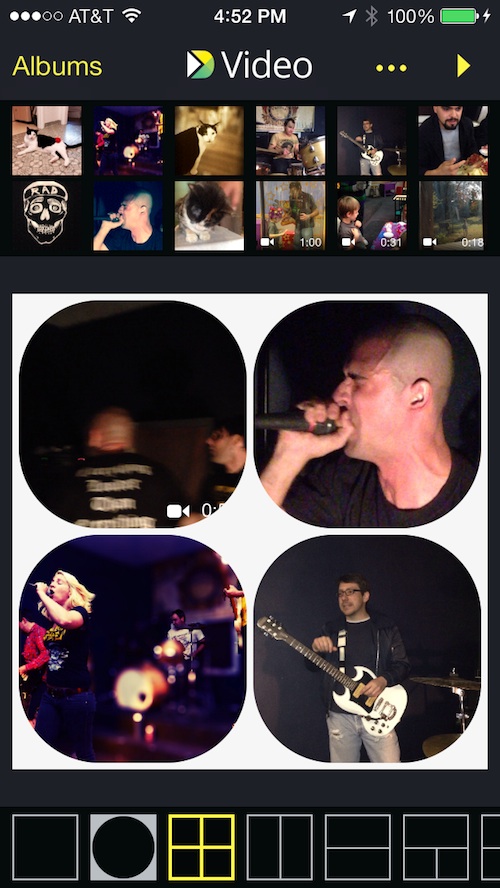 I may have already mentioned this in the past, but I do take a lot of pictures with my iPhone. I also like taking video clips, especially of bands. I like to document my life as much as possible. Maybe I’m worried that I’ll forget it all someday.
I may have already mentioned this in the past, but I do take a lot of pictures with my iPhone. I also like taking video clips, especially of bands. I like to document my life as much as possible. Maybe I’m worried that I’ll forget it all someday.
Diptic Video is the follow-up release from Peak Systems, the creator of Diptic. With it, you can create photo and video collages with multiple clips that you can add a soundtrack to and share on your favorite social networking sites…
Design
The setup and design of Diptic Video is almost exactly the same as Diptic. Users can add photos and videos to individual frames after picking the template for the collage. One major improvement with Diptic Video is that you can add a multitude of photos and videos to be selected from within the template instead of having to choose one image at a time for each frame.
Unfortunately, you can’t automatically connect to Facebook, Instagram, or Flickr to add photos like you can with the non-video version of Diptic. However you can select images and videos from you device’s camera roll and various shared albums. You can also shoot video or take pictures right from within the app.
After you’ve loaded your photos and videos, you can adjust the size, shape, and color of your borders. Currently, the frame options are limited compared to Diptic, but there is a pretty good chance that more will be made available in future updates.
You are also supposed to be able to adjust the playback of each video clip to play in reverse. However, I was unable to find that feature when testing the app. You can play clips sequentially or all at once. You can also choose to loop clips or select to have them stop after a specific amount of time.
If you don’t like the audio included with the video you are showing, turn it down and add a song from your device’s music library. Your collage will turn into a multi-frame montage.
 App Use
App Use
To get started, pick the template you would like to use from the 35 available layouts. Layouts are limited to four frames at the most. Add photos and videos you would like to use by tapping “Albums” in the upper left corner of the screen. You can separate your collection by photos and videos, or view a combination of both.
If you want to switch from your device’s camera roll to one of your albums, tap “Camera Roll” at the bottom center of the screen. This will bring up your various albums, including your Photo Stream.
Add as many photos and videos as you like. However, videos cannot be longer than one minute and 20 seconds.
When you have selected the photos and videos you would like to use, they will automatically be populated into the collage template. You can turn off Auto Fill Layouts by changing it in your device’s Settings app. You can also drag a new photo or video to the frame to replace one that is already there.
You can flip images and videos upside down or mirror them by tapping the object in the frame. If you want to trim a video, tap it and select the scissor icon. Videos are trimmed to 15-second clips.
Then, adjust the frame’s borders by tapping the three dots (…) at the top of the screen. Tap the Borders tab and adjust the thickness and roundness of the frames by dragging the slider bar left or right. You can also change the color, brightness, and contrast of the borders for a customized look.
If you make a collage exclusively with pictures, you can then add one of 14 filters for more effects. Tap the icon that looks like a Share icon at the top right of the screen. If there is a video in your collage, this feature will not be available. Instead, tap the icon that looks like a Play button in the upper right corner.
In the video editing section, you will be able to make adjustments to the playback of the video. You can turn on or off the Sequential Playback and Loop Clip features by toggling each switch. If you are not playing back clips in a sequential order, you can select to stop playback after the shortest clip, longest clip, or after a specified length of time, not to exceed the longest clip.
If you wish to add a little atmosphere to your collage, select a song from your device’s music library. After you’ve added a song, you can adjust the volume of both the music track and the video track.
When you are ready, tap the Share icon to process the video. When it is complete, you can share the video to Facebook and Instagram, or send it directly through email or iMessage.
 The Good
The Good
If you take a lot of videos, especially short clips, this is a great way to share what you’ve captured with friends and family without having to spread them out over multiple uploads.
The Bad
The user interface was not intuitive. It seems odd that border editing would be under (…). I was never able to figure out how to reverse video playback. I’m fairly sure I never successfully looped a clip. Whenever I played the video, it just stopped when it was done instead of repeating. There needs to be more instructions than what is available in the Help section.
When I posted a video collage (with more than one video) to Instagram, only one of the videos played. The other just looked like a picture instead.
Value
Diptic Video costs $1.99. It is a reasonable price for an app in this category. Diptic is $0.99. However, additional features cost extra money. So, in the end, this app is less expensive than its partner.
Conclusion
I do like the simplicity of Diptic. It is very easy to create fun collages with just a few taps. Diptic Video has an added bonus of being able to include photos and videos for a pretty cool mixed media collage. It seems like this app is still in beta form. The features are very limited. However, Peak Systems regularly updates other apps (Diptic is on version 6.4), so I have a feeling that it will get better with time. Diptic Video is available for the iPhone, iPad, and iPod touch. You can download it in the App Store today.
Related Apps
This app is very similar to VidStitch Pro. It is also a lot like PicPlayPost.
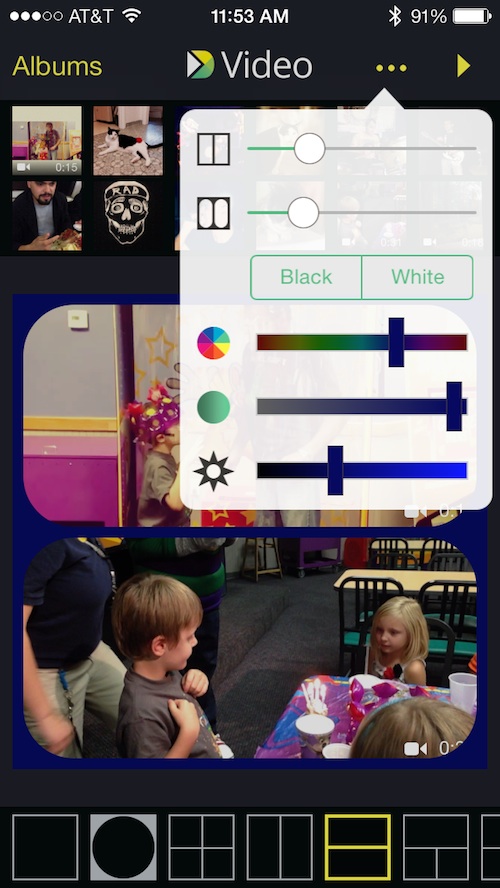 App Use
App Use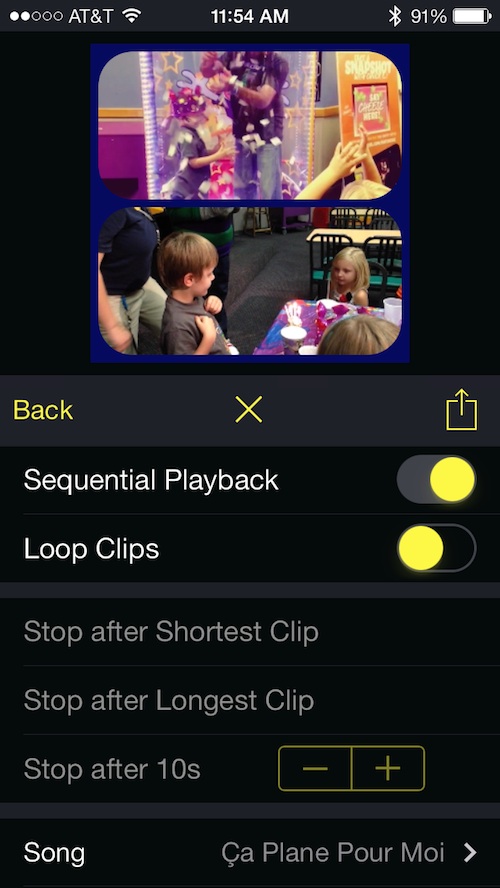 The Good
The Good