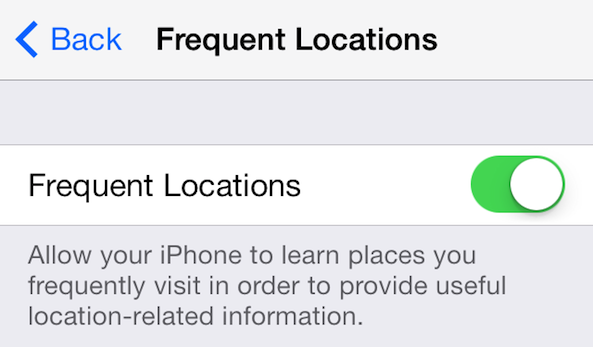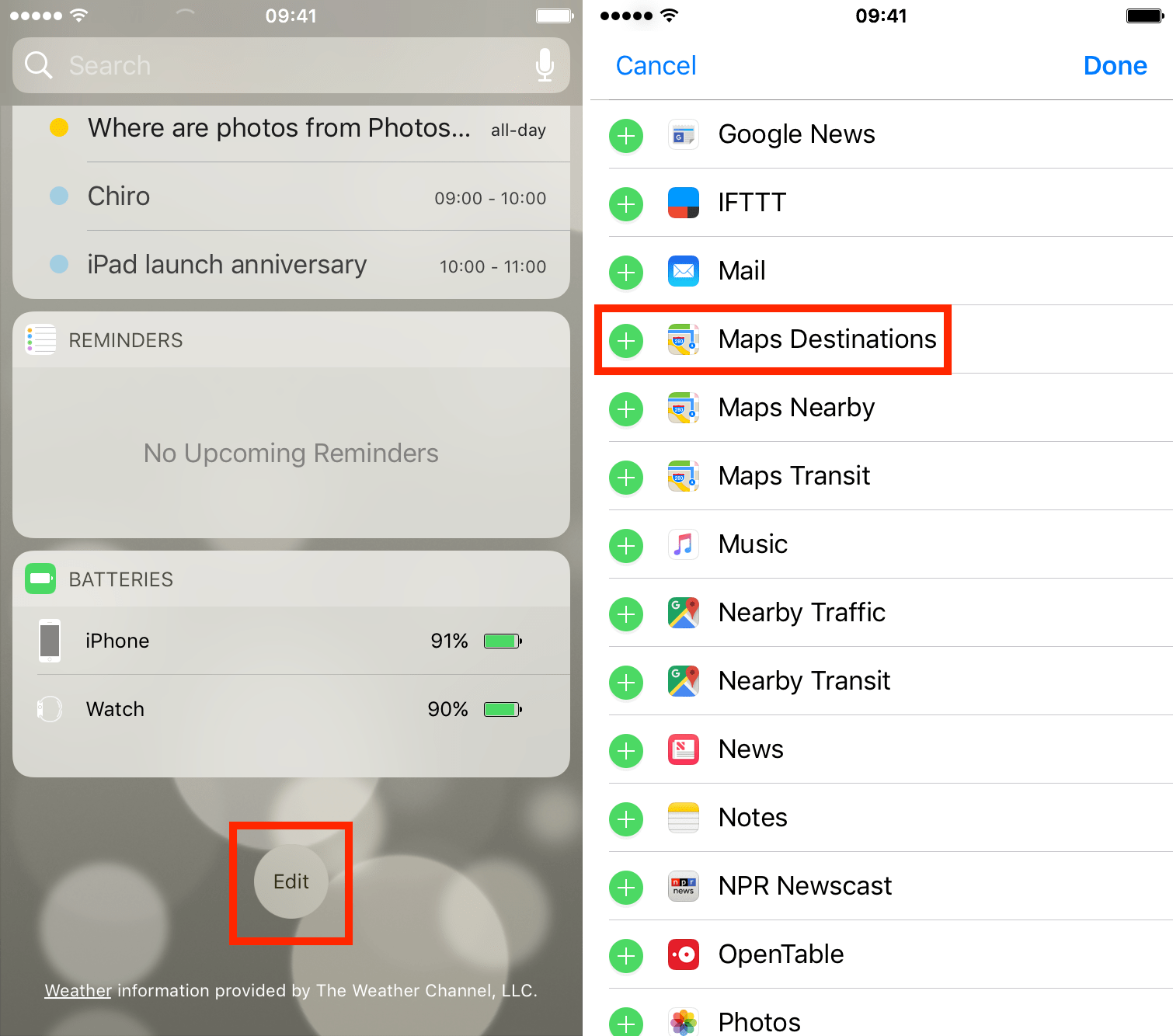A few days ago, I posted a screenshot of my Notification Center showing travel time to my next destination, something iOS had learned about me without any sort of data input of my part. A few people asked me how I managed to get this information in my Notification Center. I believed it was a commonly used feature of iOS, but apparently I was wrong.
In this simple tutorial, I will show you how to use the Frequent Locations in iOS in order to find out information about your next destination. Privacy activists may want to skip this one.
What are Frequent Locations and Maps Destinations?
Buried deep inside your Location Services privacy settings is a feature Apple calls Frequent Locations. When turned on, your device will quietly keep track of locations you go to on a regular basis. For most people, this could be school, work, home, or any location that is frequently visited.
Without any action required from the user, your device will effectively keep a log of your regular whereabouts. This data is not only used to improve Maps, but also to provide you with location-related information.
This location-related information is part of what Apple calls Maps Destinations (previously called Traffic Conditions), a feature that will display travel time to your Frequent Locations on your Today screen. For example, if you go to the office everyday around 8am, your iPhone will detect the pattern, and after a few days, it will start showing the travel time to that destination in your Today view, allowing you to adapt the time you leave home accordingly, if needed.
I have to say that this feature is quite impressive. I go to Starbucks everyday around the same time. My iPhone has figured this out and now tells me how long of a drive it is from me, pretty much at the same time every week day. Maybe even more amazing to me, my iPhone has now figured out that my family and I love to go to the Original Pancake House every Saturday morning. So every Saturday morning, I now see driving time information about that destination.
Although it doesn’t do much if your next destination is right down the street, this feature can be very helpful for commuters. If you have to drive downtown everyday, it’s nice to have an estimated time to destination on your screen prior to leaving home for work.
How do you turn on Frequent Locations and Traffic Conditions?
If this is not turned on yet, you will first have to allow your device to track your Frequent Locations. To do so, go to Settings > Privacy > Location Services > System Services > Frequent Locations, and turn Frequent Locations on. I told you it was buried deep inside!
Once this is done, you have to make sure that Maps Destinations is active in your Today view. To be sure, swipe down on your screen to bring up Notification Center. Swipe to the right to bring up the Today view, and scroll down and tap the Edit button, then add Maps Destinations.
From now on, you should be able to see information about your next destination in the Today view.
Next destination not showing up?
You have to remember that your iPhone must learn some of your habits first. If you don’t go to a certain location at the same time on a regular basis, your iPhone will obviously not be able to detect a pattern in your various locations. It means that you must go to a place around the same time, on the same days, for a certain amount of time for your iPhone to establish a pattern.
Additionally, don’t expect your iPhone to give you information about your commute to work at 6pm at night when you actually go to work in the morning. With the data collected, your device is smart enough to understand that you don’t need information about your commute to work in the evening. It will show this information in the morning only (if you go to work in the morning of course).
Finally, you may want to add your address in your own contact card in your Contacts app. This way, your phone will be able to understand that this location where you appear to spend half of your life happens to be home. When you’re away from home, your device will be able to give you an estimated time of how long it would take you to drive back home.
Big Browser is watching you
If you’re a privacy freak, I doubt you made it that far into the post, but just in case you did, you can obviously turn this all off and make sure your iPhone isn’t tracking any of your whereabouts. Just follow the steps highlighted above and turn the features Off. That should give you peace of mind.
For everybody else, please make sure to let me know if you have any question. I’ll do my best to answer them.