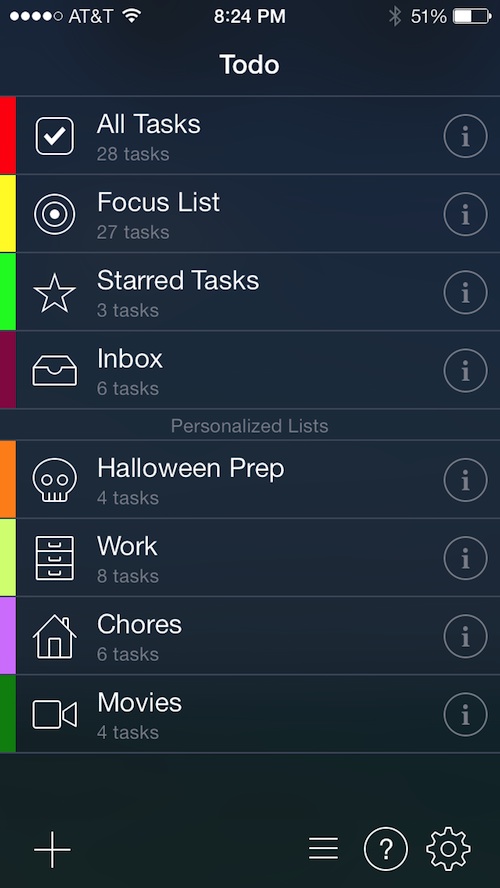 There certainly are a lot of productivity apps in the App Store these days. Since the launch of iOS 7, even more developers have brought list makers, organizers, and calendars to the iOS ecosystem. Different productivity apps work better for different types of people.
There certainly are a lot of productivity apps in the App Store these days. Since the launch of iOS 7, even more developers have brought list makers, organizers, and calendars to the iOS ecosystem. Different productivity apps work better for different types of people.
Todo 7 is the newest productivity app from Appigo and it brings with it major GTD (getting things done) performances to keep you on task and on deadline. You won’t have any more excuses for finishing your project late with this productivity app…
Design
Todo has actually been around since 2008. Todo 7 is the iOS 7 optimized version that brings with it a flatter design, background syncing and app refresh, a number of new productivity features, and built-in iOS keyboard shortcuts.
The main page shows you a list of your tasks, projects, and checklists. New lists have the option of editing the color, icon, and name. The preexisting lists, All Tasks, Focus List, Starred Tasks, and Inbox cannot be edited, other than a color change.
To access a list, tap on the one you want to view. The new window will appear with the list of tasks. You can view the list with the calendar above it, or just with the items, listed by when they are due. Each item has a box where you can check off what you have done. If your item has a note, you can tap the note icon to the right to read it.
You can add contexts and tags to items and view them by those categories by tapping their respective icon at the bottom of the screen. You can edit your list, add a new item, and view or remove the calendar options by tapping their icons at the top of the screen.
You can link personal contacts to tasks, create alerts, add notes, add tags and contexts, and more. Plus, if you already have Todo Pro (now called Toho Cloud 7) you can add contacts to be assigned to the task so you can work with them through Todo 7.
 App Use
App Use
To start a new list, tap the plus (+) button at the bottom left corner of the screen. Name the new list and tap “Save” in the upper right corner. Then, when the list is added to the main page, tap it to start adding new items. Add an item by tapping the plus (+) button in the upper right corner of the screen.
Name the item and select Task, Project, or Checklist from the available options under the item. Projects allow for subtasks or checklists. Checklists allow for subtasks only. For example, if you started a project called “Halloween Costume,” you could add a checklist for “materials” and another for “patterns.” You could also add tasks to the same project, like “get materials,” and “find patterns.” Then, under the “materials” checklist, you could add a list of items that you must buy.
Each project, checklist, and task can be further edited to include notes, task actions, due dates and alerts, tags, contexts, icons, and Cloud 7 features, like contact assignments and shared comments.
To add a note, tap “Add a note” under the name of the item. Then, type the information you want to include. For example, you could add a note under “Halloween Costume” that mentioned what the costume will be.
To add a Task Action, tap the named tab. Then, add a link to a contact in your iOS device, manually enter a phone number for calling or texting, select a location for the project, or enter a web URL address. For example, if you found your idea for the costume from a website, enter the URL where you found it so you can refer back to it whenever you like.
To set the due date and add an alert, tap the corresponding icon. Add a start date, deadline time, end date, and recurrence. Then, select the priority of the item from low, medium, or high. Add an alert to remind you that the task is due, from five minutes before, to two days before. You can also set a custom reminder time for any minute of the day for up to one year.
Items can be updated using the Quick Action feature. After you’ve created an item, touch and hold it to call up the Quick Action list. You can then schedule a due date and organize the item into a different list, context, tag, and more. You can also duplicate the item, skip it, turn it into a project or checklist, and print it.
To have more control over how your lists are organized, add context and tags. To add a new context or tag, tap the respective item and then tap “Edit” in the upper right corner. Then, add a context for the item on the list, like “sewing” or “design.” Add a tag, like “notions” or “accessories” to separate items from everything else. That way, when you are working on your project, you can call up a specific category to easily find the task you are looking for.
Your lists will also, automatically be added to one of the four preexisting lists. All tasks, Focus List, Starred Tasks, and Inbox will automatically be updated to reflect changes you’ve made to your list.
If you add a Cloud 7 subscription (formerly Cloud Pro), you can also share your lists with others, have email notifications for updates to projects, checklists, and tasks when others make changes, and more.
All of your lists will automatically be synced to iCloud, Dropbox, or Toodledo. To set up your preferred method of syncing, go to the Settings section and tap “Synchronization.” You’ll be able to sign up for Todo’s Cloud 7, or add a third party service. Thanks to iOS 7, these lists will also sync in the background when you are not even using the app. So, you will always be up to day on any device to keep track of your projects, checklists, and tasks.
 The Good
The Good
This app is great for getting things done. It offers a number of complex features to help keep you on task. You can add links to contacts or web addresses for quick access to additional information. Plus, the app automatically syncs with iCloud, Dropbox, and other third-party storage services so you can access your lists from any device and they will always be up to date.
The Bad
There are a lot of bells and whistles in this productivity app, which is a bonus for a lot of people. However, it can seem too busy for some. I prefer GTD apps that are fairly minimalistic. I found myself spending more time creating and editing items than it might have taken to complete a task.
Value
Todo 7 is available for $4.99, which is a very reasonable price for an app that includes so many GTD features. To be able to collaborate with others, you will need to pay a subscription price of $1.99 per month or $19.99 per year. This sharing feature is very useful and a reasonable price. However, not everyone will need to subscribe to Cloud 7. If you don’t, you can still sync your lists through iCloud, Dropbox, and Toodledo.
Conclusion
Personally, I found this app to be too busy. However, I don’t need a lot of extra features for my daily tasks, checklists, and projects. This is a great app for those looking for additional productivity options, like adding contacts, setting start and end dates and times, creating reminders, organizing into categories, and sharing with others. If you need a complex, but easy to use productivity app, Todo 7 may be the right fit for you. It is available for the iPhone, iPad, and iPod touch. Download it in the App Store today.
Related Apps
Omnifocus 2 is a very complex productivity app with lots of GTD features. Wunderlist is a simple to-do app that you can share with others through a subscription.
How do you keep track of tasks, checklists, and projects? Do you have a favorite to-do app?
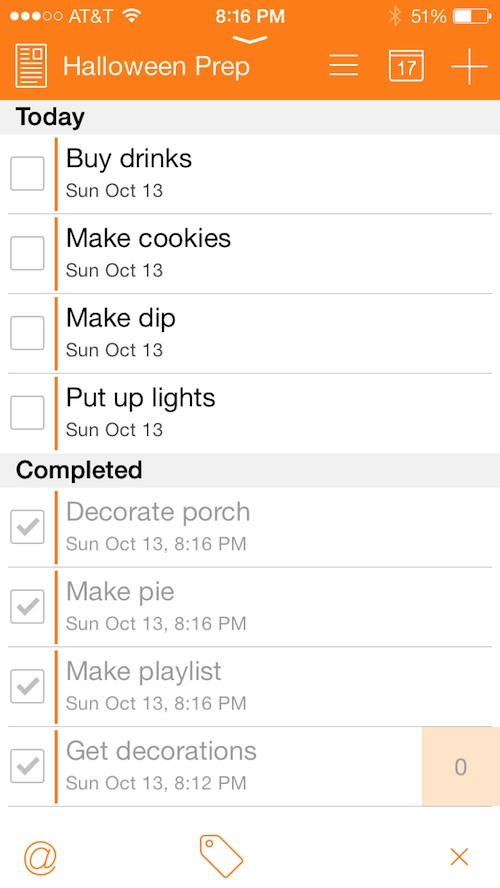 App Use
App Use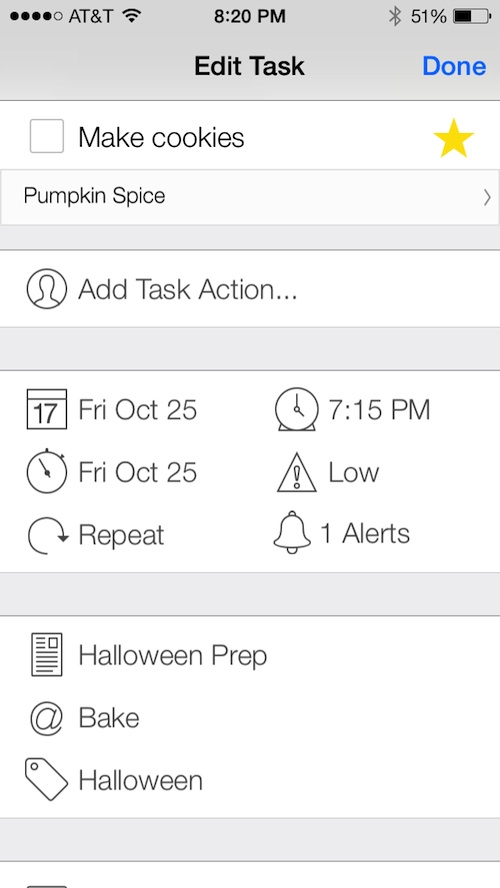 The Good
The Good