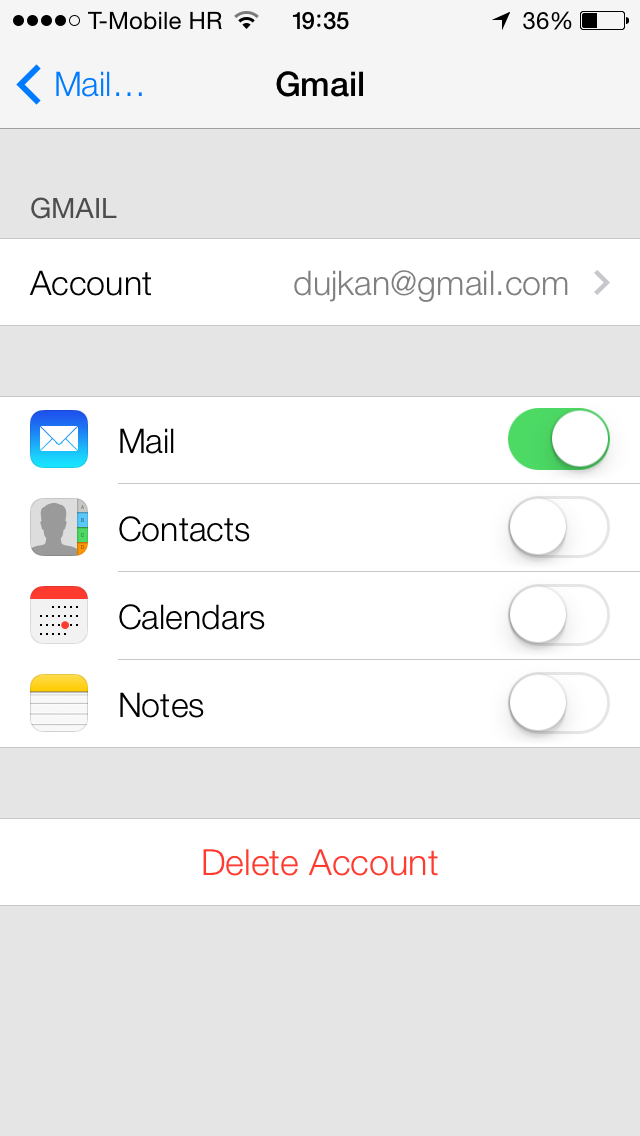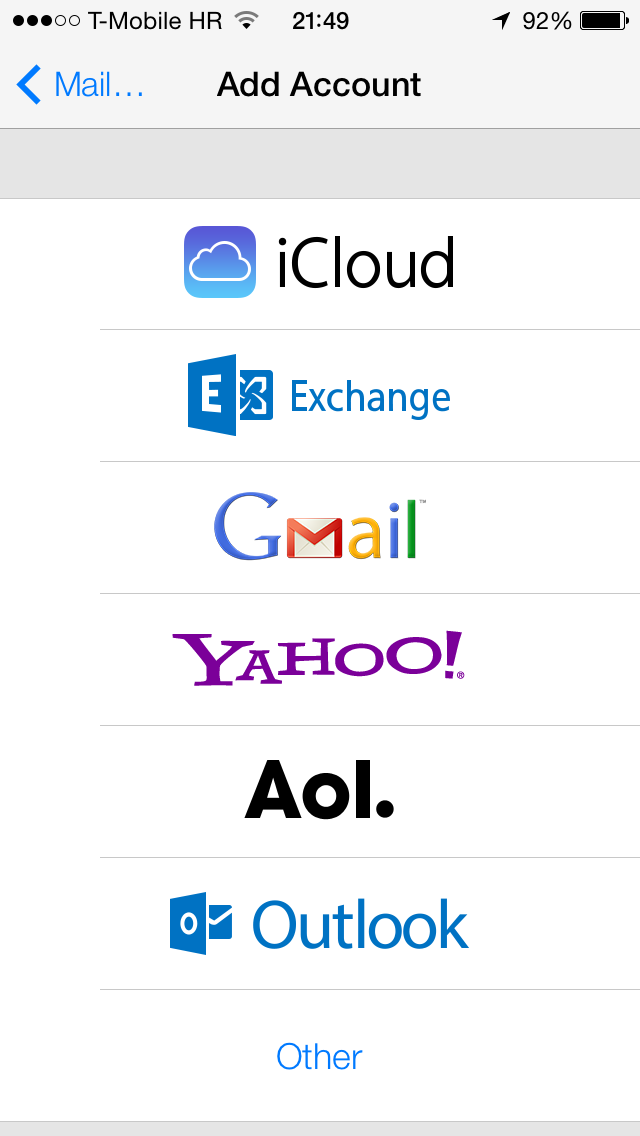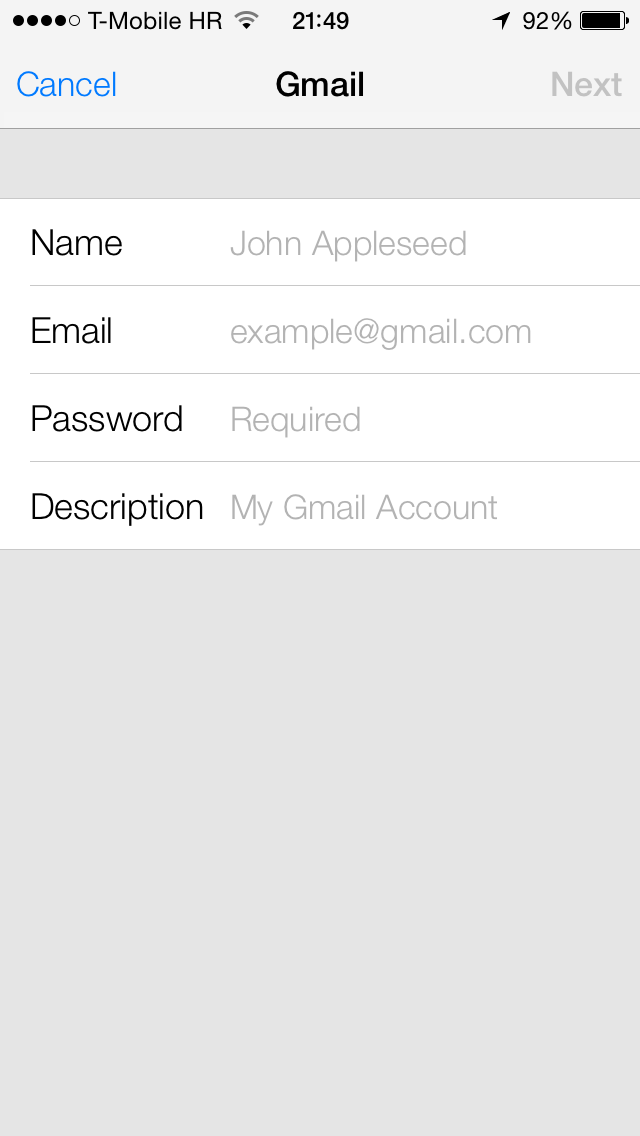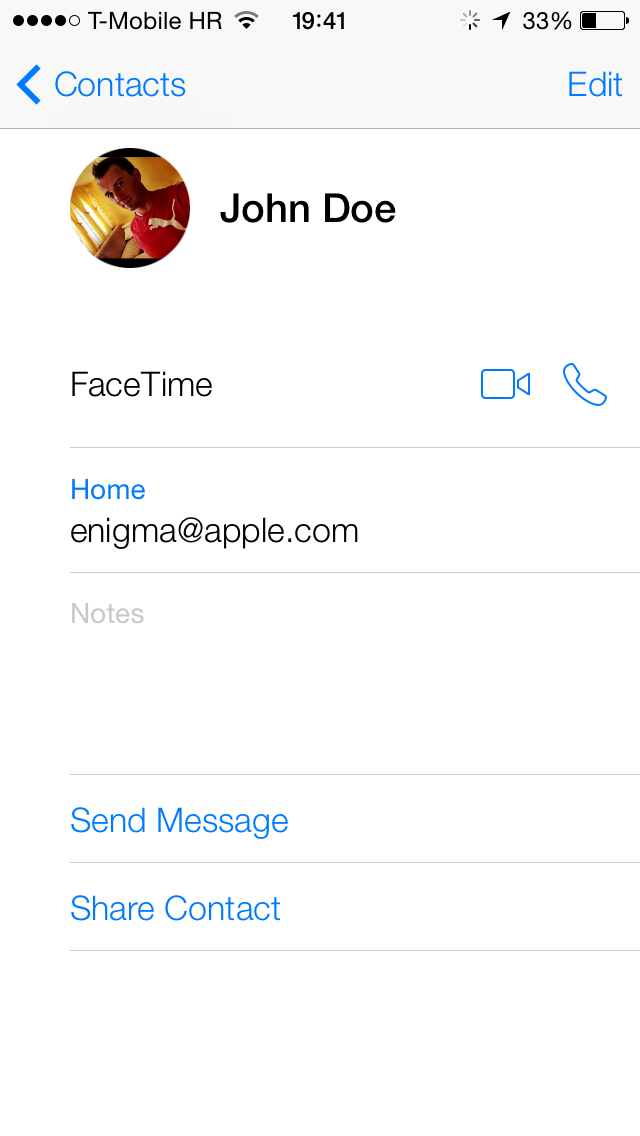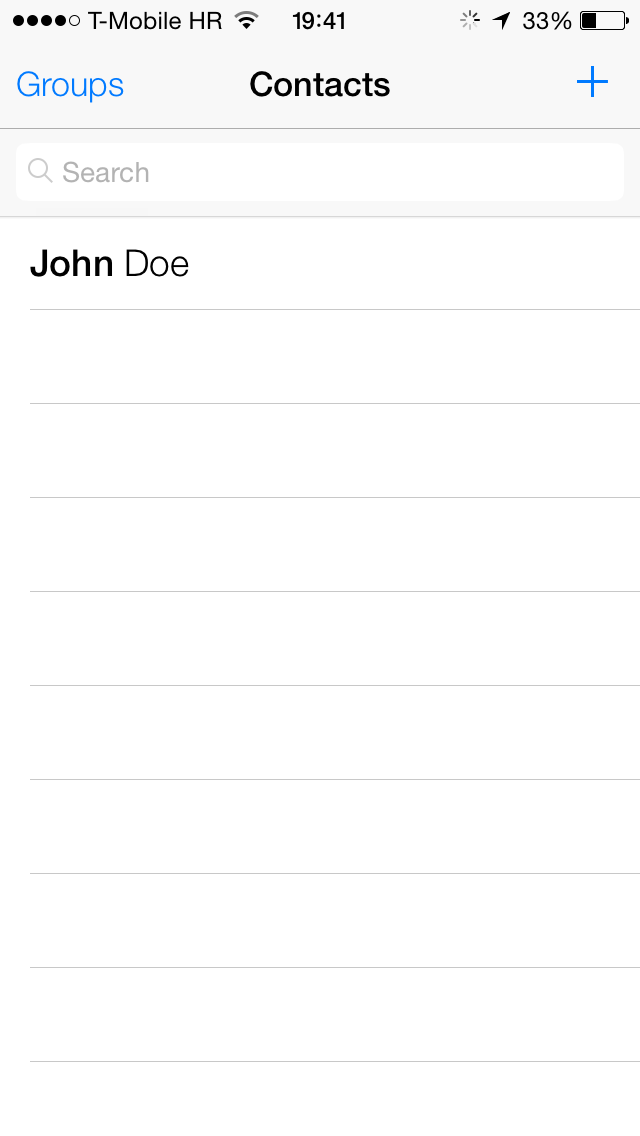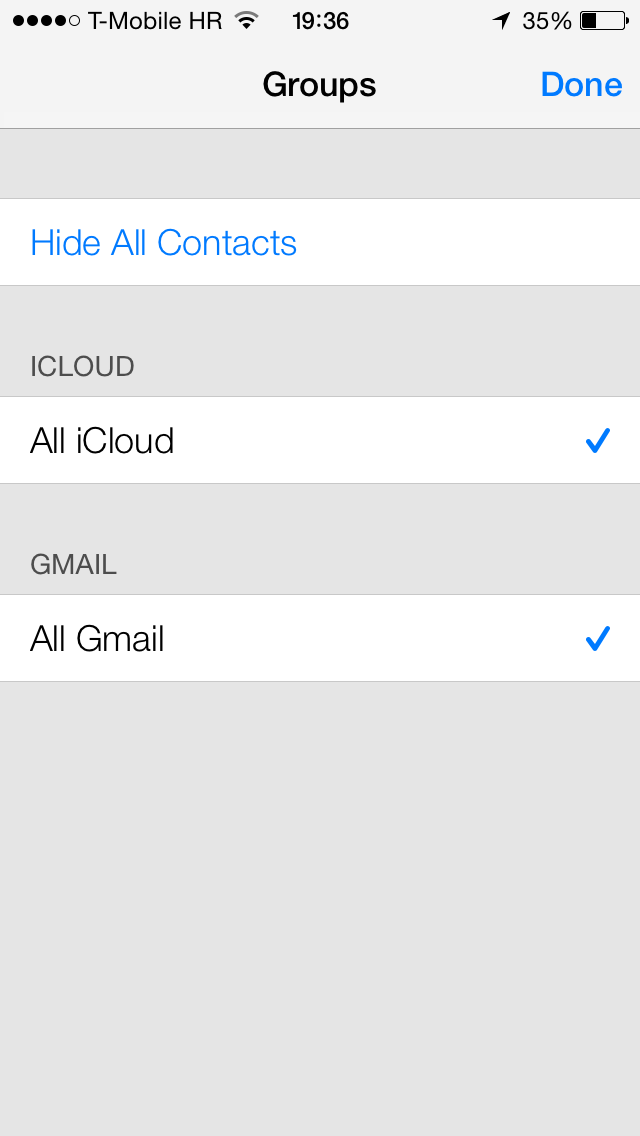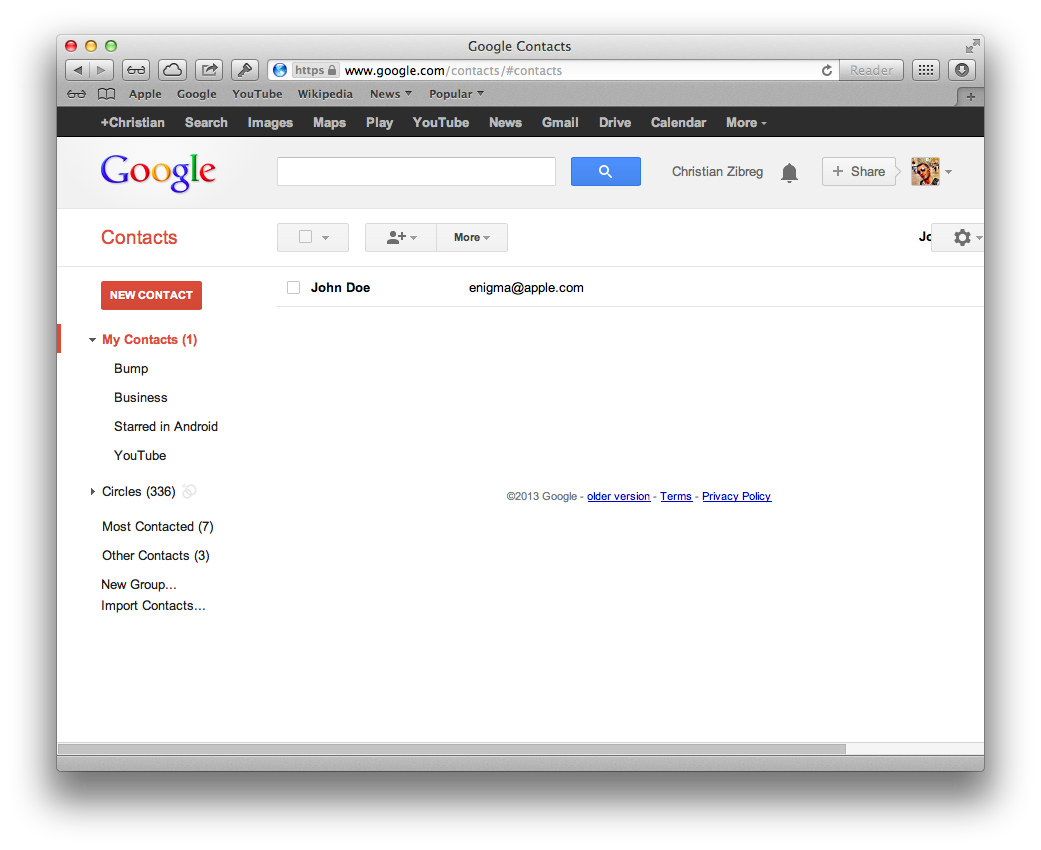Google last September killed native sync for Contacts and Calendars on iOS devices. The announcement was part of Google’s phasing out of Microsoft’s Exchange ActiveSync protocol in favor of CardDAV and CalDAV, which represent HTTP-based WebDAV client/server protocols for contact and calendar items, respectively.
Now, Apple actually adopted CalDAV and CardDAV with the release of iOS 4 nearly three years ago, but setting up Google Contacts sync on iPhone, iPod touch and iPad devices via CardDAV was anything but hassle-free.
With iOS 7, Apple appears to have implemented native Google Contacts sync. I’m guessing the feature works behind-the-scenes via CardDAV because it requires no setup and acts as a true two-way sync. It works like a charm, really, let me show you how…
This feature was first spotted by 9to5Mac.
So, to set up your Google Contacts for seamless syncing with iOS 7 devices, you must first set up your Gmail account by hitting the Add Account section in Settings > Mail, Contacts, Calendars.
Choose Gmail and provide your account credentials on the next screen. You can optionally name your account to easily distinguish between multiple accounts on your device (for example, Chris’s Gmail).
When Done, you’ll be taken to the next section where you can separately enable or disable syncing of your Gmail messages, Contacts, Calendars and Notes. Enable Google Contacts by flipping the Contacts switch (see the top right screenshot), which will turn it green, and you’re done.
To test two-way sync, I first created a sample entry in iOS 7 Contacts, like this.
Enabling Gmail contact sync will also create a new group in Contacts labeled All Gmail. If you’re like me, chances are iCloud manages your contacts. Therefore, it’s worth pointing out that you can temporarily hide these groups by tapping Groups in the Contacts app.
From there, you can enable or disable any particular contact group that has been set up on your device. If you’ve chosen to sync your Facebook contacts with iOS, there will be a Facebook group here as well.
Those who already sync their contacts via iCloud, Gmail, Yahoo or another provider may also want to choose a Default Account at the bottom of the Mail, Contacts, Calendars section in Settings. Setting a Default Account to, say, Google ensures that any new contact created directly on the device gets added Google Contacts.
After adding John Doe in the example above, a quick hop over to the Google Contacts website showed it under the My Contacts tab, as depicted below. Any changes made to the card using the Google Contacts web interface get carried over to your iOS devices, and vice versa.
I tried adding a phone number to John Doe’s card on my iPhone and the change was immediately pushed to the Google cloud. Then, I removed the phone number in the web interface and it soon disappeared in Contacts on my iPhone.
Finally, I deleted the card from iOS Contacts and voilà – John Doe was no more on Google Contacts.
True two-way sync between your iOS 7 device and Google Contacts – sweet.
I should note that native Google Sync support seems to be working for personal Gmail accounts only. Those using Google Apps for Business should use Google Sync to sync their iOS contacts.
Knowing what a pain in the you-know-what syncing contacts with Google used to be, this is Godsent.
Now two-way Google Contacts sync is just a toggle away and the hassle-free support lets me avoid the additional steps involved with setting up CardDAV sync manually.
I wonder whether Apple worked closely with Google to enable such a seamless experience.
Do you like this feature so far?