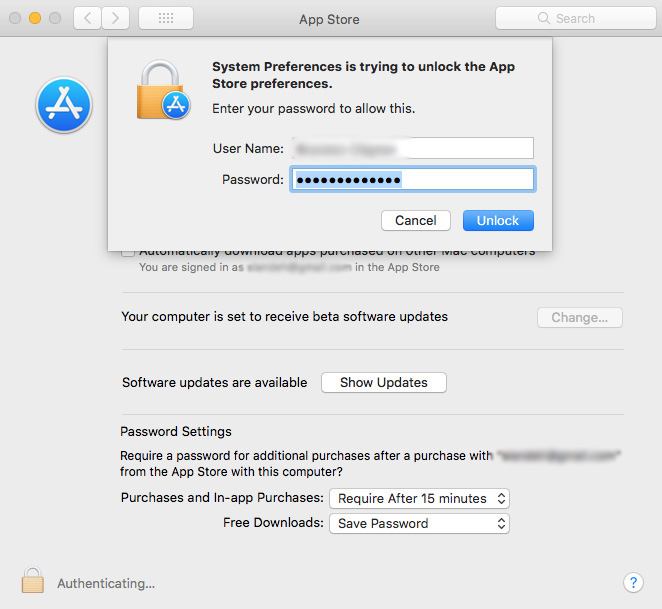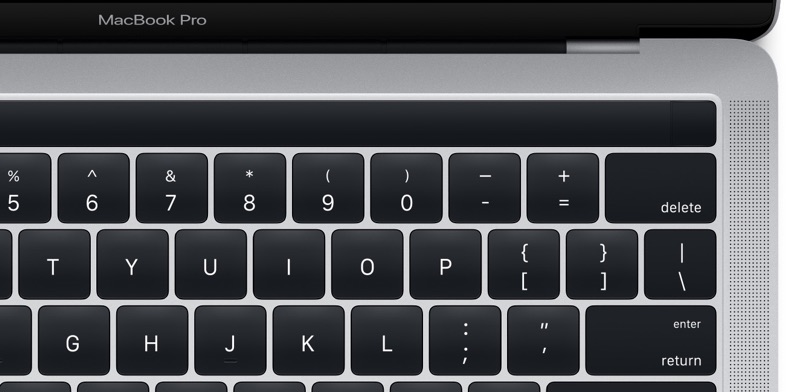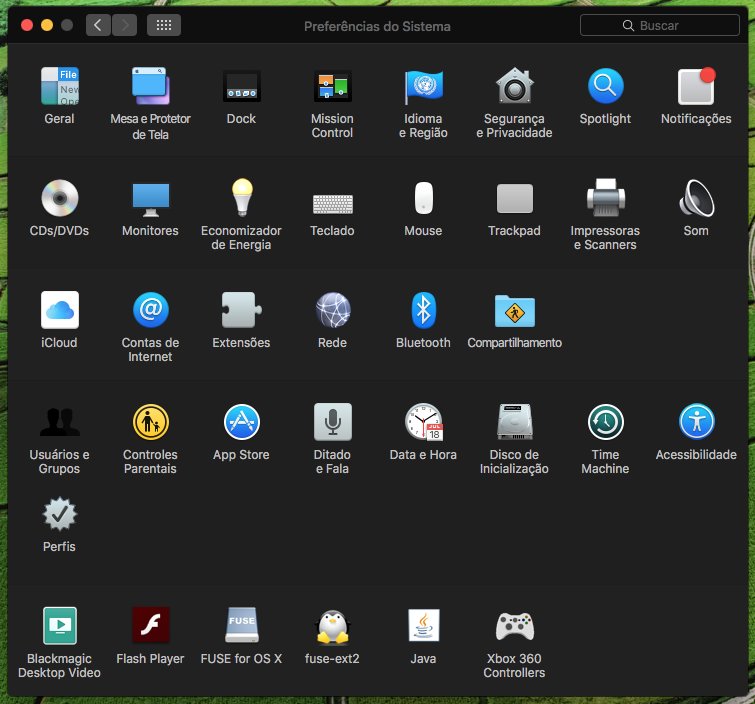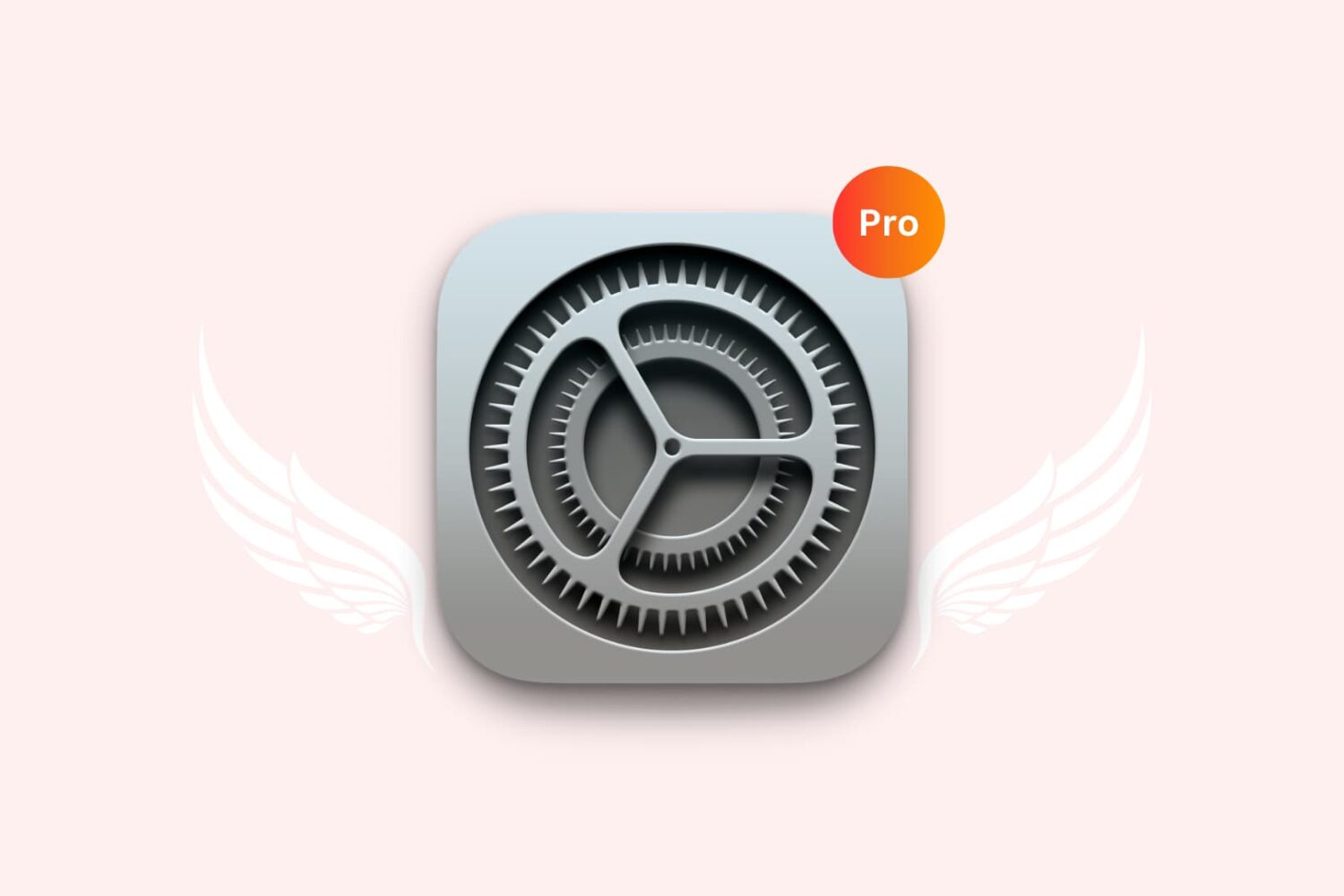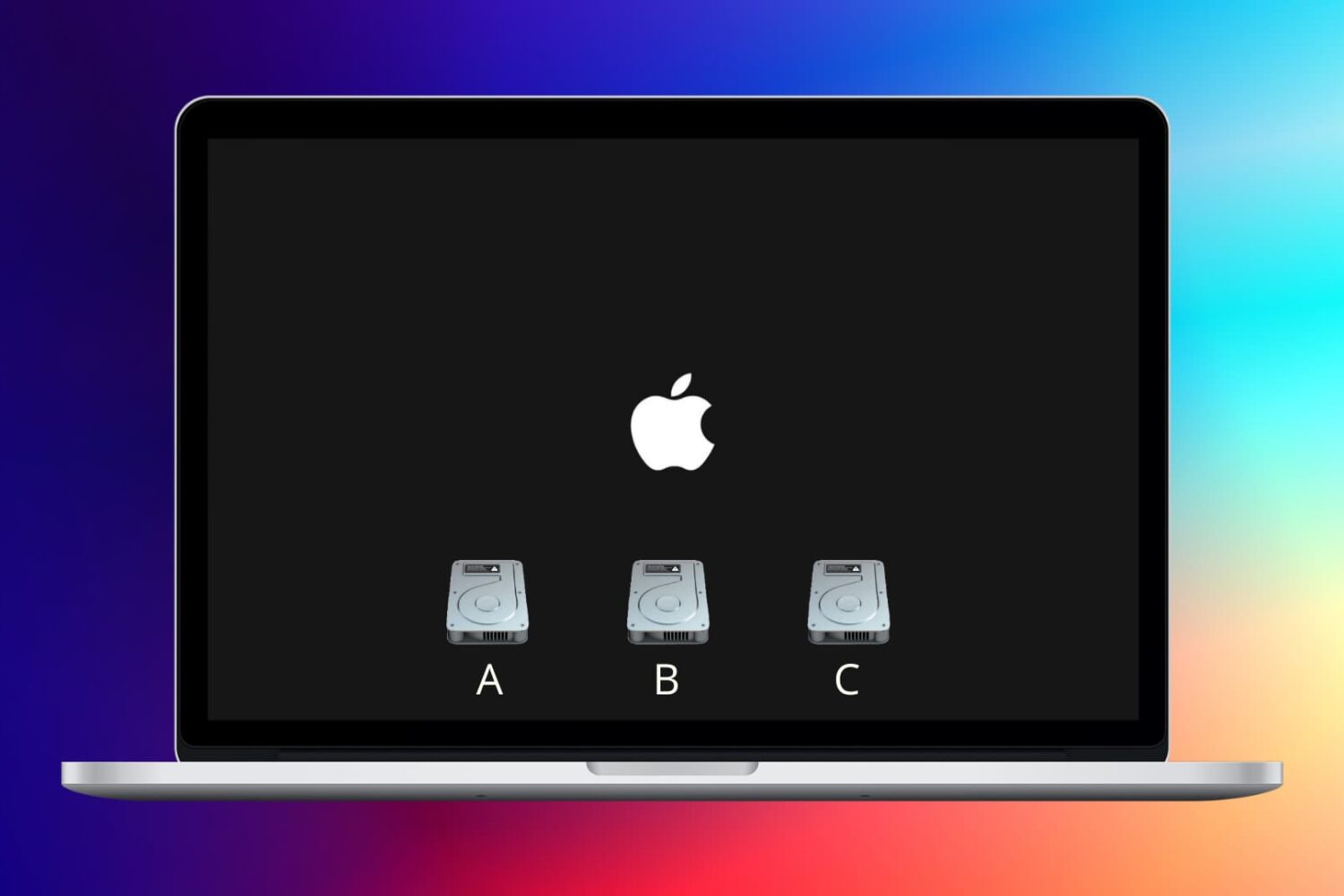Like iOS's built-in Settings app, the System Preferences application on OS X lets you customize the various aspects of your Mac to your liking.
For instance, you can adjust the size and location of the Dock, select a desktop background, set your computer’s clock to a different time zone, customize how your keyboard, mouse and trackpad work and much more.
With System Preferences, changing your computer's settings happens in one easily accessible central place. Our recent tutorial has shown you how to manually remove a third-party pane from System Preferences if it stays intact after uninstalling its container app.
Today, we're going to discuss customizing your view of System Preferences and teach you to organize System Preferences icons and show and hide individual icons from the view.