Learn how to save a presentation in Keynote as a PDF in a handout or outline view so you can send or share the file easily.
How to create a PDF handout or outline of your Keynote slideshow
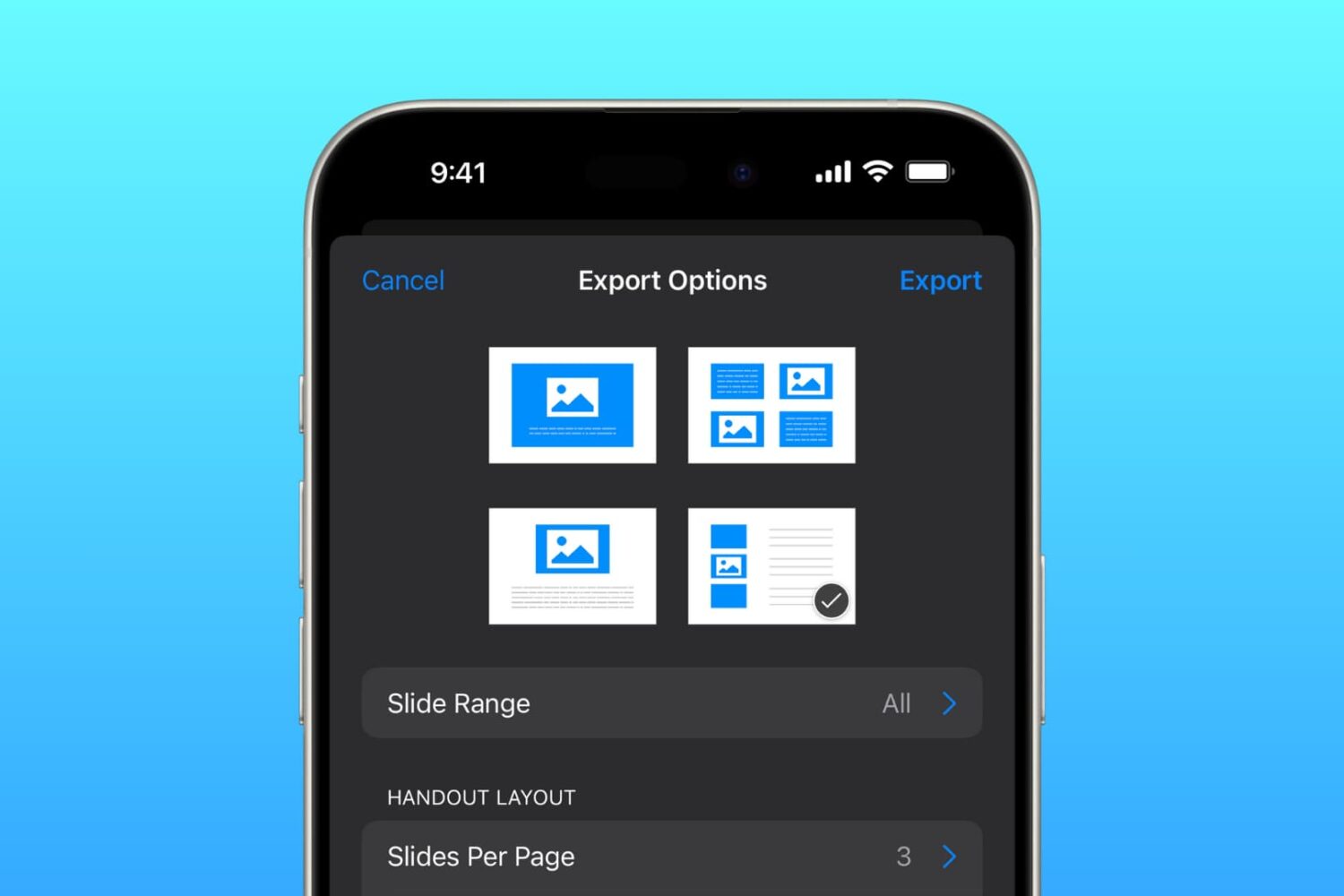
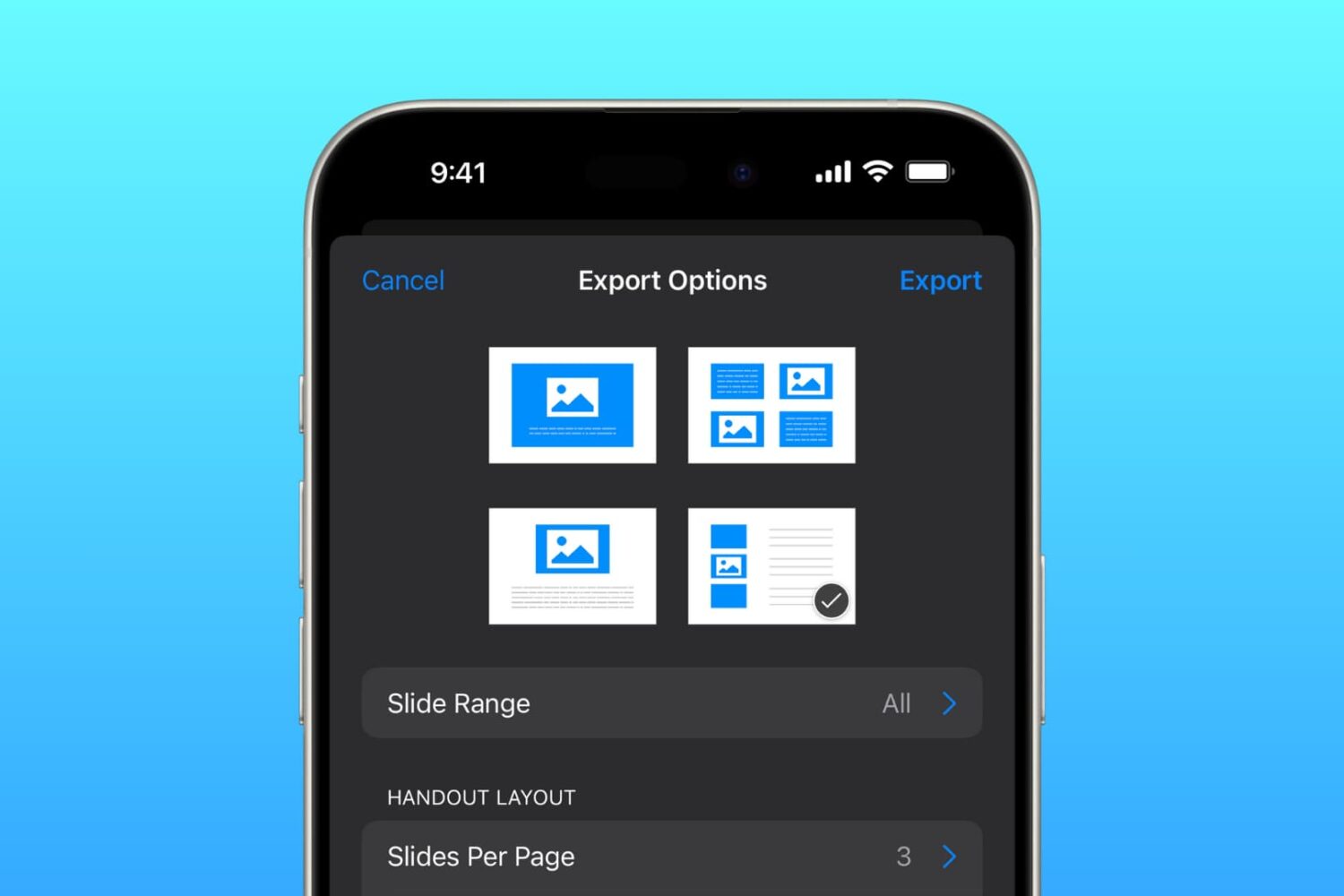
Learn how to save a presentation in Keynote as a PDF in a handout or outline view so you can send or share the file easily.
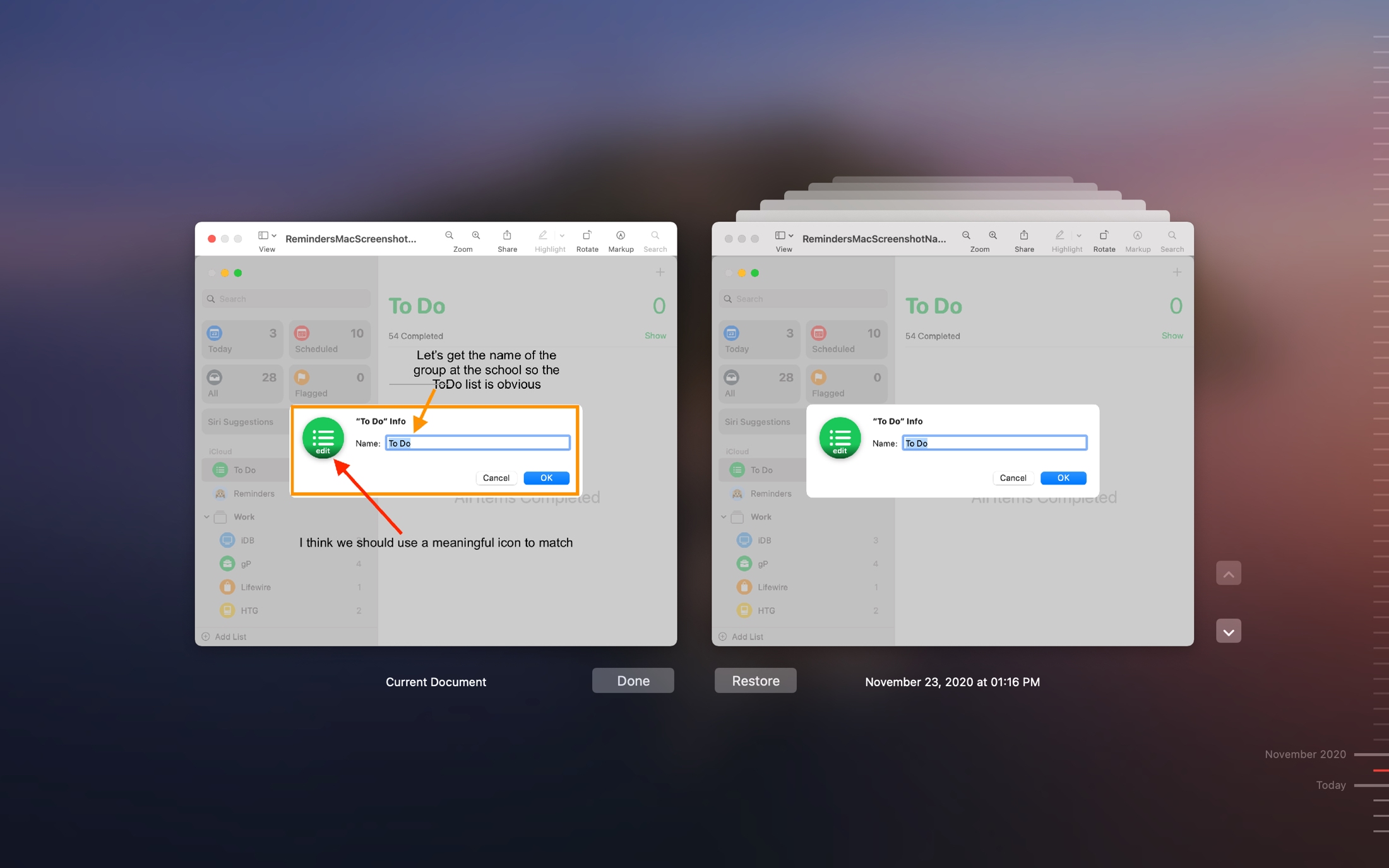
As you probably know, Preview on Mac automatically saves changes you make to an image or PDF file. While most times this is benefit, it can also be a detriment. You can create a duplicate before you start working on the file, but if you forget, then you’ve just changed the original. And this isn’t always what you want.
At the same time, you may make several changes that you decide you don’t want to use after all. But again, you’ve changed and saved the file already.
Here, we’ll show you how to view and recover previous versions of PDFs and images in Preview. This allows you to go back and grab an earlier version to use or copy.
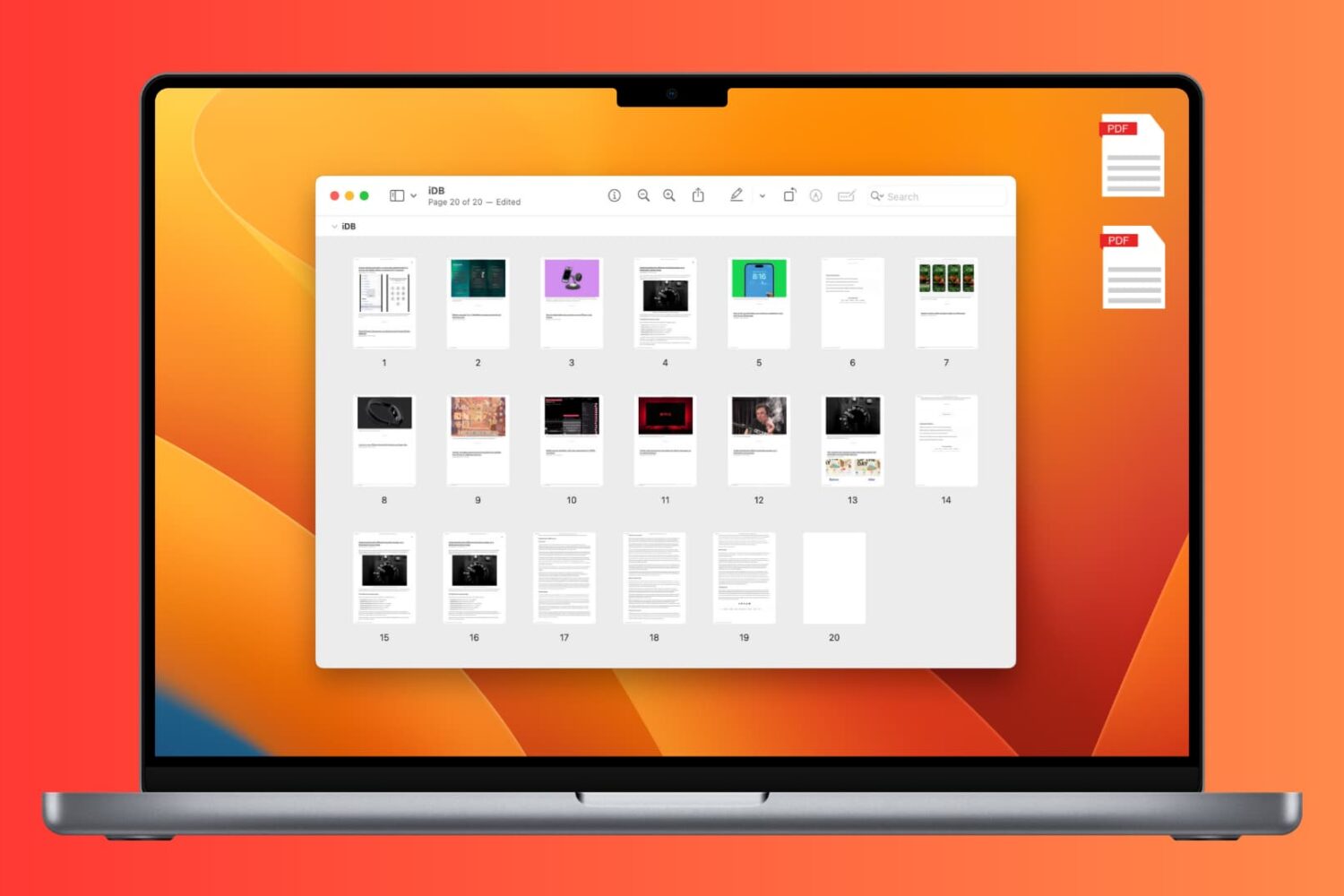
Learn how to add, rearrange, or delete pages in a PDF document using the Preview app on Mac.
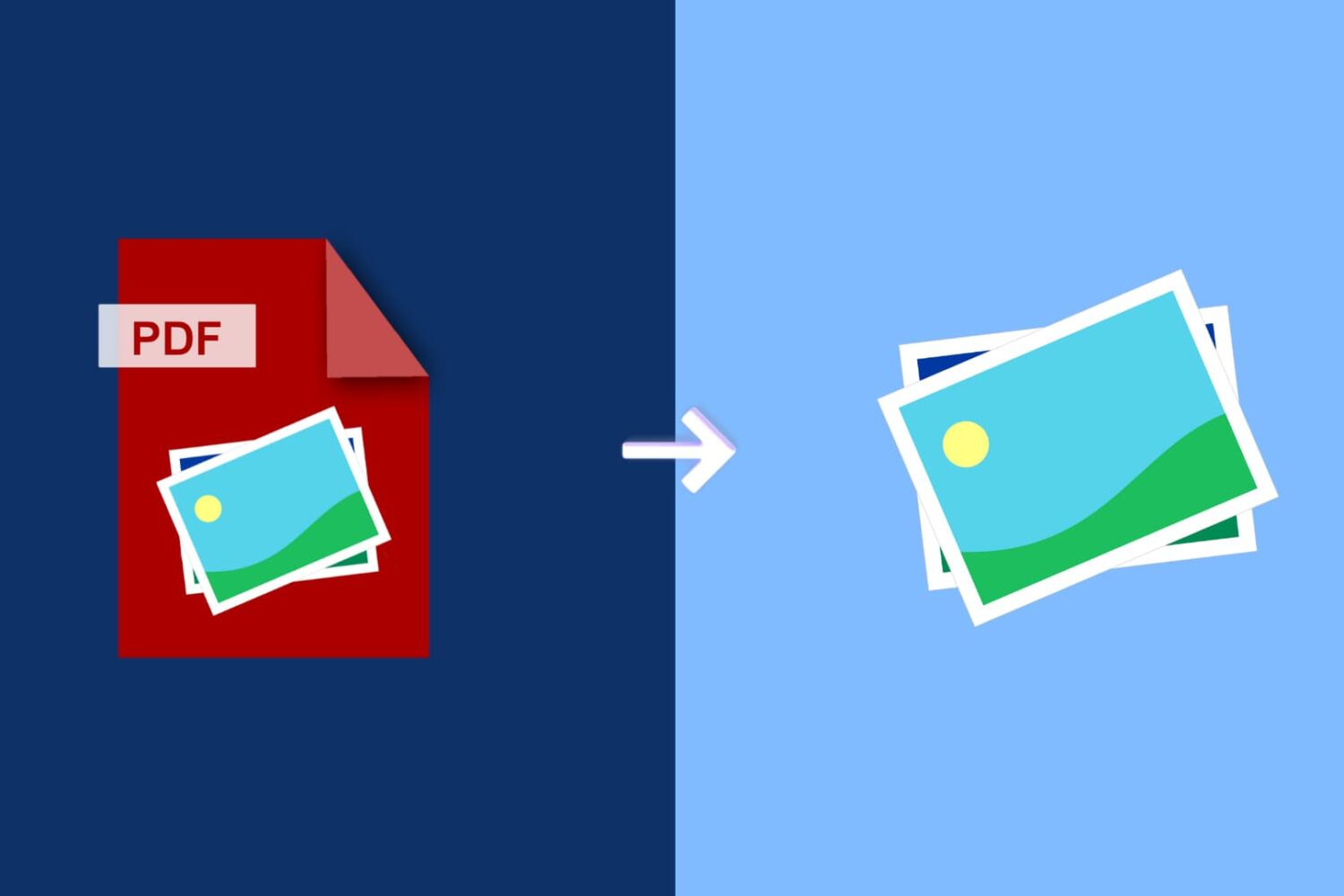
In this tutorial, we will show you how to extract embedded images from PDF documents on your Mac or iPhone using one of multiple free methods like apps, websites, or good old screenshots.
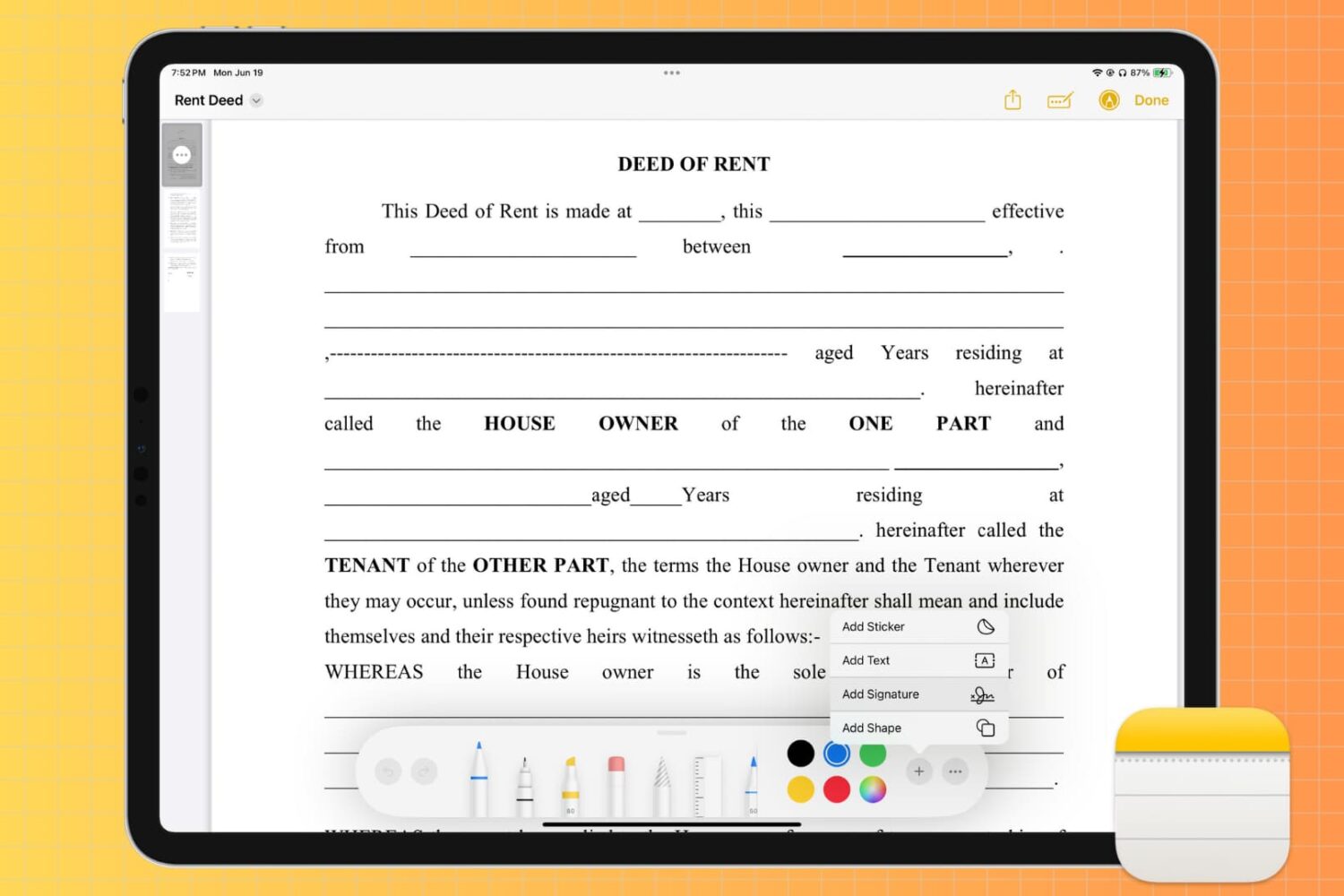
You can include images and PDFs as references in your notes. This is perfect for keeping everything together. And if you want to annotate one of those items, you can mark up images and PDFs right within the Notes app on your iPhone, iPad, and Mac.
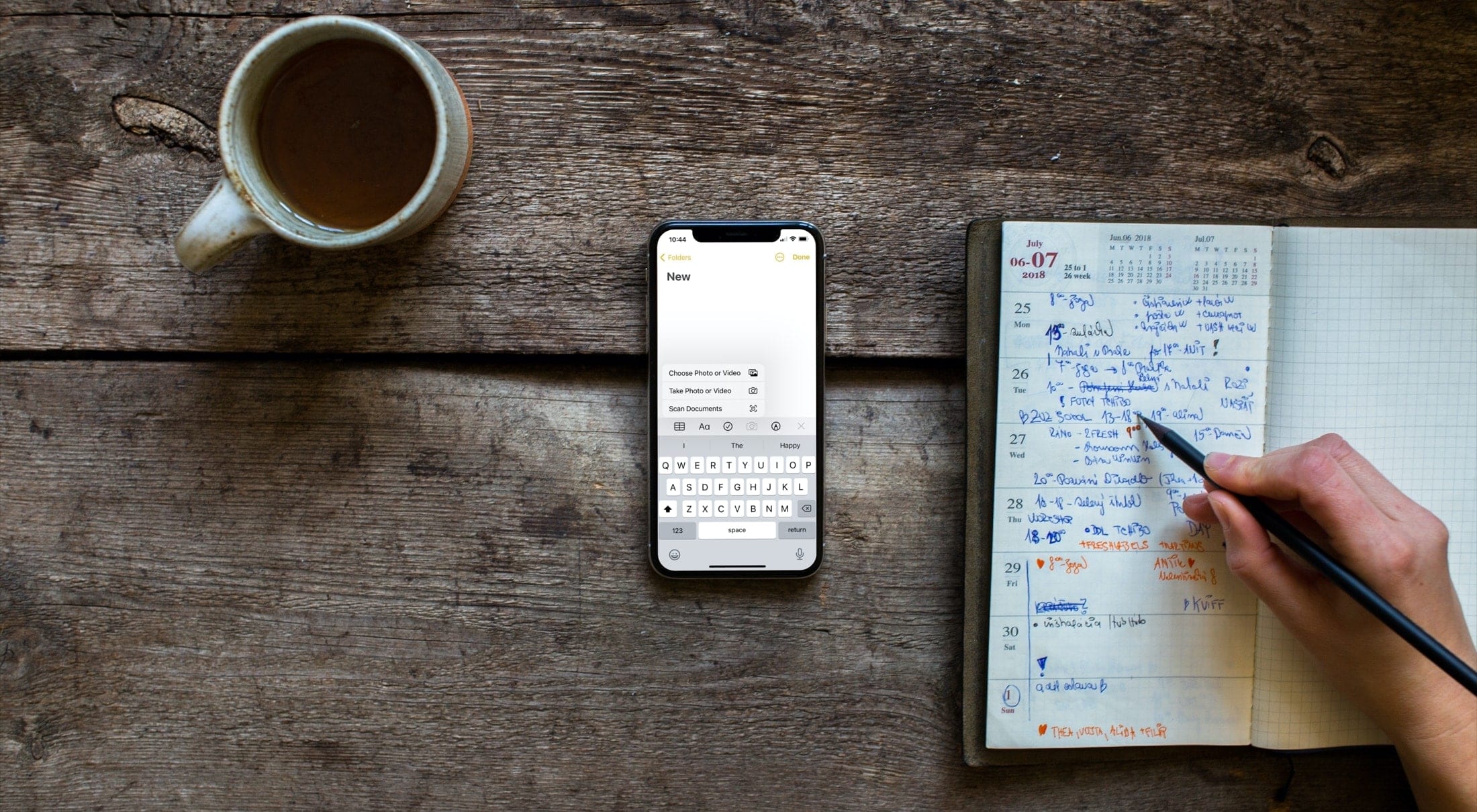
In this tutorial, we will show you how to attach a file, video, or photo to the Notes app on your iPhone, iPad, or Mac, so you can keep those items as references in one spot.
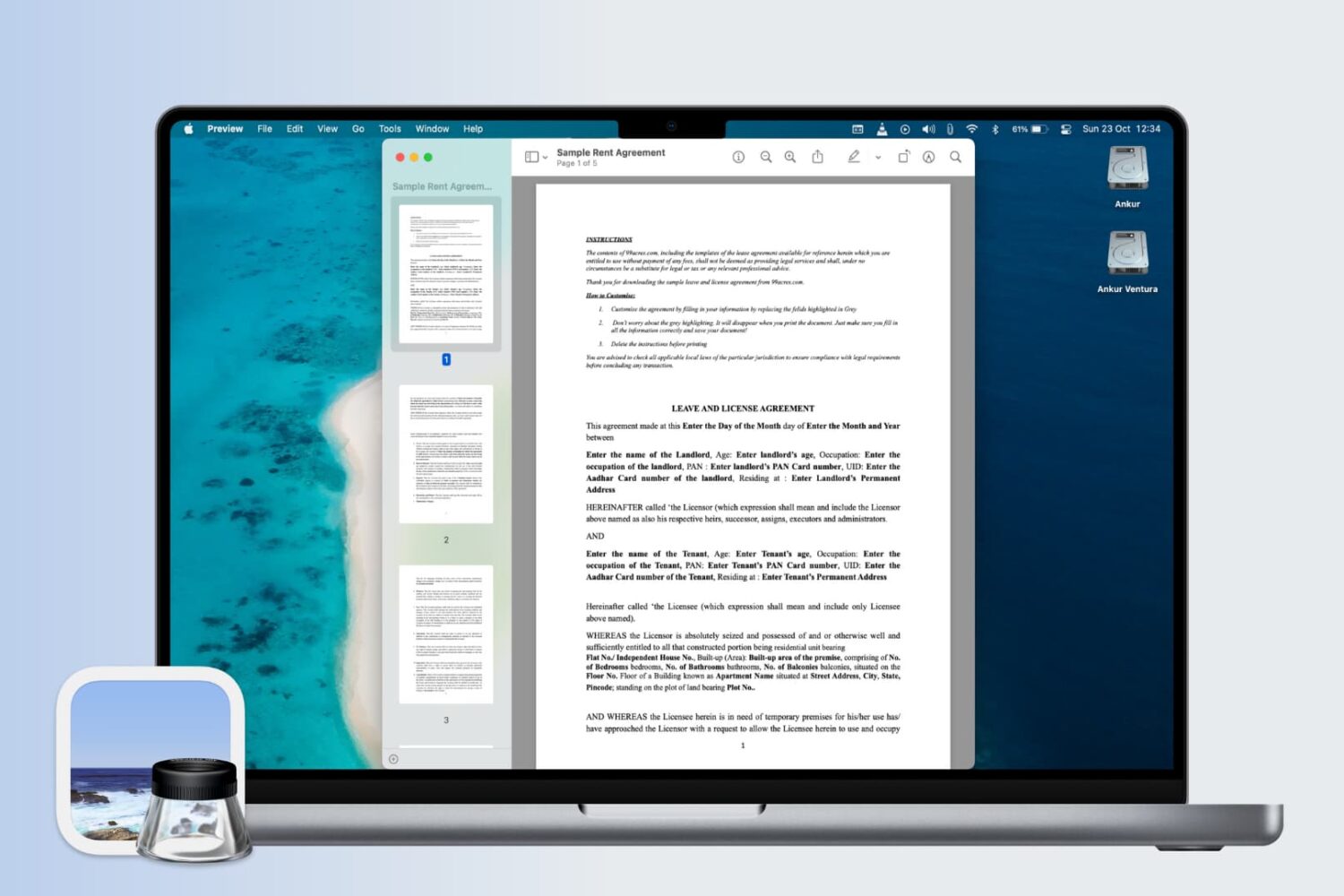
Have you ever opened an image or a PDF in Preview on your Mac and it looked odd? It may have appeared to be sized incorrectly thus making it more difficult for you to work with.
Here, we’ll show you how to set the image and PDF display sizes in Preview on Mac so that they always appear as you want them.
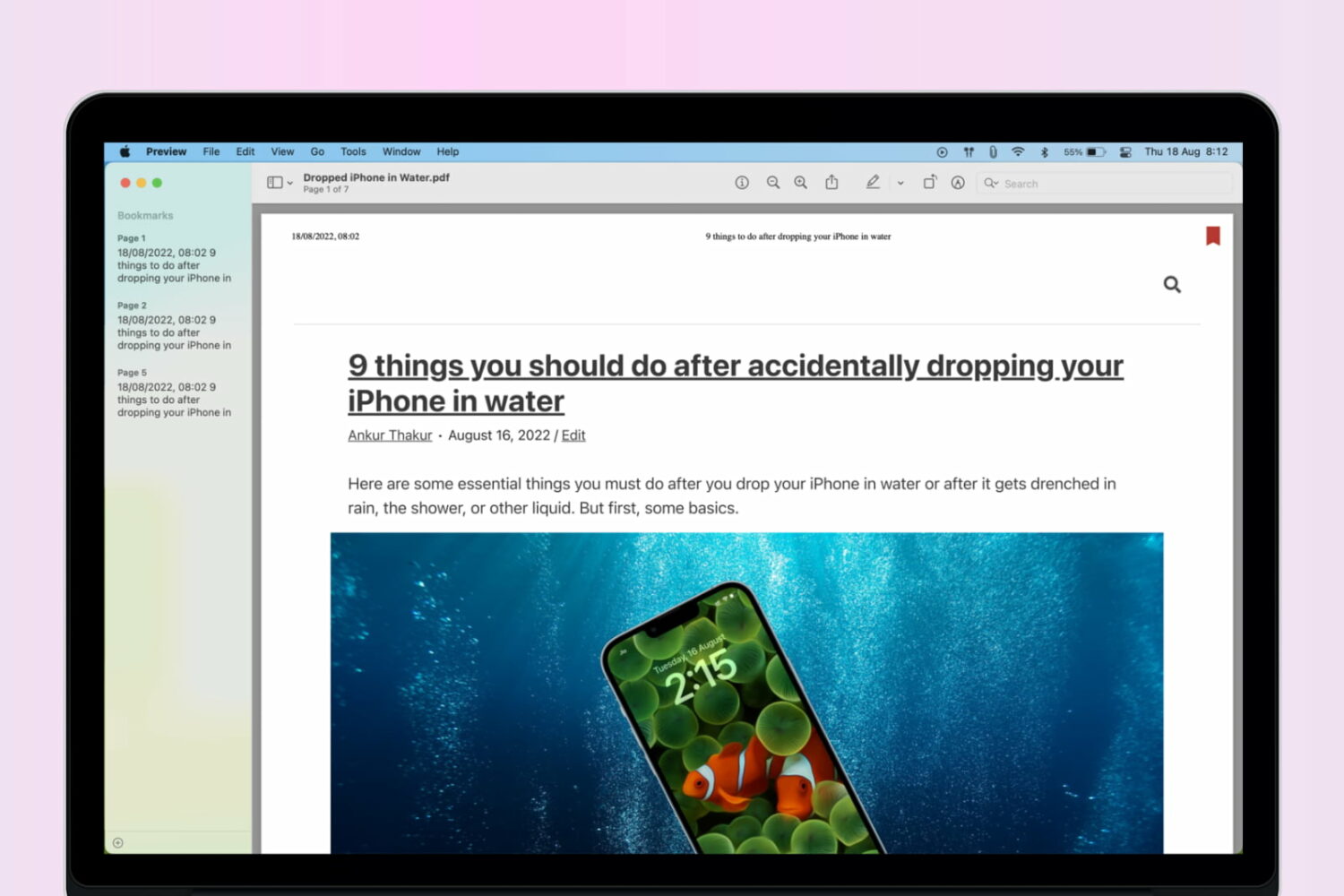
Preview on Mac has some good features for working with PDFs. You can use cool annotation tools to mark up documents, and you can sign PDFs with Preview as well. So if you’re working with a lengthy PDF document, like a contract, manual, or even a tax return, you might try out the bookmark feature.
By using bookmarks in Preview on Mac, you can mark specific pages as quick references. This makes it easy to jump to certain spots easily. Whether it’s to reference text, remind yourself to double-check something, or designate places you need to annotate, here’s how to add, view, and remove bookmarks in the Preview app for your PDFs.
Are you having trouble landing on the right page of your PDF in Preview? You can fix the Preview page number problem on your Mac by changing one simple setting, and in this brief tutorial, we will tell you all about it.
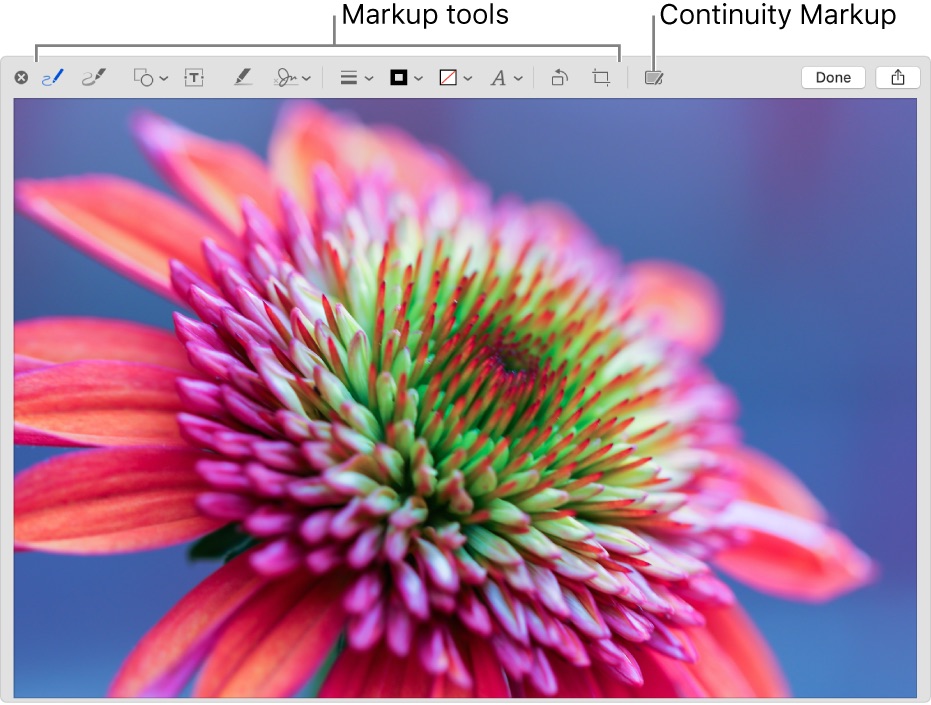
Learn how to mark up documents such as PDFs and images on your Mac by using the Markup tools and your Apple Pencil or finger on a nearby iPhone or iPad.
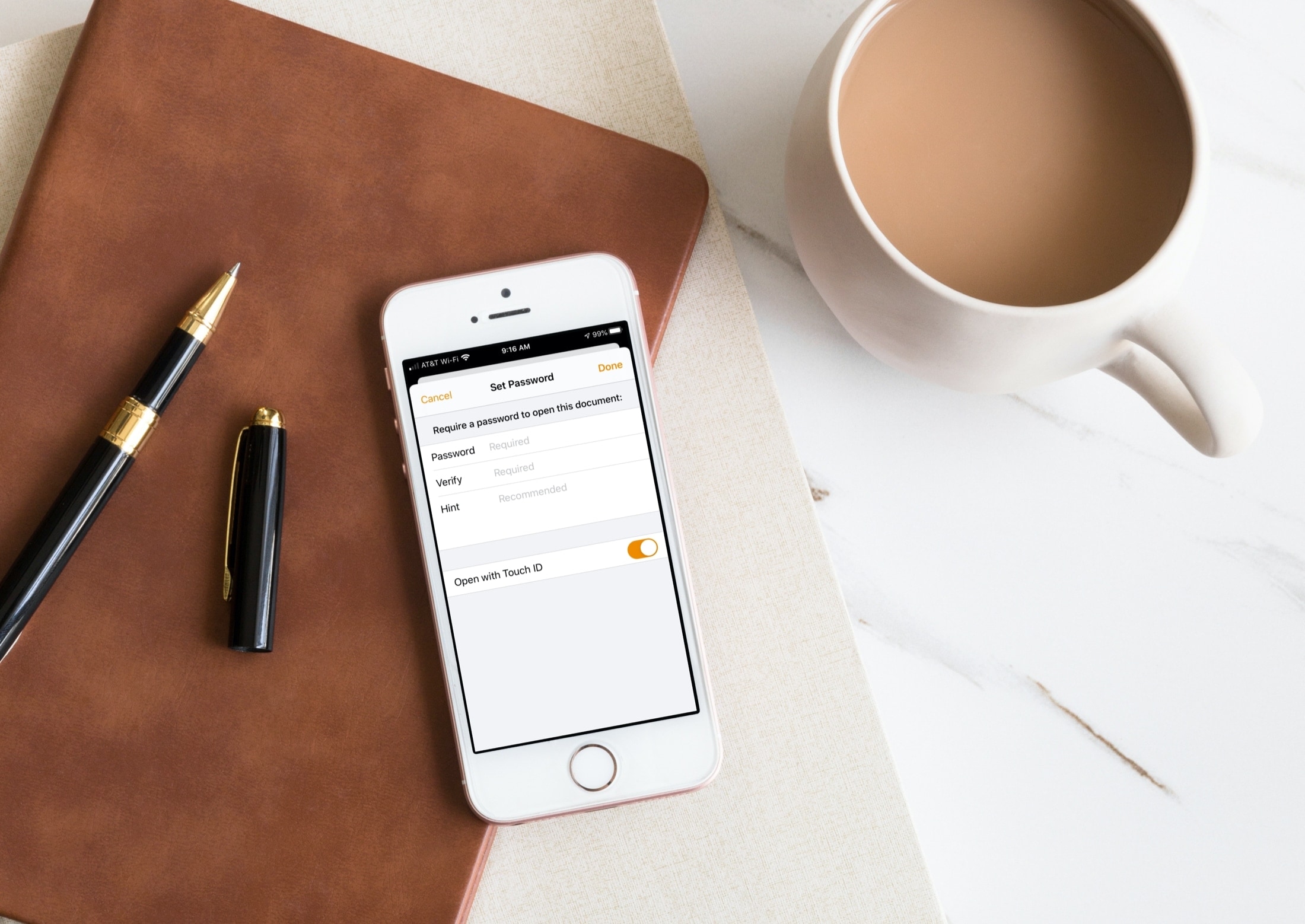
Learn how to export your document from Pages, Numbers, and Keynote apps as password-protected PDFs on your iPhone, iPad, and Mac to prevent unauthorized use.
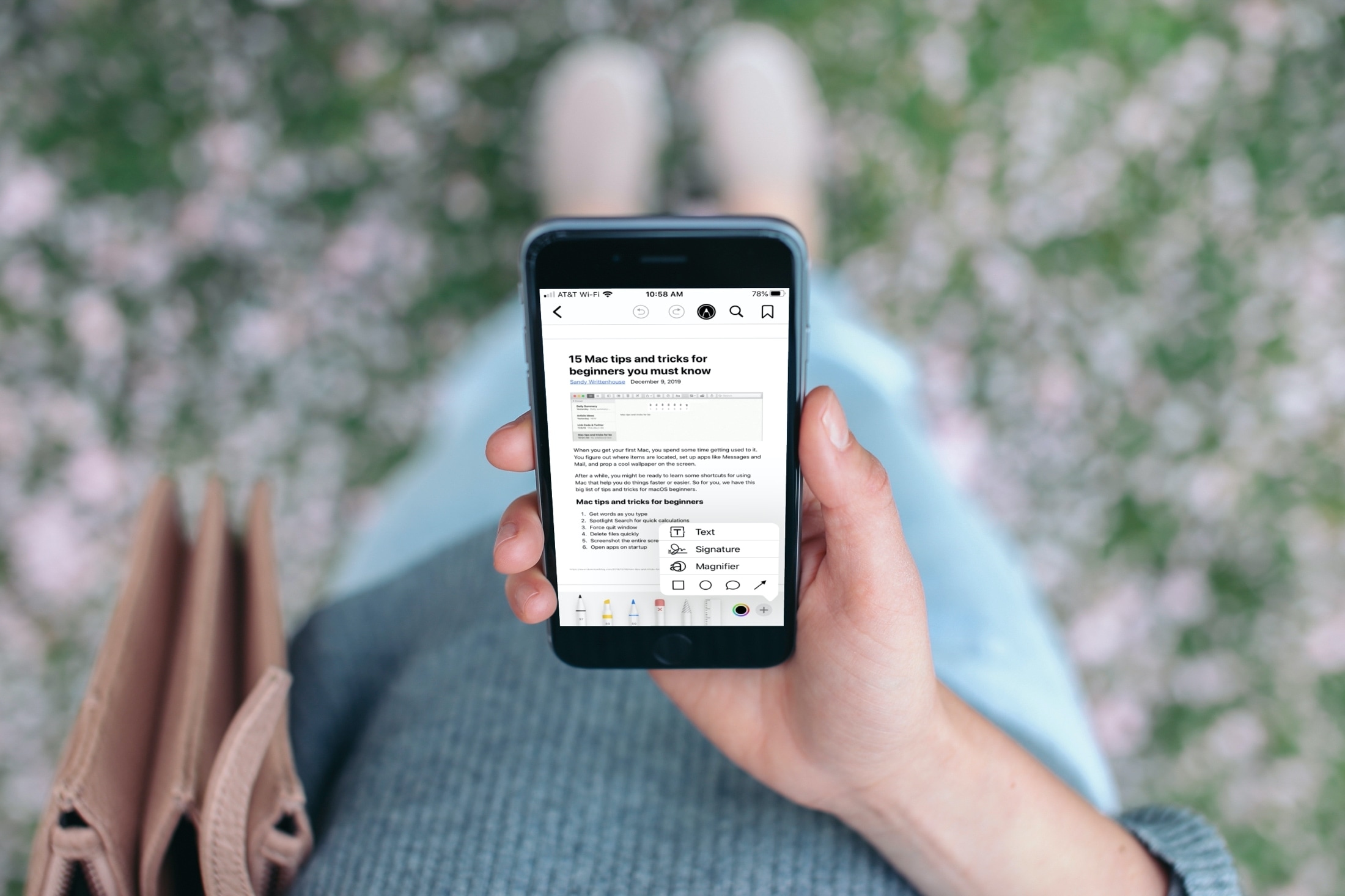
Did you know you can use the Books app to save, sign, share, and mark up a PDF on your iPhone and iPad? This tutorial shows you how to do all that.