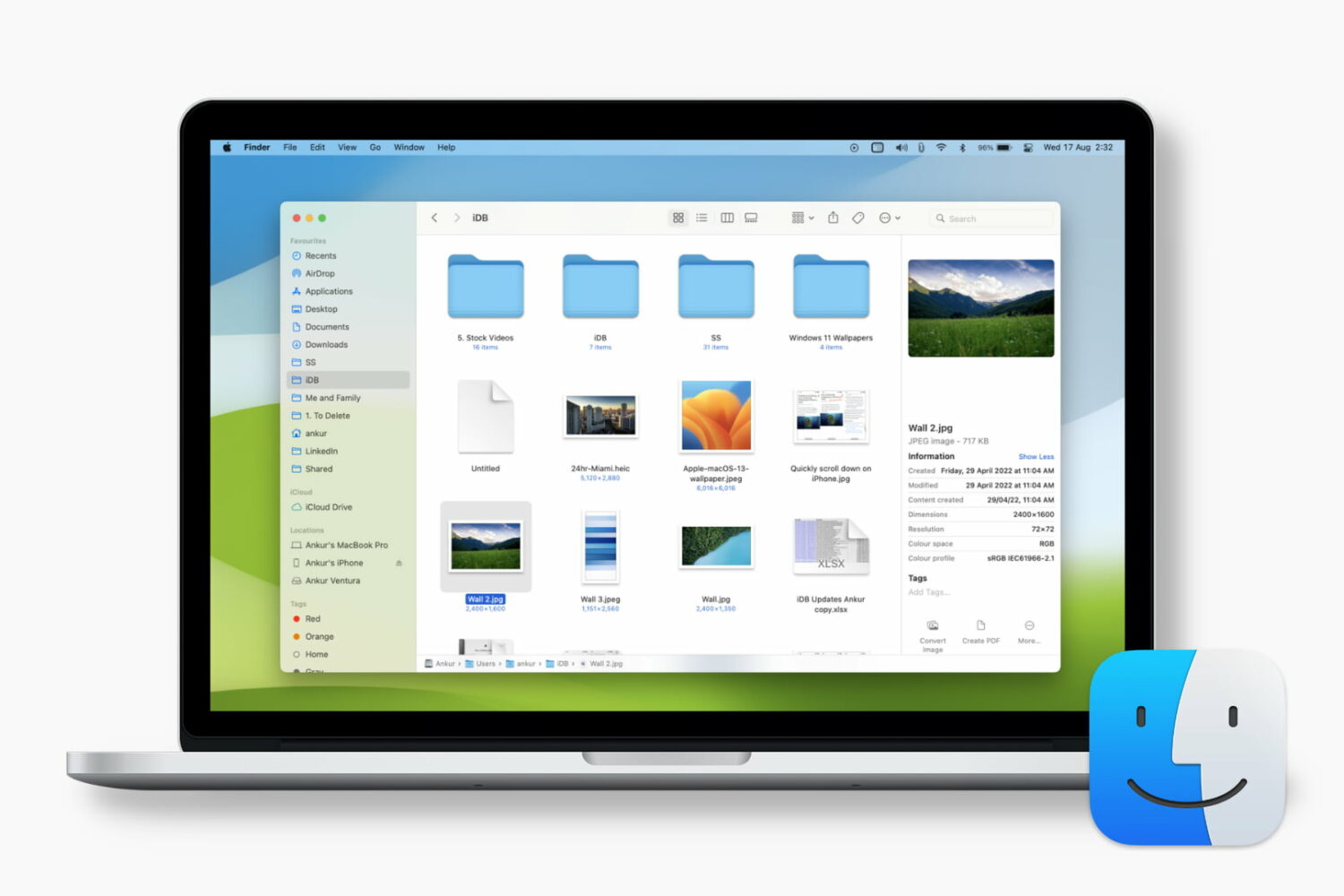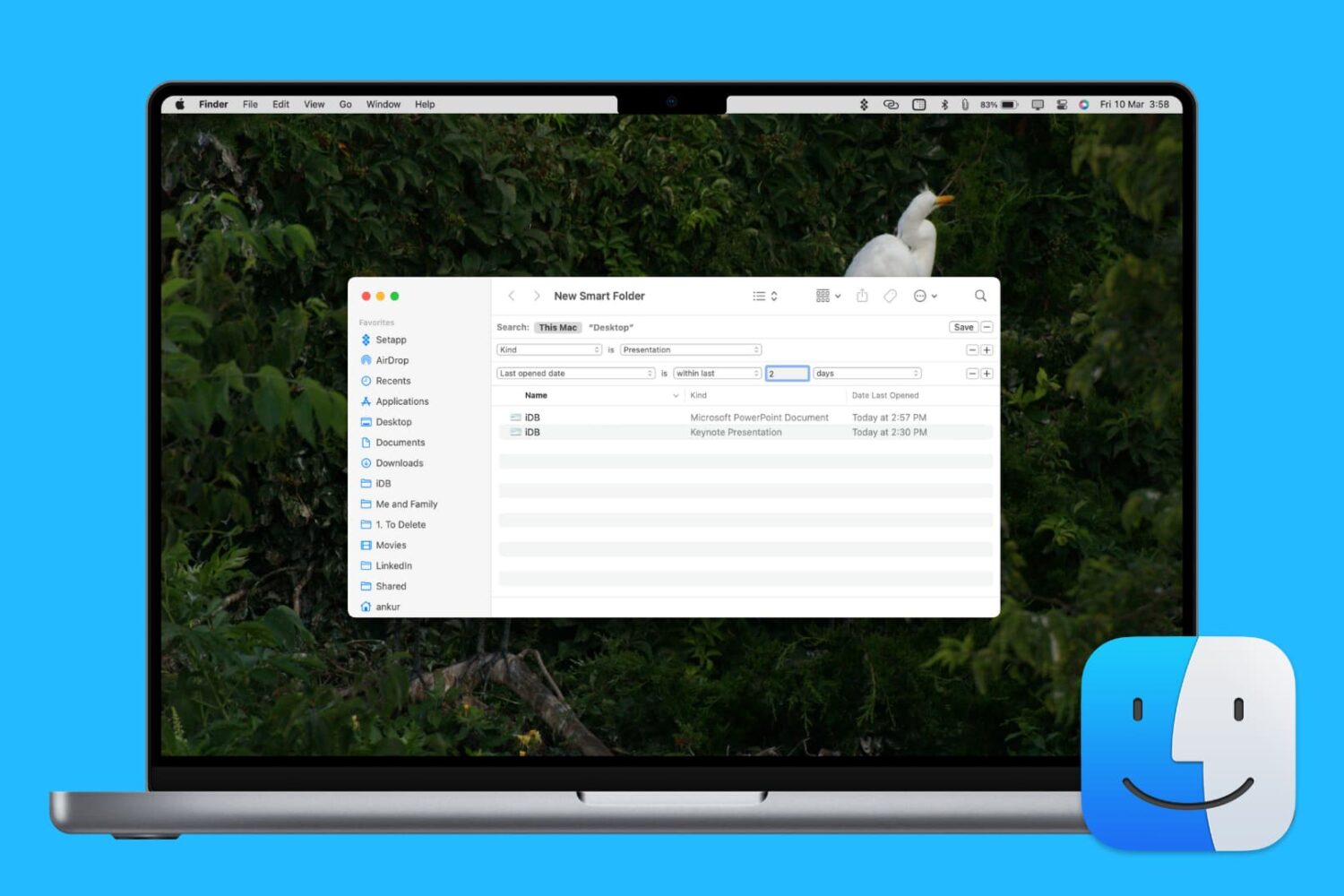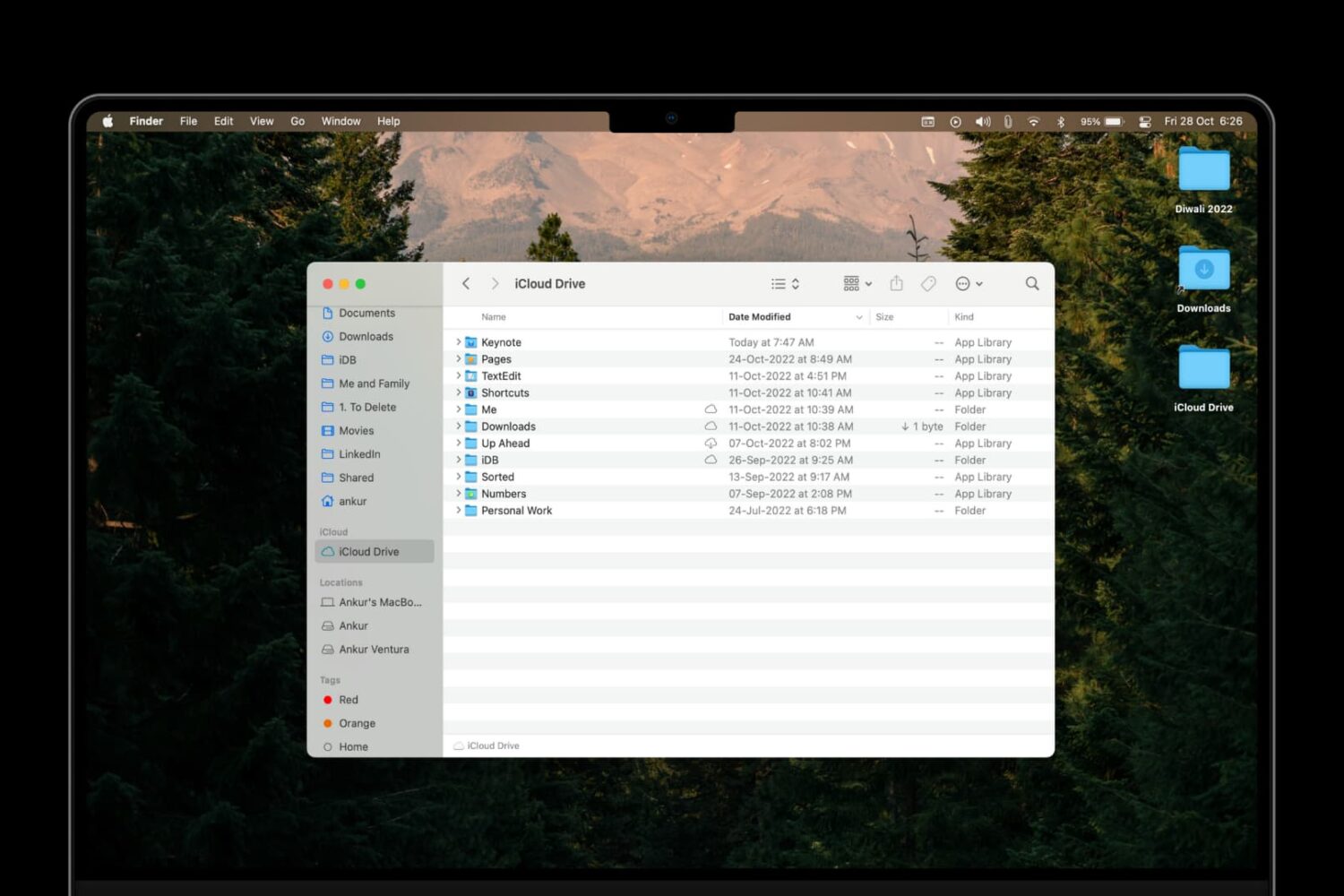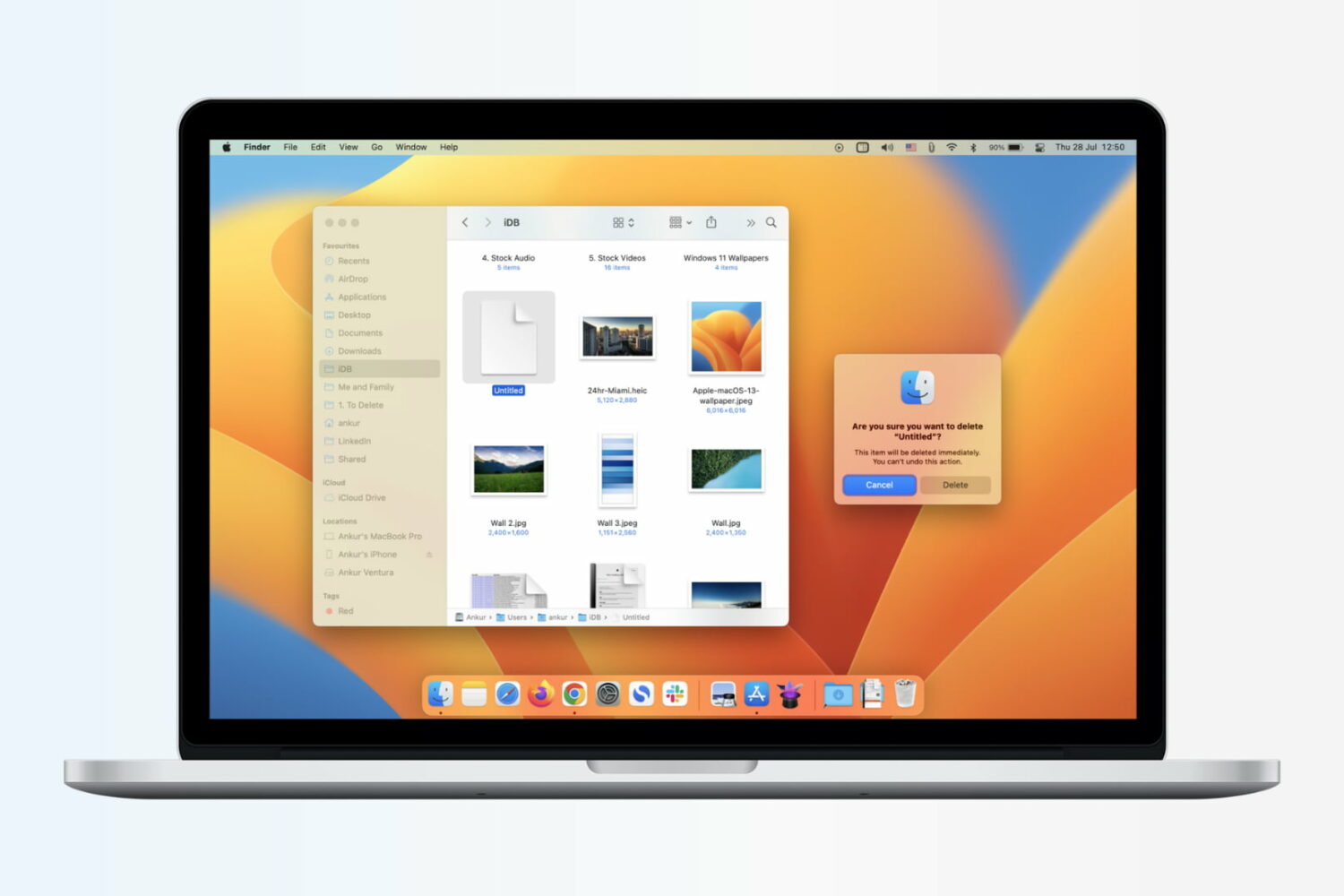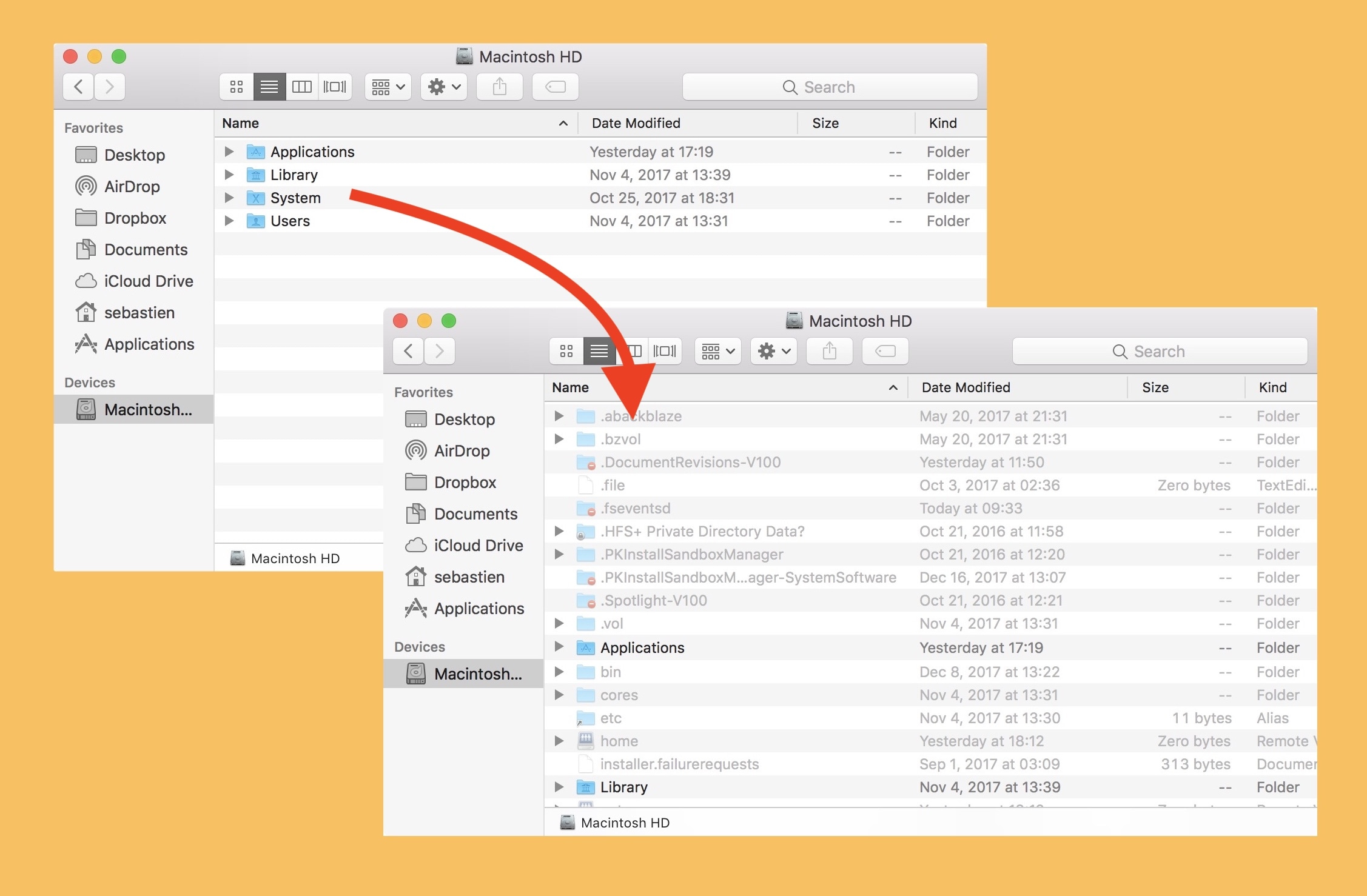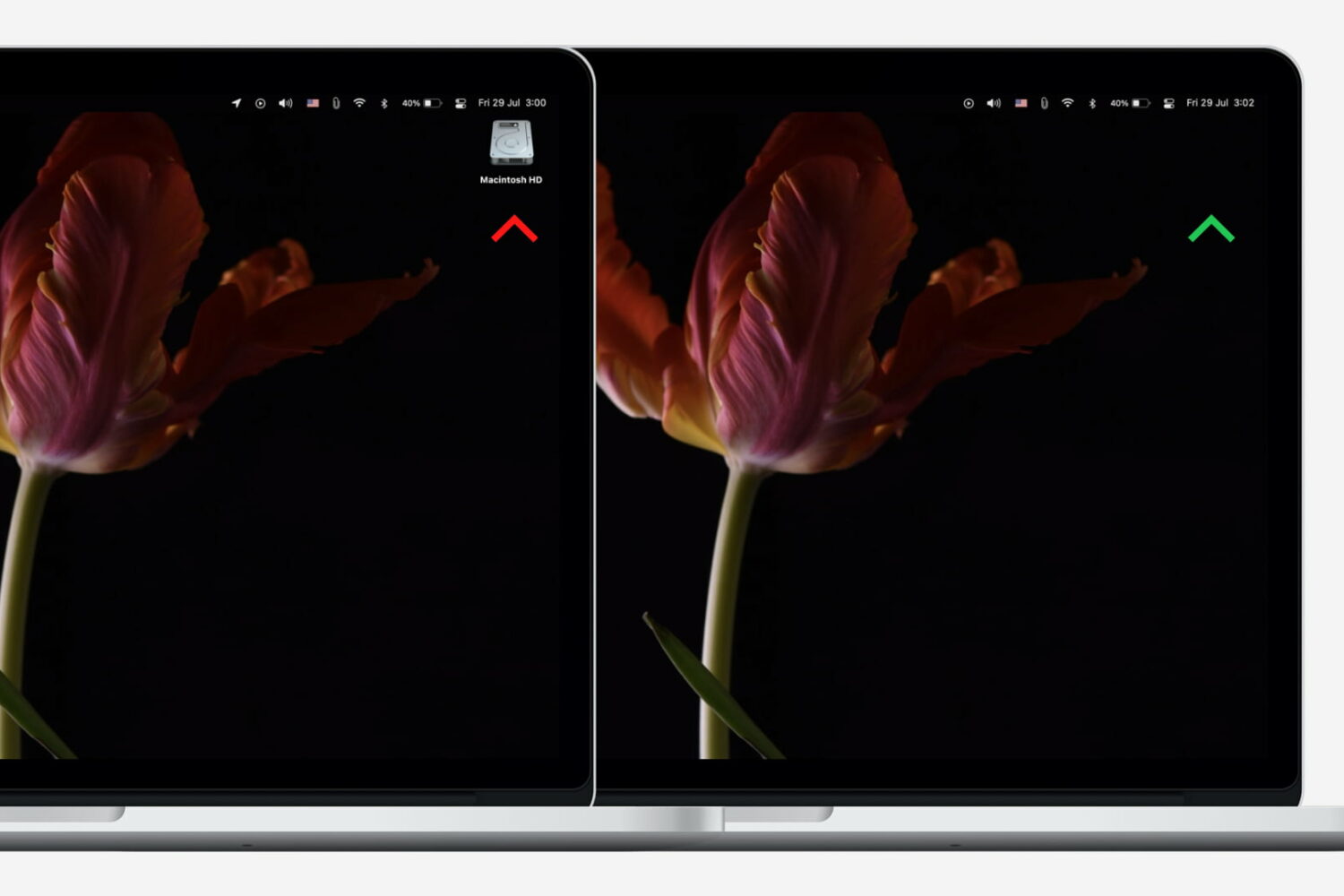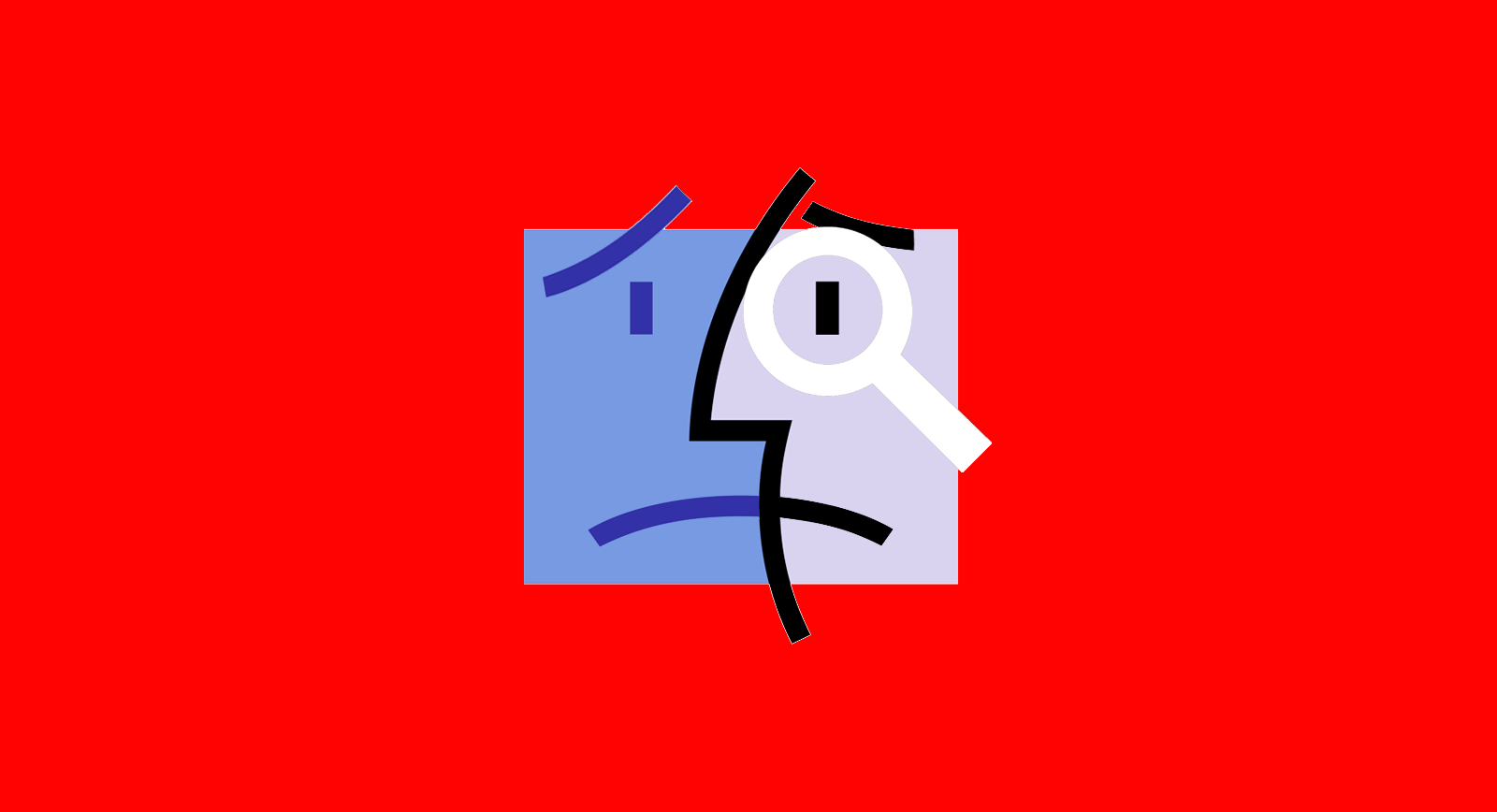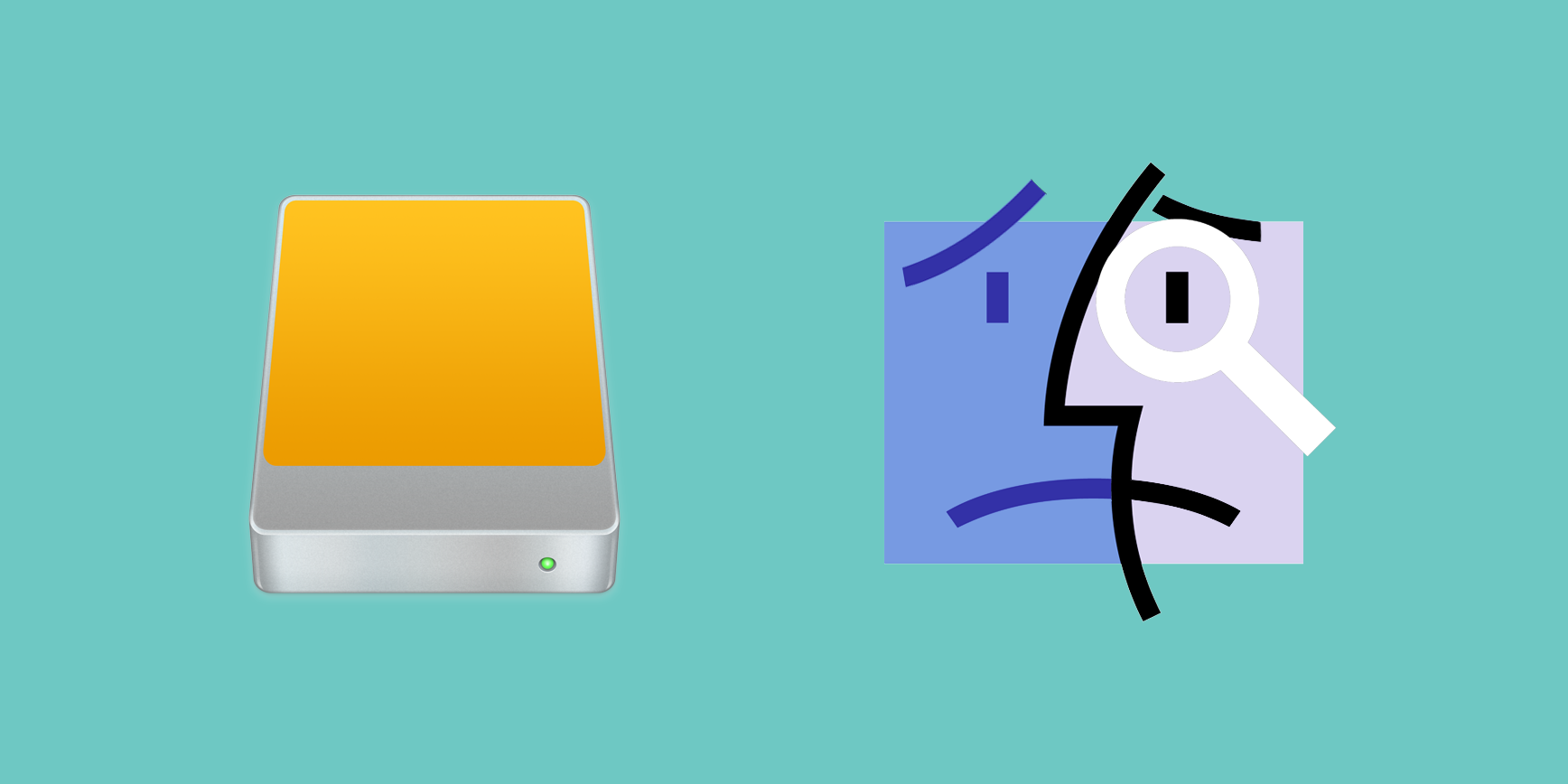The Preview pane can be very helpful when you’re using Finder on your Mac. It gives you a quick glance at the file you select and includes details such as the date it was created, the tags you applied, and when it was last opened. For things like images and video files, you can see even more data like size, dimensions, and resolution.
The Preview pane can also give you Quick Actions, like the ability to rotate or mark up the file with a click. Each of the details you see in the Preview pane depends on the type of file you select, and that information can be customized. Here’s how to change the Finder Preview pane options on Mac to suit your needs.