Learn how to use the built-in storage management features on your Mac to find all the large files and delete them to free up space if needed.

There are different reasons why you may want to find large files on your Mac. Maybe you want to see what’s taking up all of that storage space, or maybe you have a particular file that you know is big but can’t remember its name or location.
Whatever the reason may be, here are a couple of quick and easy ways to find large files on your Mac.
Related: 30 ways to free storage space on your Mac
See large files in System Settings
On newer versions of macOS
1) Open System Settings and go to General > Storage.
2) Click the info icon ⓘ next to Documents.

3) You will now see a Large Files section that lists all the big files in order.
If you select one, you will see its path in Finder and also the option to view it in Finder. Additionally, you can press the space bar to preview the selected video, audio, picture, and document.
4) If you do not need to keep one or more files, select them and hit the Delete button.

On older versions of macOS
1) Click the Apple icon > About This Mac from your menu bar.
2) Select the Storage tab.
3) Click Manage.
4) When the Storage Management window opens, click an option on the left, like Documents.
5) In the center, select Large Files.
You’ll then see your large files listed by size, with the biggest one at the top. You can also see the name, kind of file, and date you last accessed it.
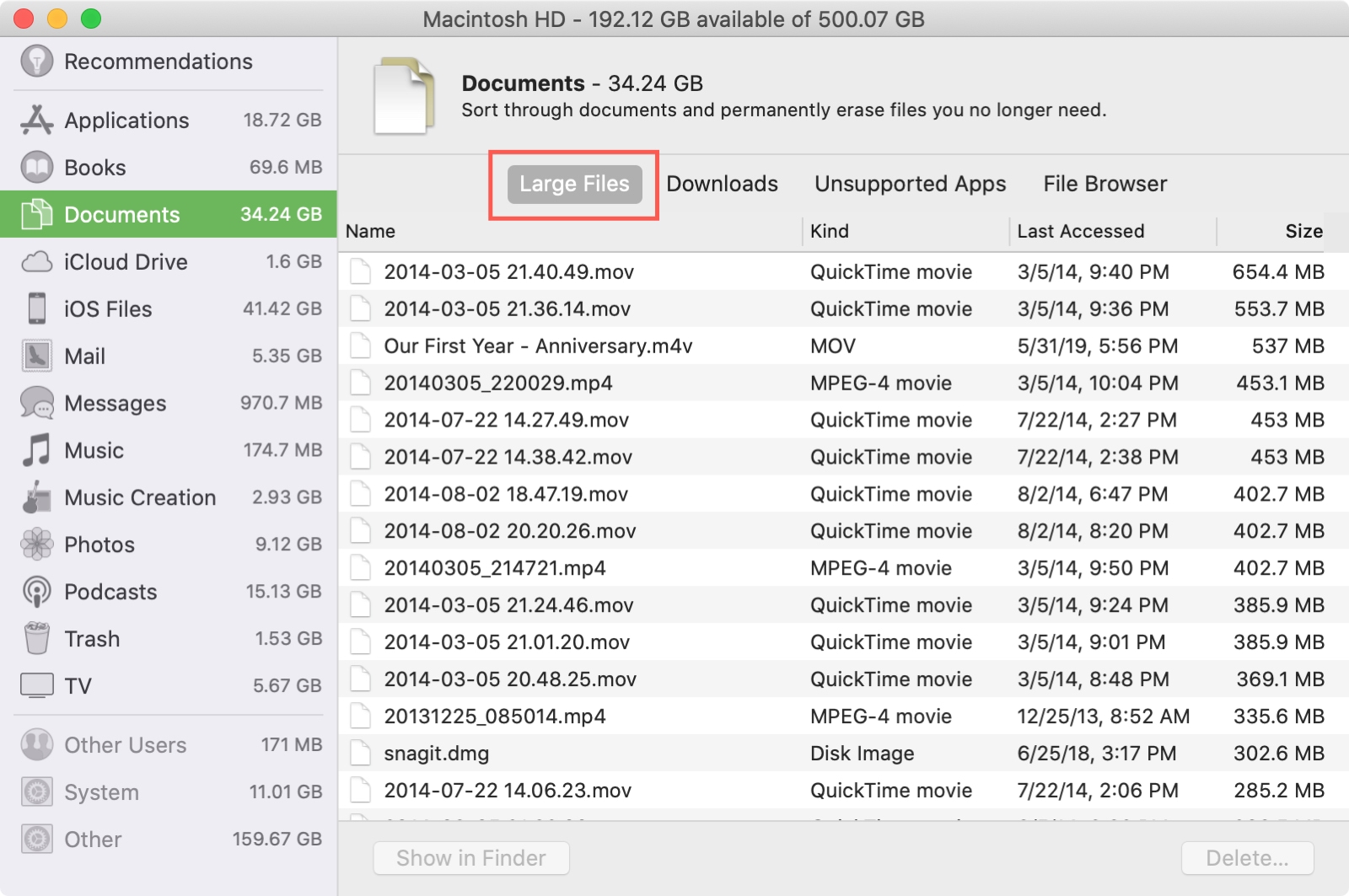
Search for large files in Finder
If you’re looking for a particular file size, you can use the Finder search. Open Finder and choose a Location in the sidebar, such as Macintosh HD. Then, follow these steps.
1) Open the Search on the top right. You can enter any letter or word to open the search.
2) At the top, you can choose a specific location like Macintosh HD or This Mac.
3) Click the plus sign to the right of Save.
4) Enter your search criteria. To find files by size, pick File Size in the first drop-down box. If you don’t see this option, click Other, find File Size in the list of options, check the box, and click OK.
5) In the center drop-down box, you’ll likely want to pick Is Greater Than to find any files over a certain size.
6) In the next box, enter a number and then choose the file size drop-down box from KB, MB, or GB. For example, you can enter 100 MB to find files over 100 megabytes.
You’ll see your results with details like name, kind, and date opened.
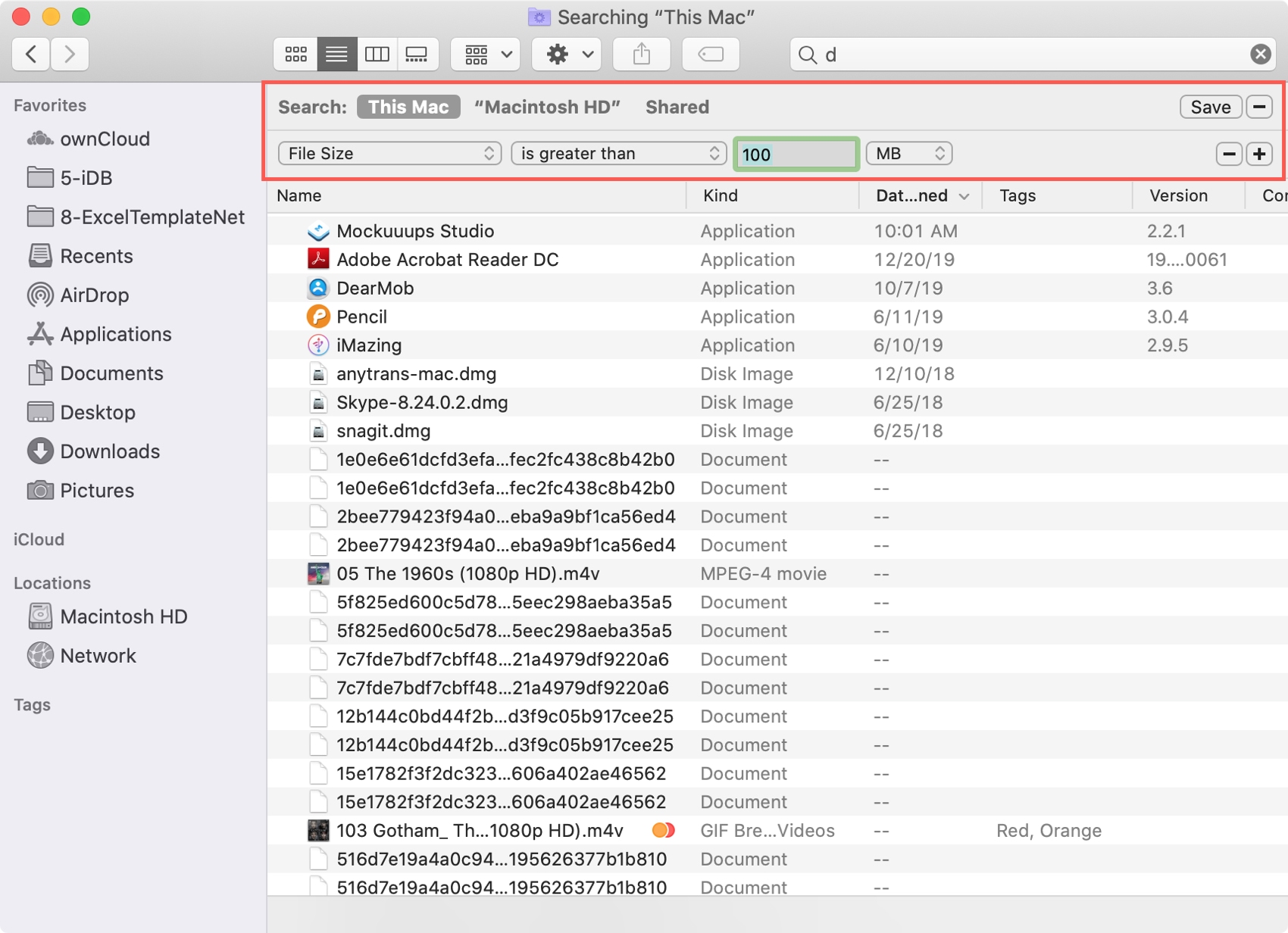
If it’s a document that you want, you can add another search criterion to only show documents.
1) Click the plus sign next to Save to open another criteria section.
2) Choose Kind in the first drop-down box and Document in the second one. You can enter a letter or word in the search box to narrow down your results as well.
You should then see only documents that are greater than the size you entered.
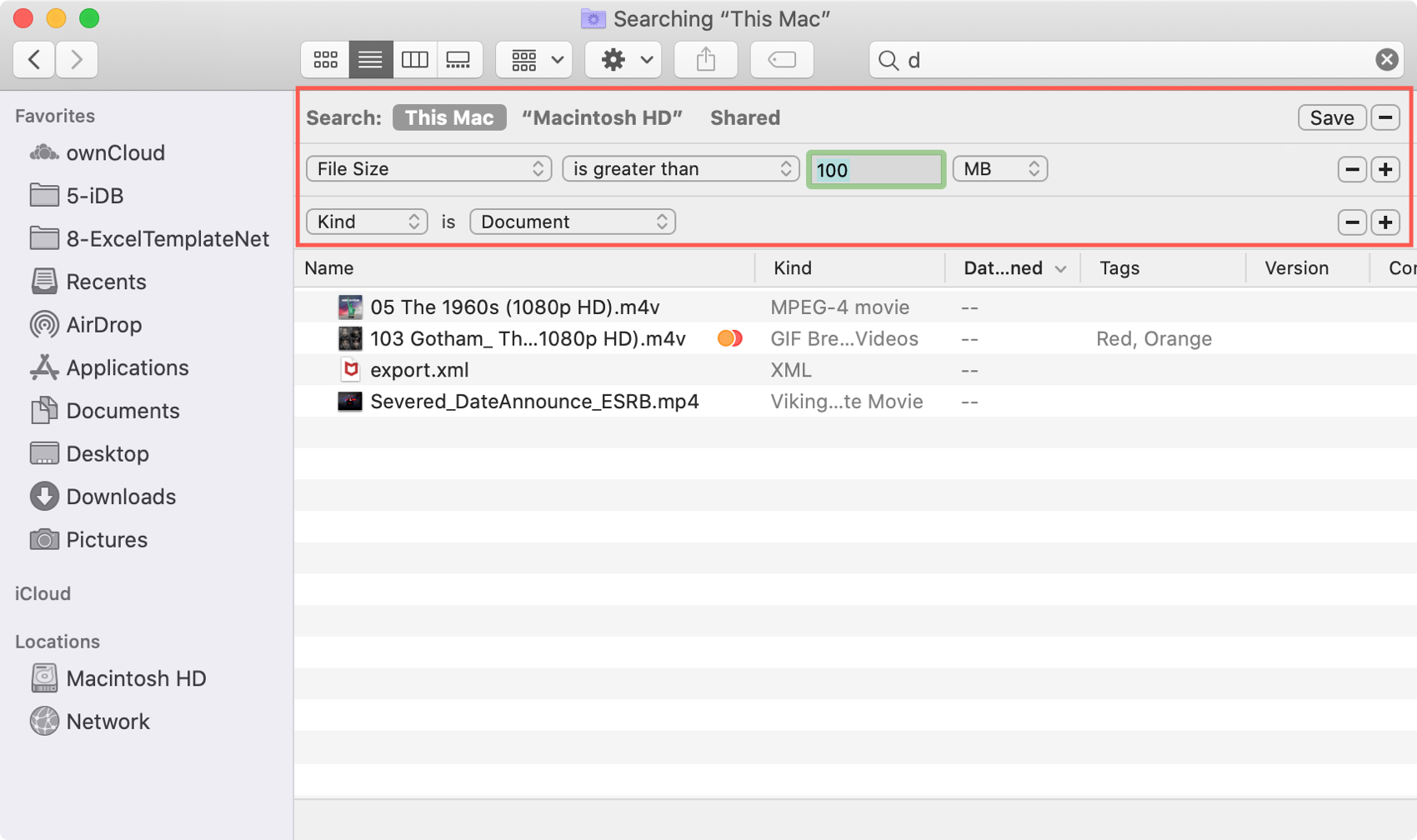
By finding large files on your Mac, you can see where your storage space is being used, and if you need more space, you can get rid of those big files you no longer need.
And be sure to keep the instructions for searching with Finder in mind when you need to look for other items on your Mac.
Check out next: 10 free ways to send large videos and files from iPhone