Learn how to download, install, use, and manage custom fonts on your iOS device to create rich typographic experiences that fit specific moods and styles to give your documents a distinct personality.
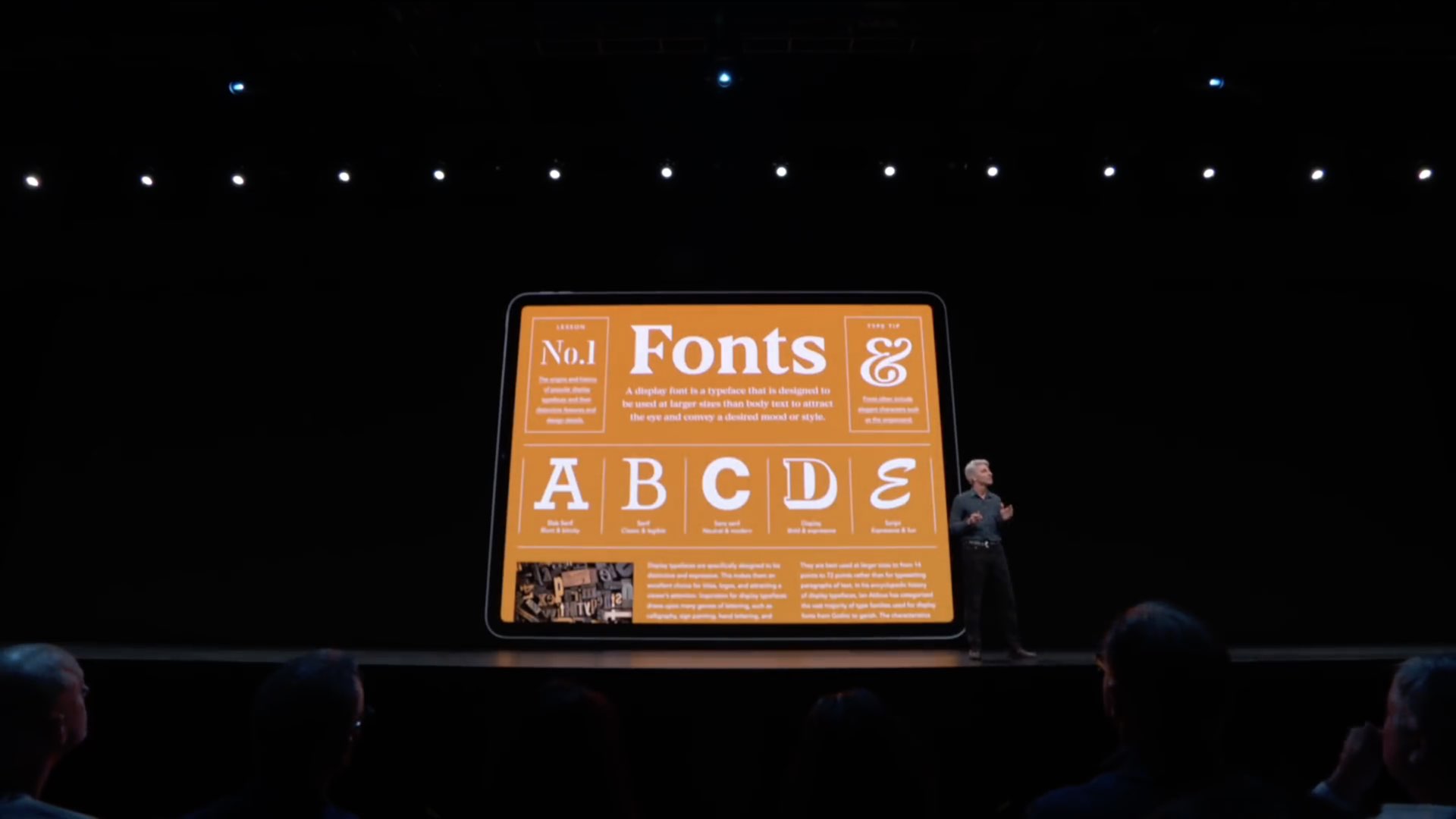
Before you begin, you should know that using custom fonts on iPhone isn’t like Android. On Android, you may be able to set a custom font for the entire operating system that affects your settings, notification center, third-party apps, and almost everything else. On iPhone, you can use custom apps in just a few supported apps, like Pages and Keynote, to enhance your document or project.
Download custom fonts
You can obtain custom fonts by downloading specialized apps from the App Store that bundle them, or you can install them manually via configuration profiles.
Using apps
This is the easier and more secure method. Some options you can try are:
After you download the fonts app, open it and install/activate the desired fonts. Note that some of the font styles may be free, while others require an in-app purchase.

Note: Many third-party keyboard apps have fonts in their name and show up in the App Store search results, but they all may not let you install custom fonts.
Also see: Adobe Creative Cloud mobile apps add 17,000 custom fonts
Using a configuration profile
It’s not recommended to install unknown configuration profiles as they can have serious implications. However, if you have a trusted source, you can install a font profile like any other. If you want to give this method a spin, you can use the iFont app to install a configuration profile.

See and manage your custom fonts
After you have followed the above steps to get and install custom fonts, go to the iPhone or iPad Settings app > General, and you will notice a Font option. Tap it to see all the fonts you have installed on your device.

If you tap a font, you will also see its name, the app that has installed it, copyright info, version, and size, and how it looks.
If you no longer need to have a font, tap Remove from the top right or swipe left on a font name and hit Remove.
Use custom fonts in supported apps
After you have installed a font, you can use it in apps like Pages, Keynote, Numbers, and more.
But remember that not all apps that let you work with fonts allow you to actually use custom fonts. As an example, even though the Notes app or Safari’s Reader View include a font-selection option, you only get to choose between a few pre-installed fonts.
Remember that custom font support requires a developer to implement Apple’s API in order to enable the system’s font selector. If your favorite app doesn’t yet support custom fonts, you can contact the developer and request them to add it.
With that said, follow these steps to use custom fonts in Pages, Keynote, and Numbers:
1) Open a document, slideshow, or spreadsheet that you wish to enrich with fonts, then select a text item such as a paragraph, title, or image caption.
2) Tap the paintbrush icon from the top.
3) Now, tap the Font option to invoke iOS’s fonts manager.

4) Select your custom font from the list, and it will be applied to the selected text.

Note that while the basics will remain the same in other apps, the exact steps may differ.
Supported fonts
The following font file formats are supported in iOS and iPadOS:
- TTF (TrueType Font): TrueType is an outline font standard developed jointly by Apple and Microsoft in the late 1980s with the goal of rivaling Adobe’s Type 1 vector fonts that were commonly used in its Postscript page-description language for desktop publishing. It’s the most common format for fonts on both Windows and macOS.
- OTF (OpenType Font): Built on its predecessor, TrueType, the OpenType format for scalable computer fonts was developed by Adobe and Microsoft back in 1996. Combining aspects of both PostScript and TrueType, the OpenType fonts are supported by a myriad of platforms, including macOS, Linux, and Windows 2000, and later.
- TTC (TrueType Collection): This is an extension of the TrueType format that, aside from other features, enables bundling of fonts in a single file, which enables multiple fonts to share glyph sets while reducing storage requirements.
How to use custom font in unsupported apps
Imagine you want to use a cool font in your WhatsApp message, iMessage, Notes, Twitter post, or Instagram bio. But, you won’t be able to use the above-mentioned steps to format the text in a custom appearance.
However, you can use an app like Fonts for iPhone or Keyboard Fonts to enter your custom text and then copy it in a different font style. Next, paste it into an app of your choice.
If you use Fonts for iPhone, finish its setup and use the Font Generator option. Enter what you want to say at the top and then copy a style below so you can paste it in Messages, WhatsApp, Twitter, etc.

The Keyboard Fonts app also lets you do this, but most of their font styles are paid.
Note that you don’t have to use the keyboard of the above apps to copy text in a different font, though you may have to finish their setup.
Check out next: How to change the default font in Pages on Mac