Make texts, calls and app notifications on iOS 17’s StandBy Mode more private by having your iPhone hide notification previews until you tap the actual notification.

By default, the handy StandBy Mode on iOS 17 and later informs you of incoming notifications but hides their previews until Face ID recognizes your face.
To make your texts, calls and other notifications a bit more private, configure StandBy Mode on your iPhone to hide the preview of a notification until you tap on it.
Although others in the room can still see which app delivered a notification while in StandBy Mode, the notification won’t automatically expand across the whole display until manually tapped—even if FaceID has recognized your face.
How to hide notification previews in StandBy until tapped
You can change the default behavior for notifications in the StandBy settings if you like to always require a tap before the actual notification is displayed fullscreen.
To do so, open the Settings app on your iPhone, then choose StandBy in the main list of settings. The specific switch you need to toggle is located underneath the Notifications heading, labeled Show Preview on Tap Only.
By default, this setting is disabled so go ahead and slide this switch to the ON position to enable it. Now all notifications you receive in StandBy mode will remain locked. This gives you more privacy if there are other people in the room, as no one will be able to see a preview of the text you received from across the room.

To reveal the contents of the notification, you must be close to your phone so that Face ID can perform a successful facial scan—and actually touch the notification banner. Doing so will expand the notification to fill the whole screen.
But if you do want to be able to read the notifications received whilst in StandBy mode from a distance, then leave this setting disabled to have your notifications automatically appear full screen in a larger font for anyone to see.
Disabling StandBy Mode notifications altogether
As mentioned, you can boost your privacy by disabling notifications on StandBy altogether: go to Settings > StandBy and turn off Show Notifications.
With this toggle turned off, you will no longer see any incoming notifications while your iPhone is in StandBy mode. Critical notifications, or time-sensitive notifications as Apple calls them, will still be delivered in StandBy, but that’s by design.
And you want it to be this way. If your HomePod detects the sound of a smoke or carbon monoxide alarm in your home, for example, you will want to receive this critical notification, whether your iPhone is in StandBy mode or not.
Turn your iPhone into a bedside clock with StandBy
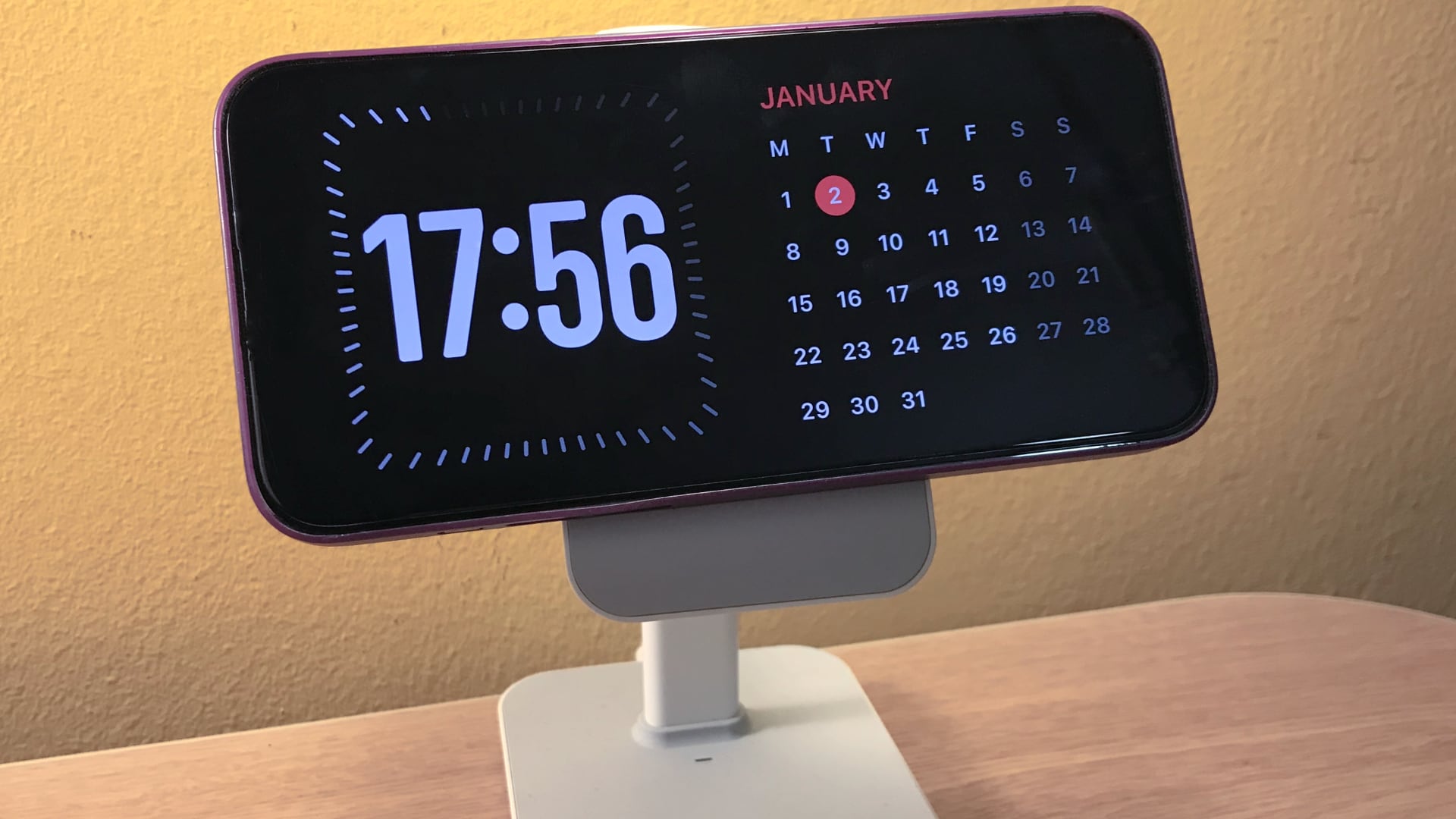
If you have a MagSafe charger that can charge an iPhone in portrait or landscape orientation, you must try out the StandBy feature. It automatically activates when your iPhone is plugged in or charging in landscape mode, and you can configure it to display items with a red tint at night to avoid disrupting your sleep.
I especially like the ability to swipe left or right to switch between widgets or Live Activities, photos and clocks, as well as change options for each of these views by swiping up or down. StandBy is an excellent feature for viewing information at a distance while your iPhone is charging, and it will get even better in future updates.

