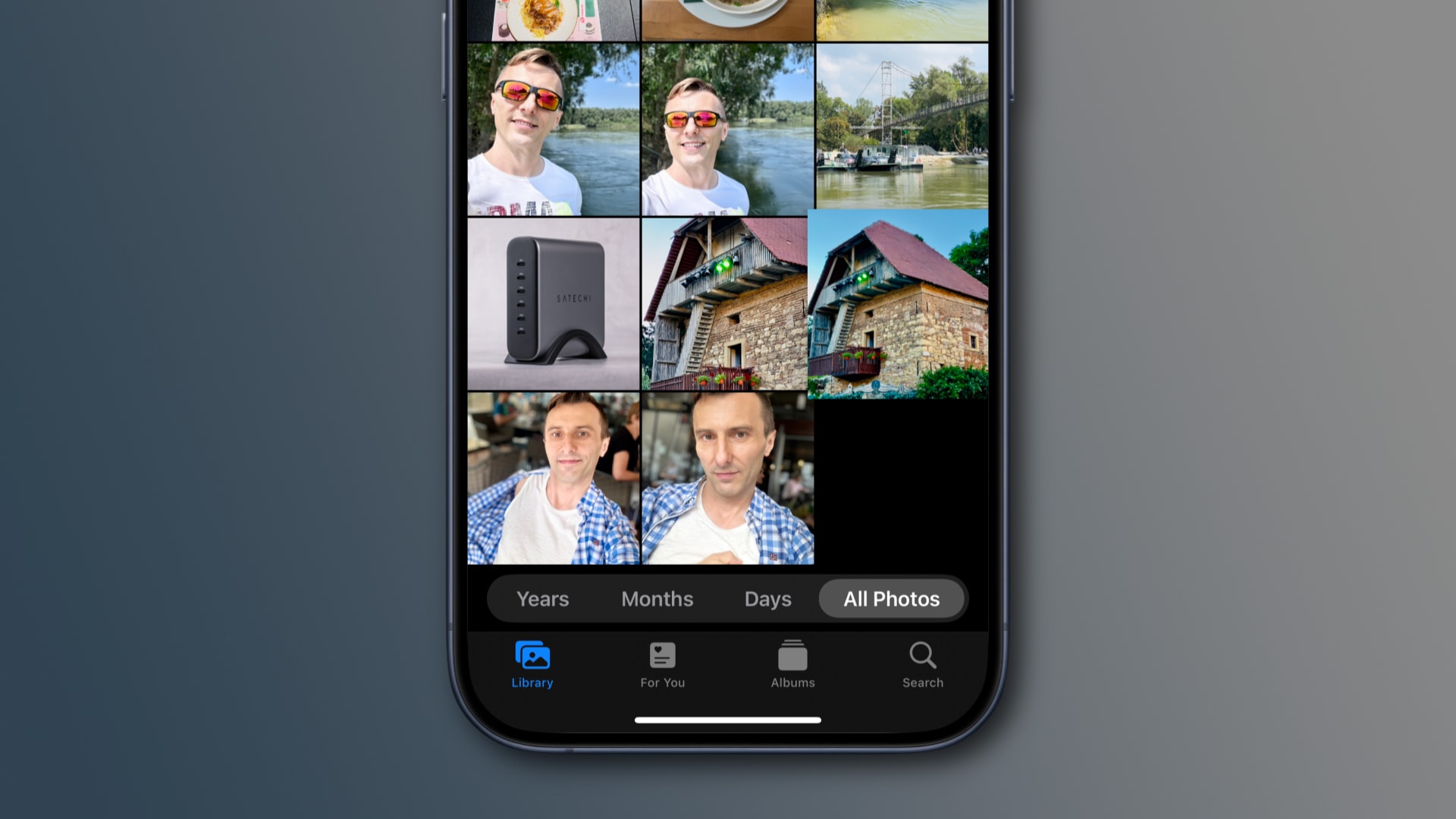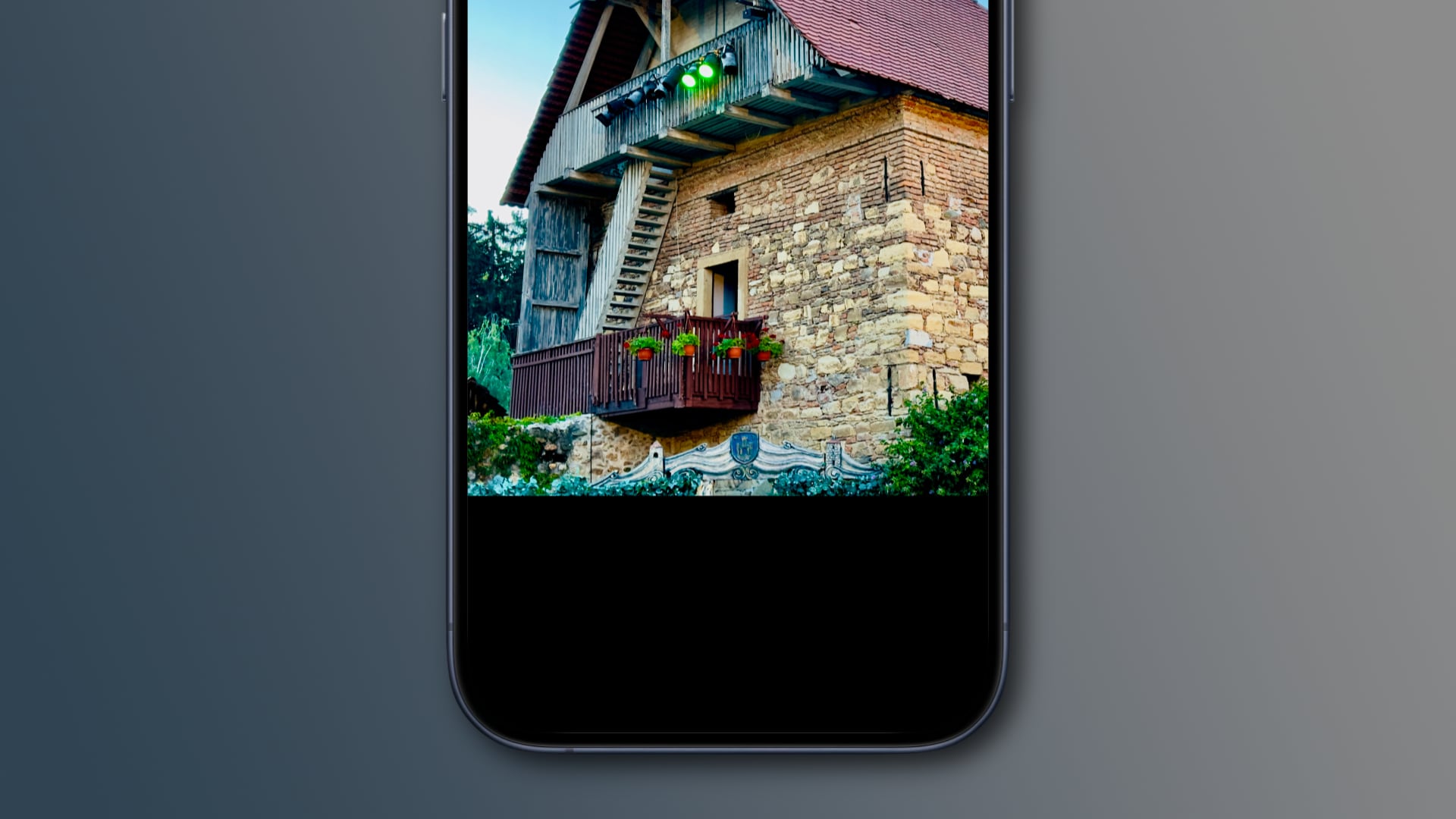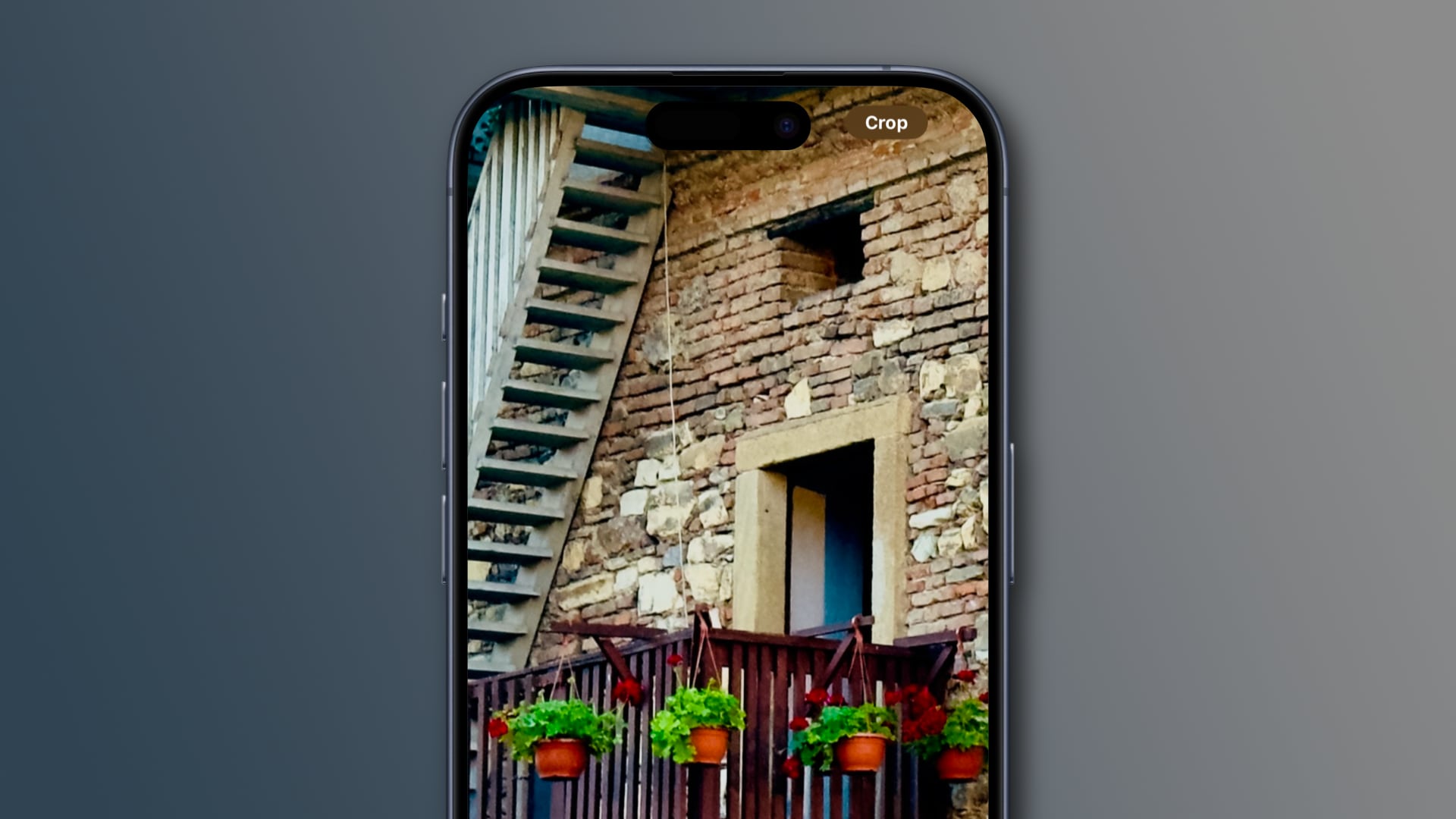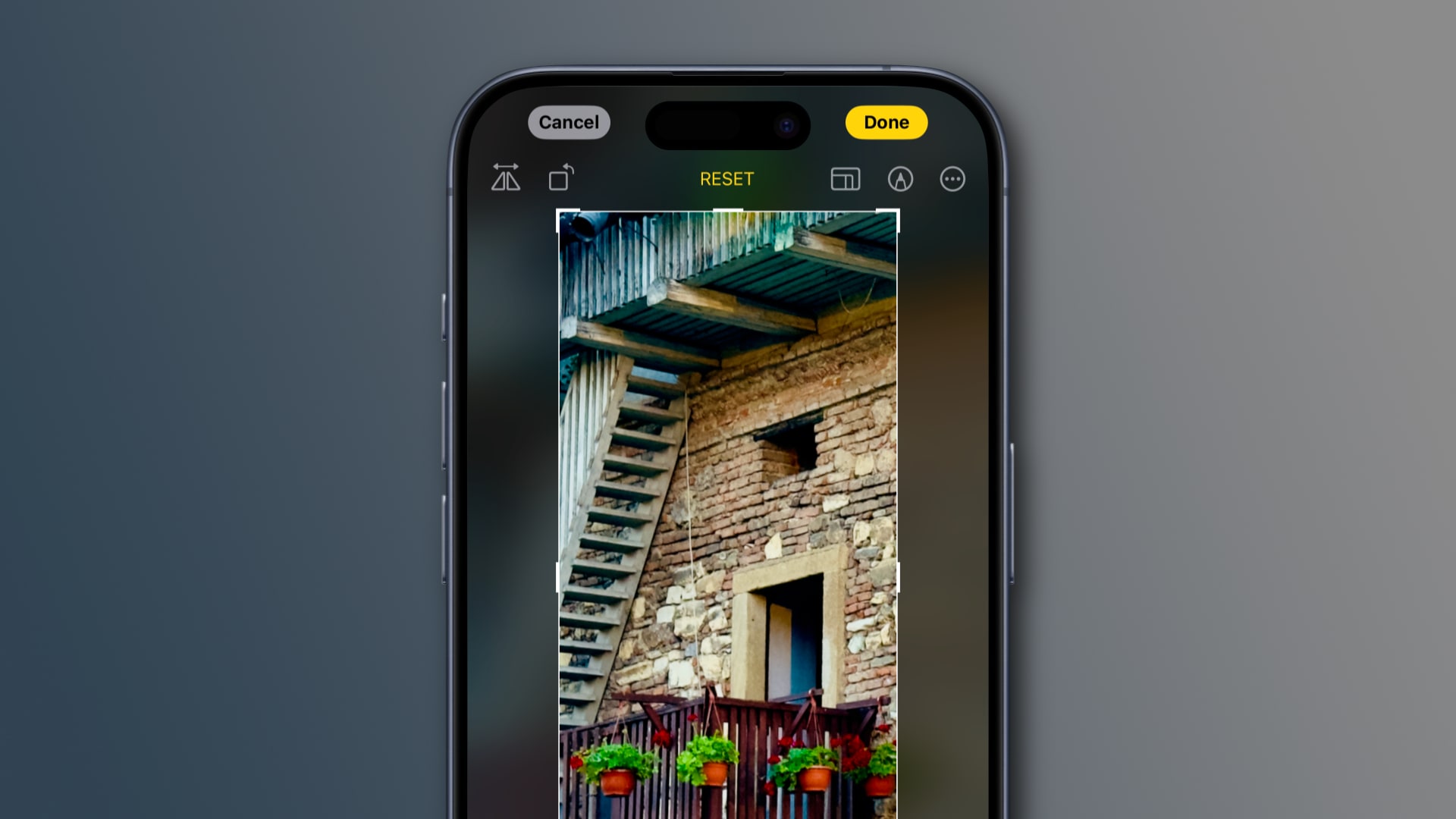Apple’s Photos app on the iPhone or iPad lets you quickly crop an image while pinch-zooming without entering editing mode first, and we show you how.
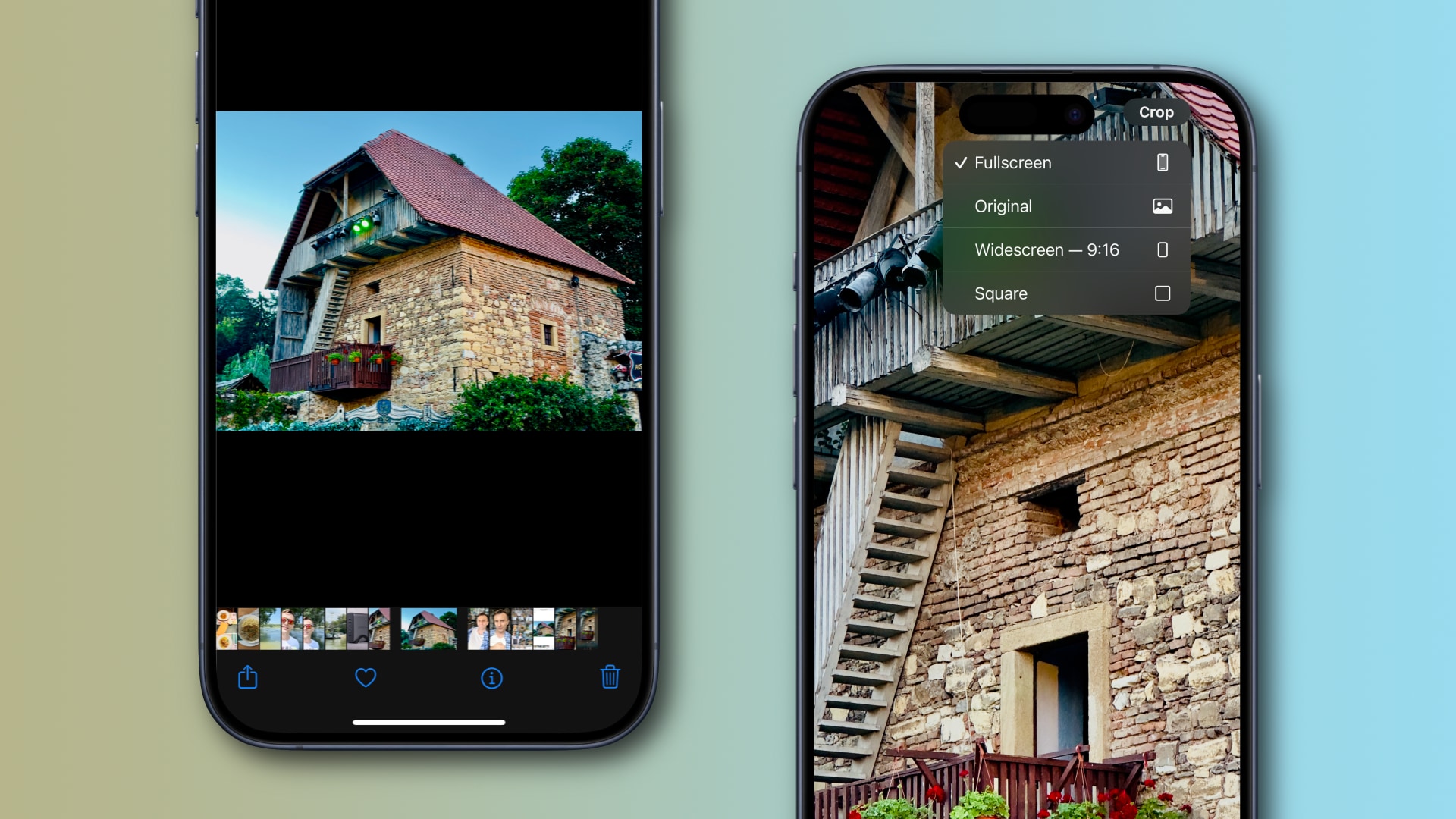
In iOS 16 and older, using the Crop feature in the Photos app on the iPhone and iPad requires opening an image in full screen and touching Edit in the top-right corner. iOS 17 and iPadOS 17 bring a quick-crop shortcut that saves you a few steps.
Follow along with our tutorial right ahead as we demonstrate how to crop an image in the iPhone’s Photos app while viewing it—without entering editing mode first.
How to use one-tap quick crop in the iPhone’s Photos app
You can apply a quick crop to an image in the Photos app by viewing it in full screen, then pinching to zoom in and hitting the Crop button.
- Open an image in the Photos app on your iPhone or iPad.
Touch an image to open it fullscreen | Image: Christian Zibreg/iDB - With the photo open in fullscreen mode, pinch to zoom in on a specific part that you’d like to highlight what you want and frame your composition appropriately.
Pinch to zoom in or out | Image: Christian Zibreg/iDB - Touch the Crop button that should appear in the top-right corner to apply the current crop or dismiss the image to cancel the operation.
Hit Crop > Done and you’re good to go | Image: Christian Zibreg/iDB - The cropped image appears in editing mode. Make further adjustments using the editing tools, if you want, then hit Done to save the changes or Cancel to abort.
You can now use the editing tools if you want | Image: Christian Zibreg/iDB
The Crop button may not appear if you zoom in on an image just a bit. In that case, zoom a little deeper until the button appears, then zoom back as needed. The Crop button will remain on the screen until you dismiss the image.
The quick crop function is supported on the iPhone with iOS 17.0 or later and the iPad with iPadOS 17.0 and later. The feature is limited to the stock Photos app. Quick cropping is unsupported in the Photos app on macOS Sonoma.
Applying a quick crop preset
You can reveal a hidden menu with four preset dimensions to crop to by touching and holding the Crop button while zooming in on the image.
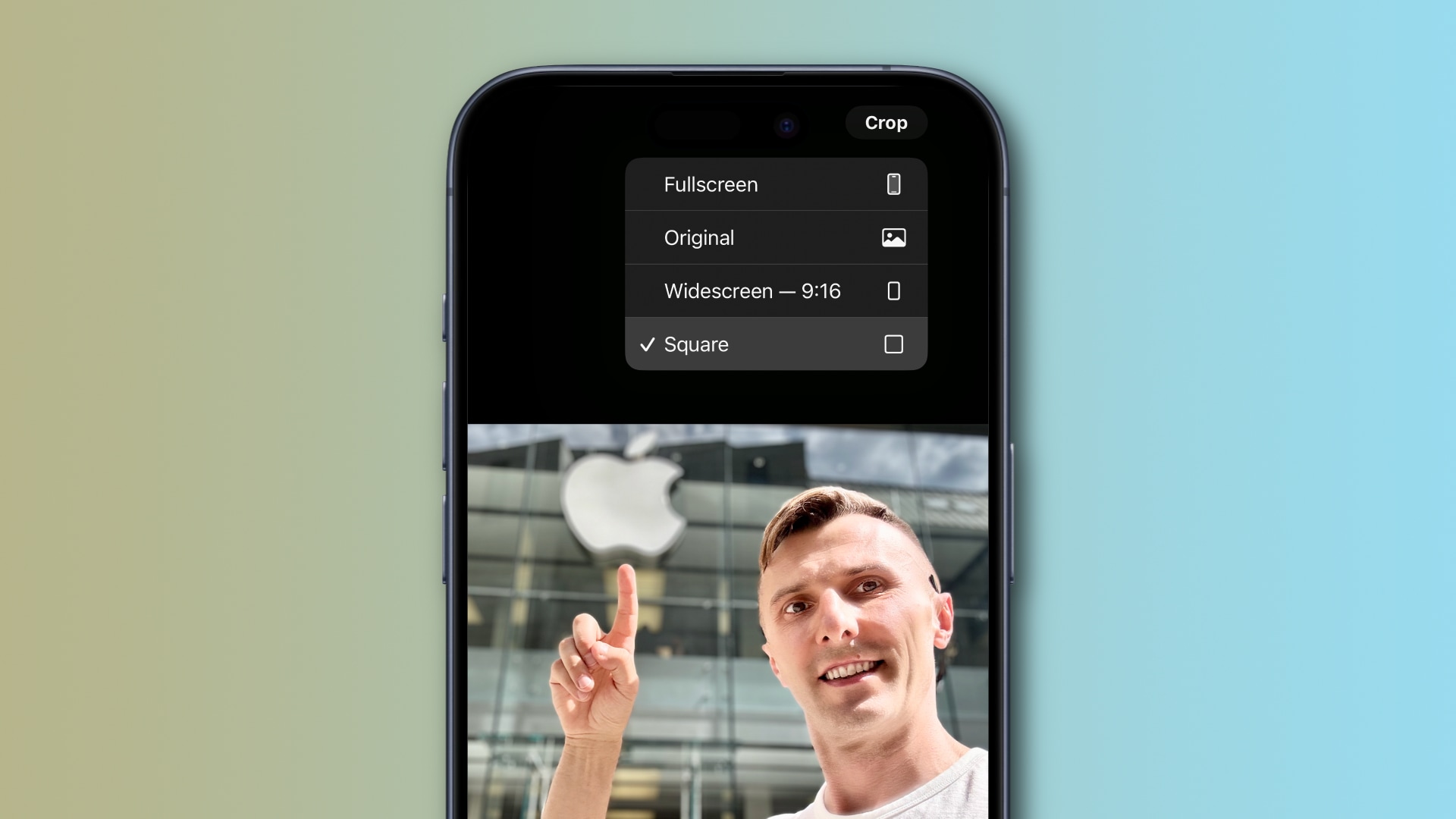
- View the image you want to crop in the Photos app.
- Pinch to zoom in on a desired area.
- Touch and hold the Crop button in the upper-right corner of the screen, then choose one of the four available cropping presets:
- Fullscreen: Crop the image to the current fullscreen view.
- Original: Crop the photo to the original aspect ratio.
- Widescreen 16:9: Apply a 16:9 crop to the image.
- Square: Crop the image in a square aspect ratio.
- Hit the Crop button in the upper-right corner to see your composition with the selected crop preset applied.
- Touch the Done button to save the changes.
The default preset is Fullscreen. One thing to keep in mind: The selected quick-top preset will be remembered across quick-crop sessions until you change it again. So, if you choose a Square preset from this menu, it will be used the next time you use the quick-crop function until manually changed again.
Don’t underestimate the power of cropping
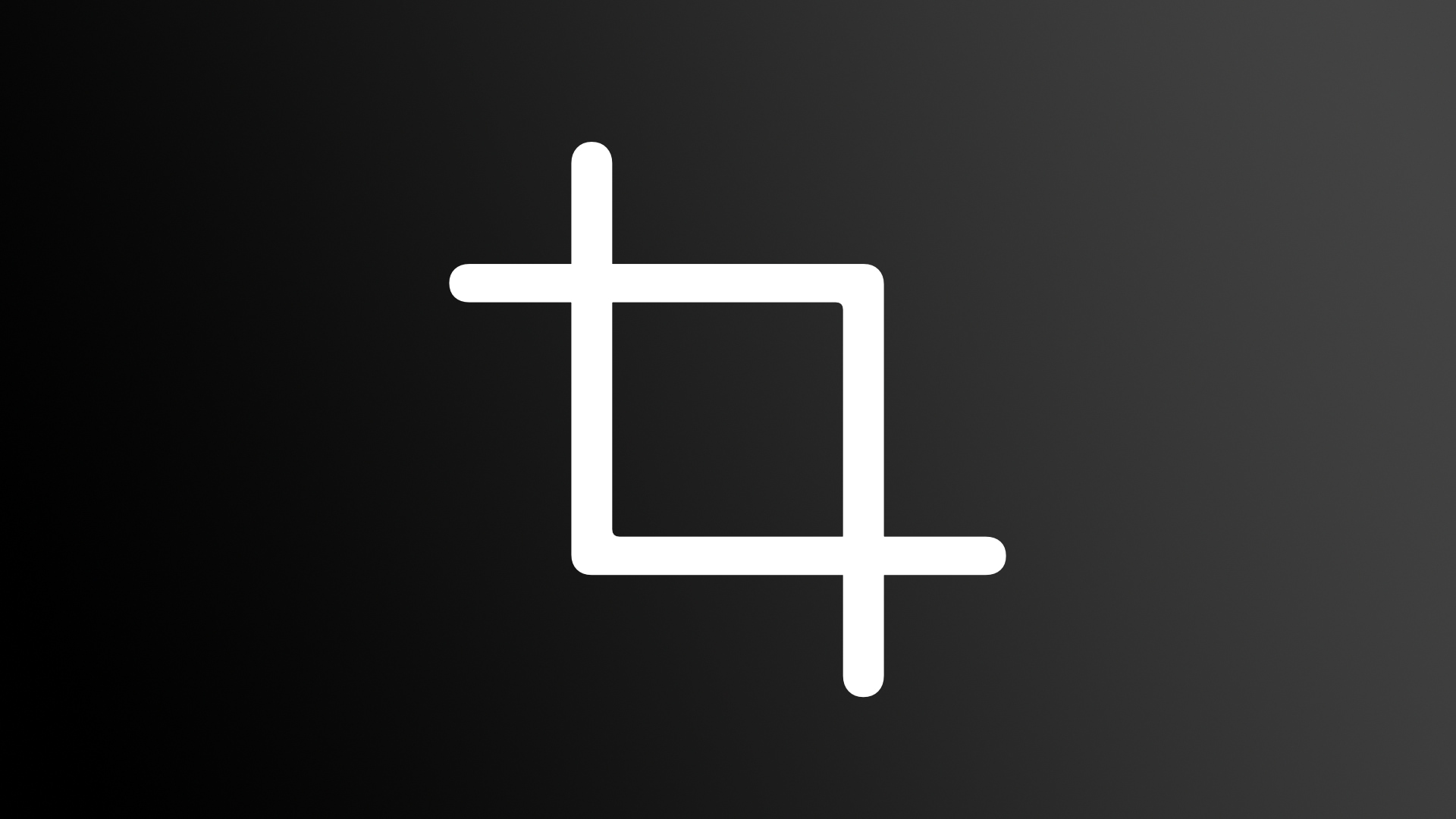
Image cropping is the easiest way to improve composition in your photos, whether cutting out distractions or calling the viewer’s attention to a specific detail.
Don’t worry about permanently losing cropped-out parts because cropping, like other edits in the Photos app, is performed non-destructively. You can always cancel your changes by choosing Revert to Original in the … (More) menu.
Apple’s 48-megapixel camera on the iPhone 14 Pros and the iPhone 15 family captures four times the pixels as before, allowing you to create crips closeups. And with iOS 17, framing an image is a breeze thanks to the quick-crop function.