If you have the OLED edition of the Nintendo Switch, then you’ve got a larger and more vibrant gaming display that looks better than that of the traditional LCD display model.

But let’s say you consider the colors to be just a little “too” vibrant either because you’re used to the LCD experience or because the colors hurt your eyes. Is there anything you can do about that?
The short answer is yes, of course, and we’ll show you how in today’s tutorial.
What you need to know
The Nintendo Switch OLED’s Vivid color setting only applies to the console while gaming in handheld or tabletop mode and using the Nintendo Switch’s built-in display. This means that if you’re playing in docked mode with an external TV display, this setting won’t affect your gaming colors at all.
You will be able to switch to a Standard color profile that better matches the original LCD display-equipped Nintendo Switch, and while the colors in games won’t look as attractive, it may help if you have a vision disability that causes the overly vibrant colors to disturb your eyes or vision. If you suffer from color-blindness, then moving from a vivid to standard color profile may help you distinguish between colors better.
This process is reversible. If you later decide that you want to return to the Vivid color mode after being unimpressed with the Standard colors, you can do that.
How to disable Vivid colors on Nintendo Switch OLED
If you’re ready to take the edge off of some off the overly vibrant colors on the Nintendo Switch OLED, then follow the steps outlined below:
1) From the Home Screen on your Nintendo Switch, open the System Settings app:
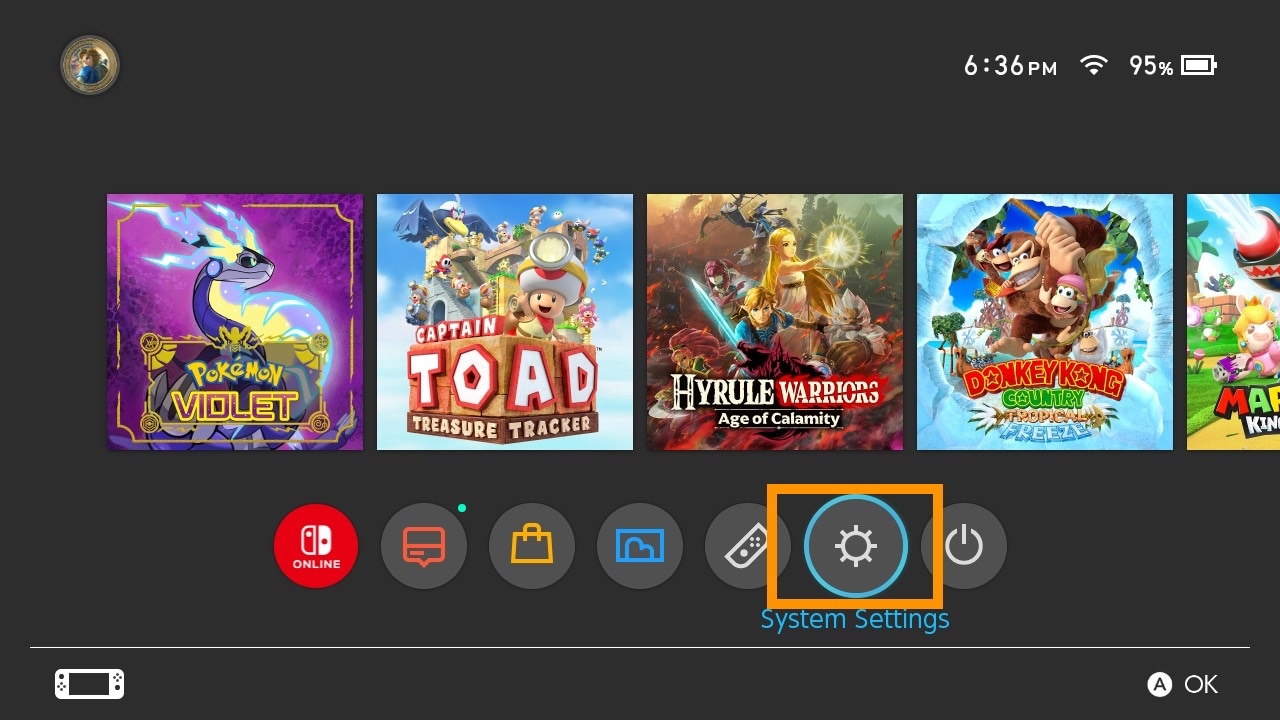
2) On the left side of the screen, scroll down and select the System option:
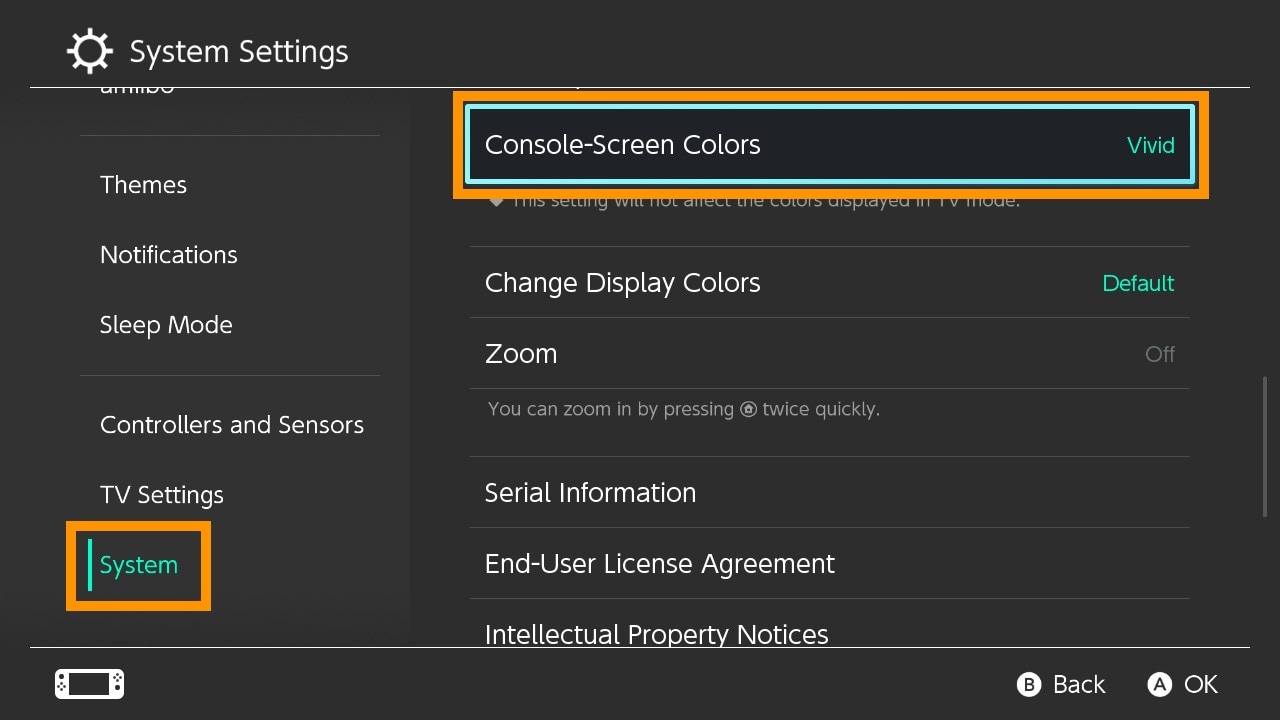
3) On the right side of the screen, scroll down and select the Console-Screen Colors option.
4) In the pop-up, select the Standard color mode and then press the A button to save your changes:
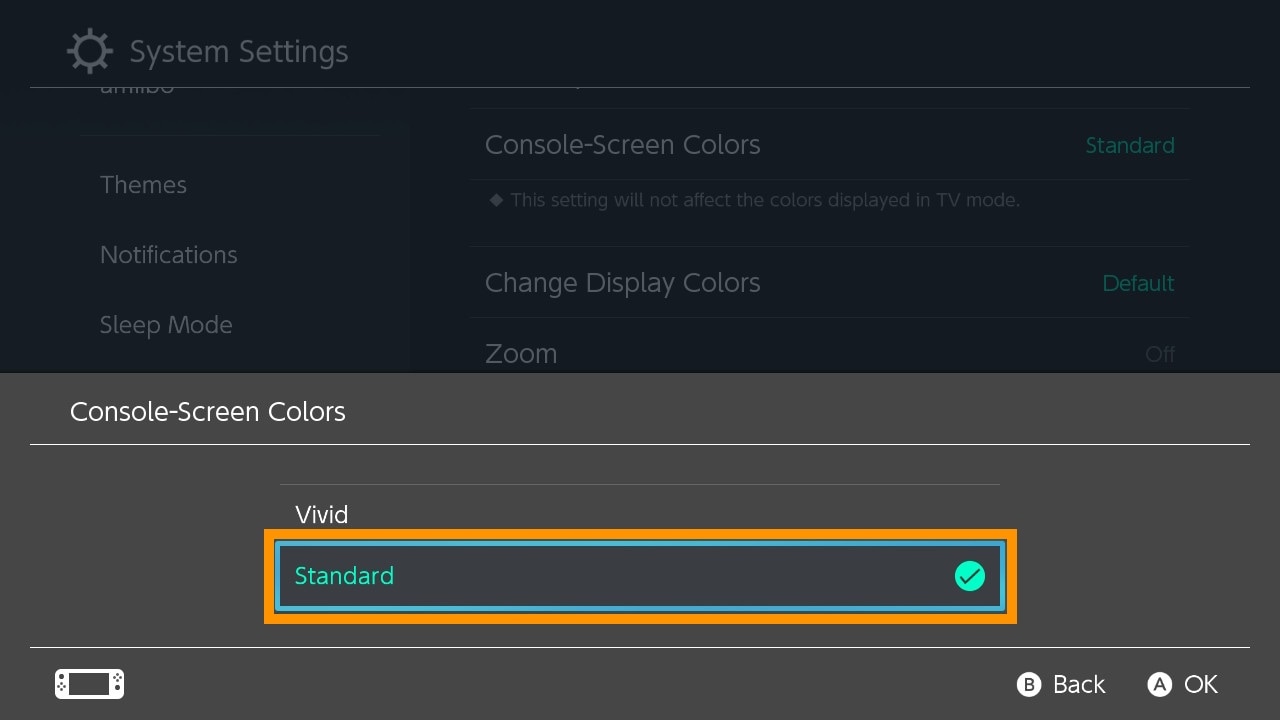
You’re now done toning down the vivid colors of the Nintendo Switch OLED display. Colors will be much more subtle, and possibly more comfortable for your eyes if you suffer from a vision disability.
Conclusion
That’s all there is to dialing back the vivid color setting on the Nintendo Switch OLED. With this setting turned off, colors aren’t as harsh, providing what some would consider a more reasonable color palette.
Also see: How to pair AirPods and other Bluetooth audio devices with Nintendo Switch
Of course, some people like the vivid colors on the Nintendo Switch OLED, so if you don’t, then you could always just buy a non-OLED model and save some money while achieving the same effect as applying the setting discussed above.
Do you play Nintendo Switch games with the vivid setting cranked up or dialed back? Be sure to let us know in the comments section down below.