One of my favorite things about the Nintendo Switch is that it has both internal storage and the capacity to accept a microSD card for expanded storage. If you play a lot of games, then you’ll probably want to invest in one because limiting your storage space to the 32GB internal storage will prove problematic at some point.
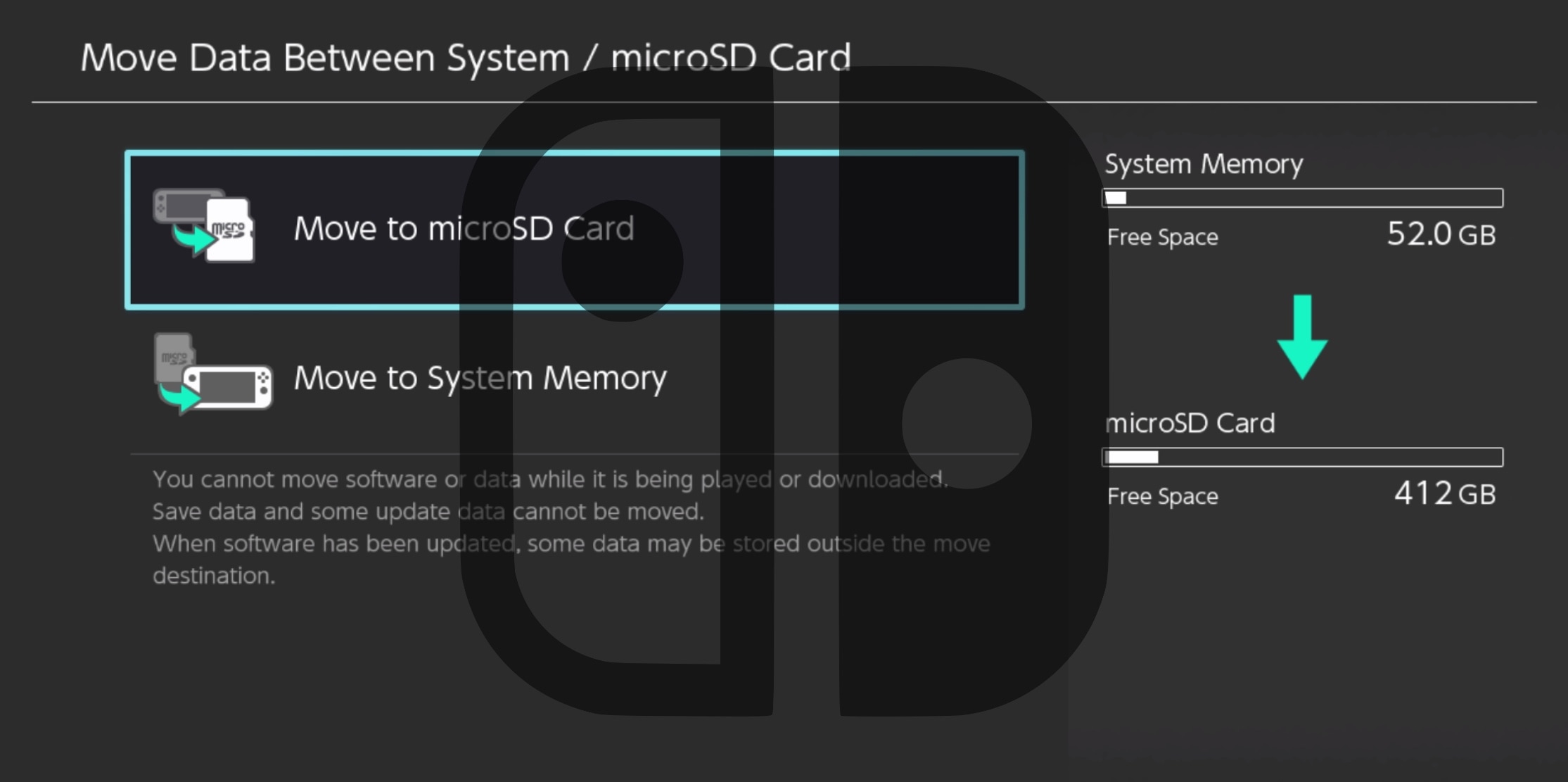
When you do finally invest in a microSD card for your Nintendo Switch, one of the first things you’ll want to do is transfer data from the internal storage to the microSD card. If you’re in that boat now, or will be sometime down the line, we’ll show you how to do that in today’s tutorial.
But first, let’s go over some of the basics regarding microSD cards at the Nintendo Switch…
What you need to know about Nintendo Switch and microSD cards
Before you can get started with a microSD card for your Nintendo Switch, you will need to know what models are compatible. While you could technically use any microSD card, only certain ones with specific speed ratings will yield the best gaming performance.
Nintendo says all models of the Nintendo Switch support the following microSD card types:
- microSD (up to 2GB)
- microSDHC (between 4GB and 32GB)
- microSDXC (64GB and higher)
Note that the Nintendo Switch only supports microSD cards and not miniSD or SD cards. The microSD standard is the smallest of all Secure Digital storage devices and is easy to spot. It looks like this:

For the best performance, Nintendo recommends that the microSD card you choose for expanding your Nintendo Switch’s storage supports the following specs:
- UHS-I (Ultra-High Speed Phase 1) compatible
- Transfer speed of at least 60-95 megabytes per second
Manufacturers put the UHS rating on the face of the microSD card. You may see U1 or U3, for example, and the higher the number you see here, the better. Transfer speeds are often overestimated by the manufacturer based on peak performance scenarios, so it’s best to get as fast of a microSD card as you can afford. That said, going well above the 60-95 megabytes per second won’t hurt, and shouldn’t cost too much more.
You can get official Nintendo-licensed microSD cards made by SanDisk, or you can get ordinary microSD cards without the Nintendo branding on them. While the Nintendo-licensed microSD cards look nice and are certified to work with the Nintendo Switch, you can save a few bucks by getting a comparable non-Nintendo microSD card and performing the necessary file format on it from the game system.
Lastly, we’ll disclose what types of data you can store on the microSD card after installing it in your Nintendo Switch. Nintendo says that the following data types can be stored in the microSD card
- Downloadable software
- Software update data
- Downloadable content (DLC)
- Screenshots and captured videos
If you’re ready to begin moving data from your Nintendo Switch’s internal storage to the microSD card you’ve just bought, we’ll share the steps with you in the following section.
Moving data between Nintendo Switch internal storage and microSD
To move data from the Nintendo Switch’s internal storage to your removable microSD card, follow the steps enumerated below:
1) Insert your microSD card into the dedicated slot behind the Nintendo Switch’s kickstand and push in until it clicks.
2) Wake the Nintendo Switch and select the System Settings button on the Home Screen:
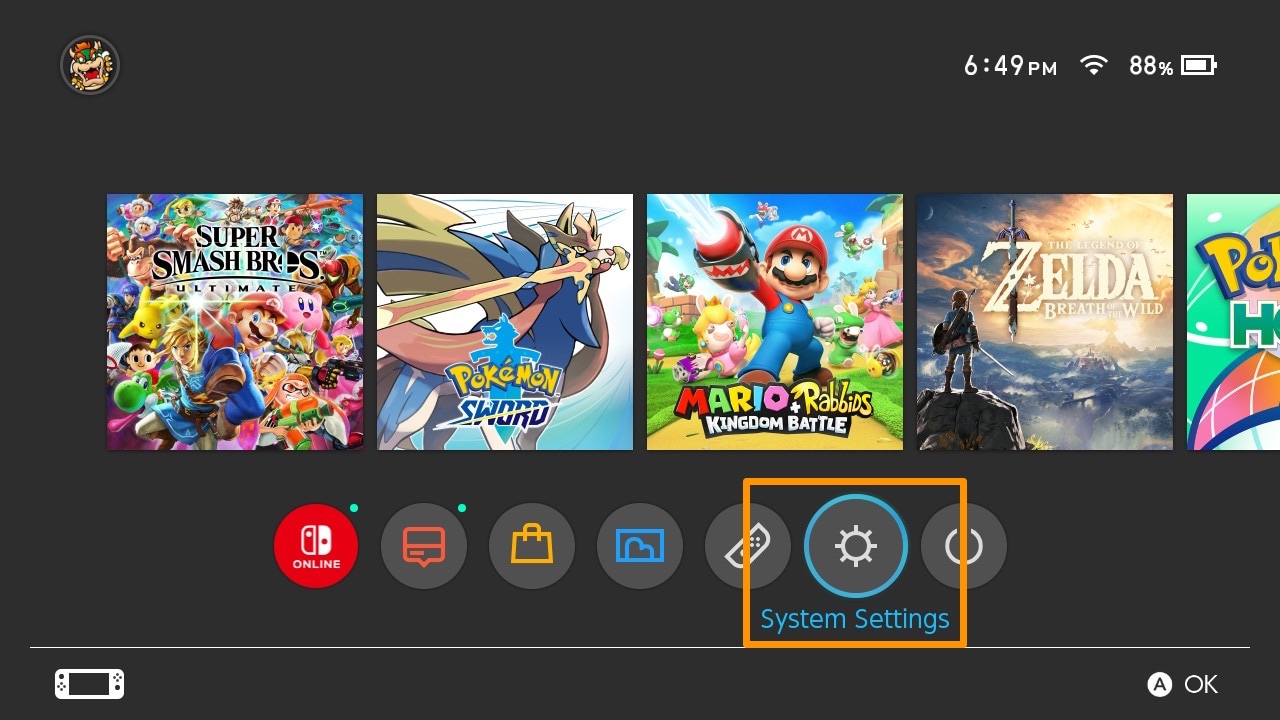
3) Scroll down and select the Data Management section, then select the Move Data Between System / microSD Card option:
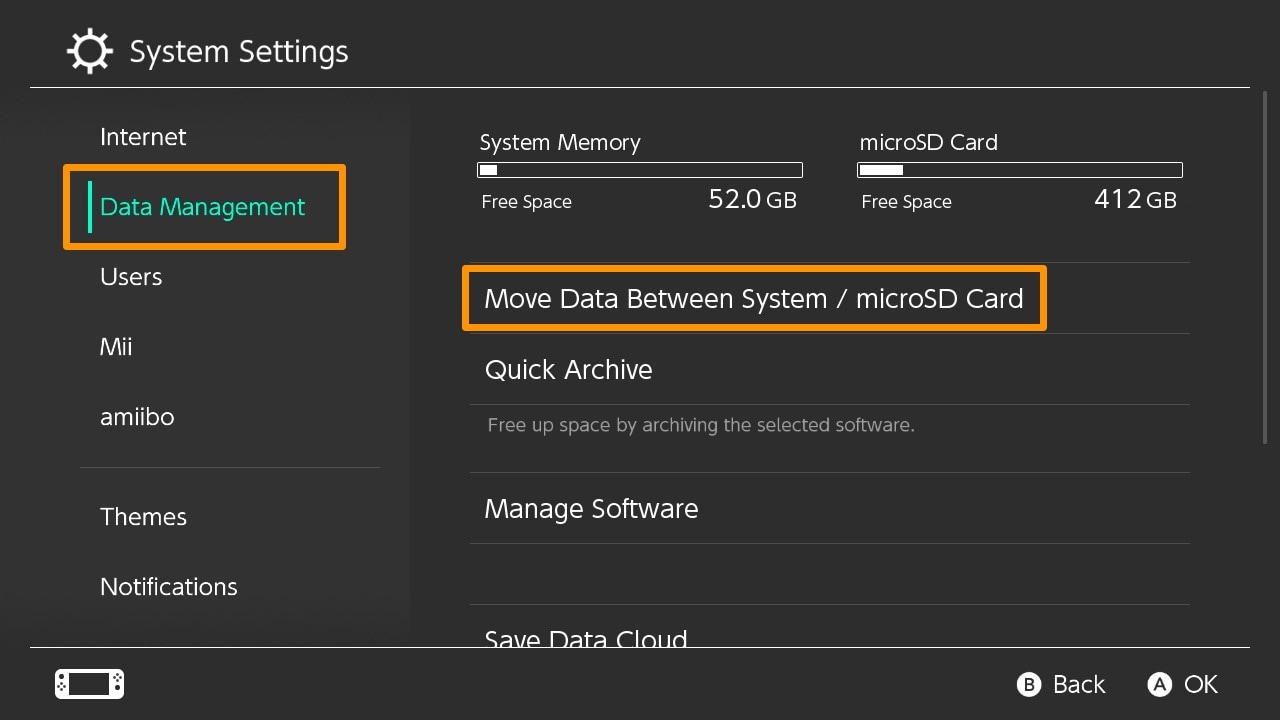
4) Select the Move to microSD Card option:
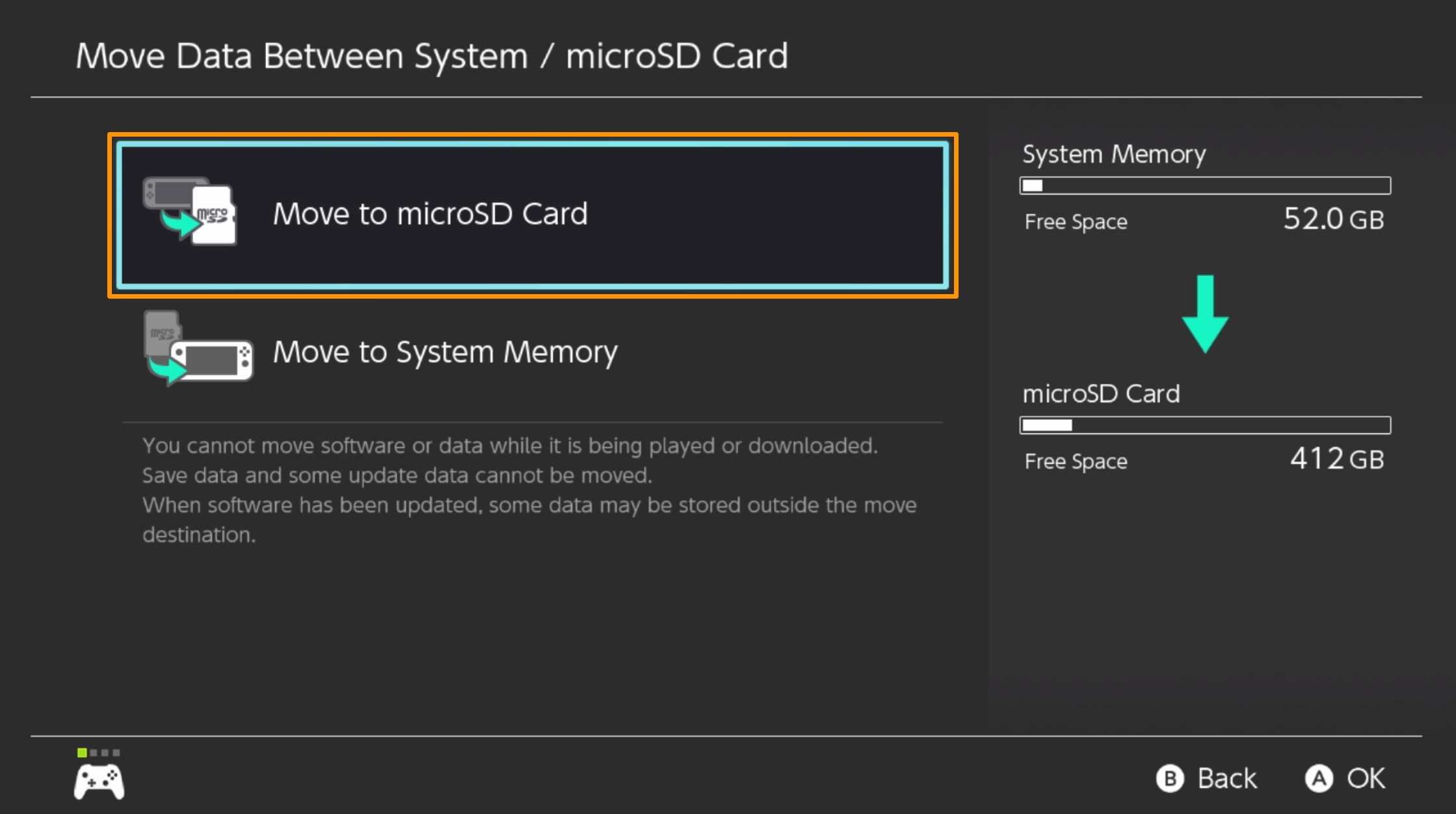
5) Select the game(s) and/or data you want to move to the microSD card (you can choose more than one):
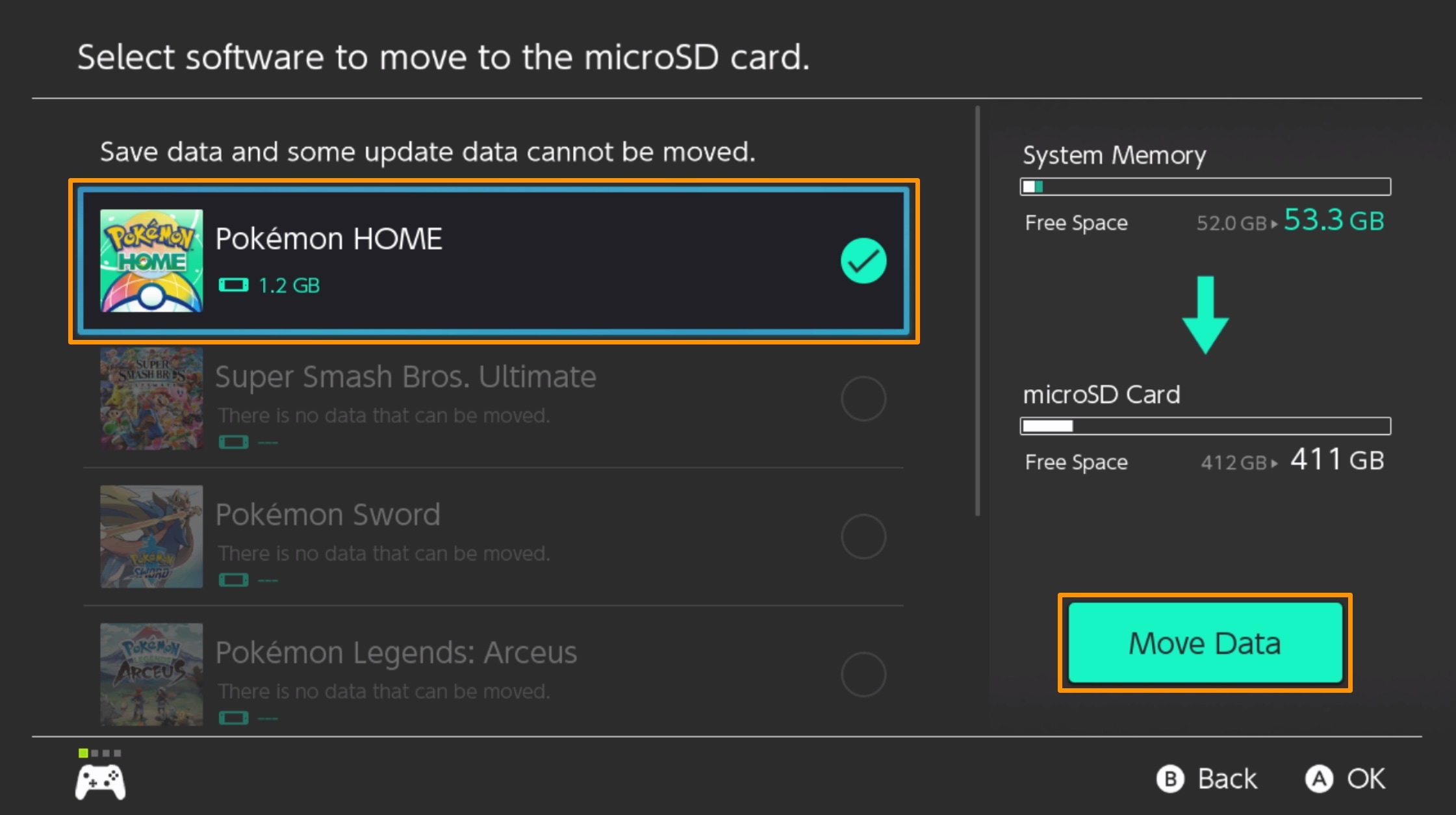
6) After selecting, select the green Move Data button.
7) In the confirmation prompt that appears, select the Move button:
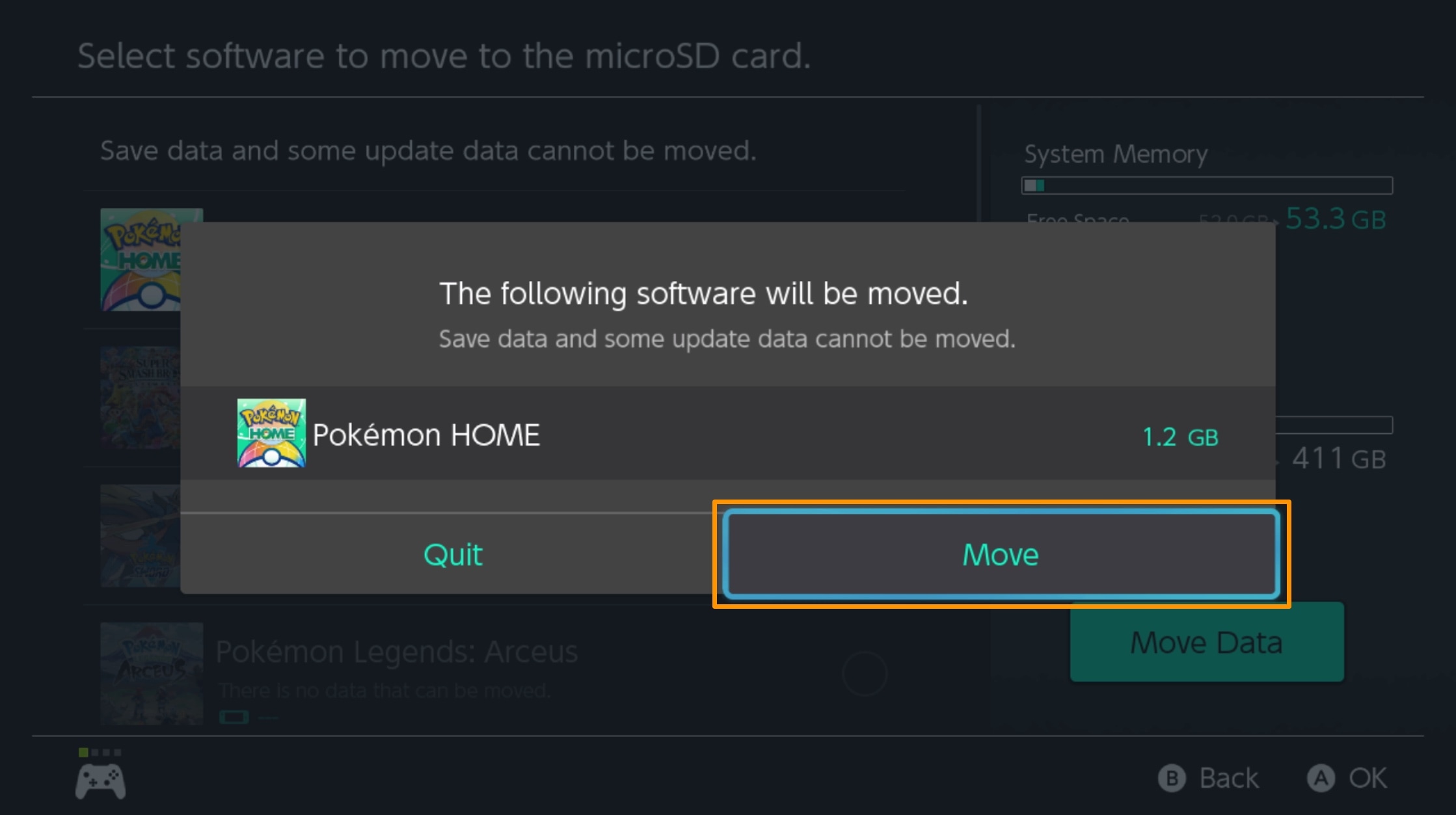
8) The data transfer begins:
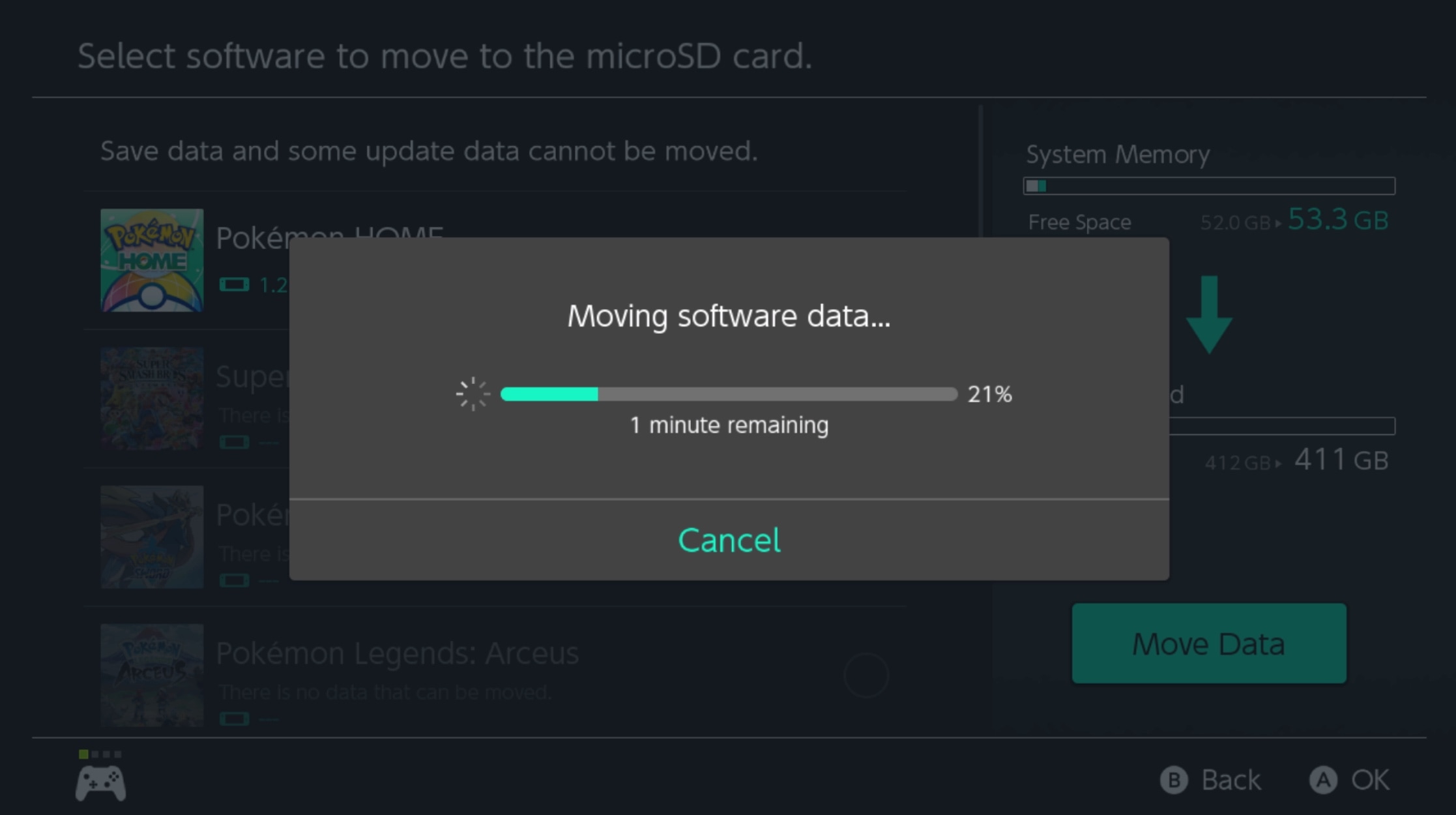
9) The Nintendo Switch alerts you that the data move has completed. Choose OK to finish:
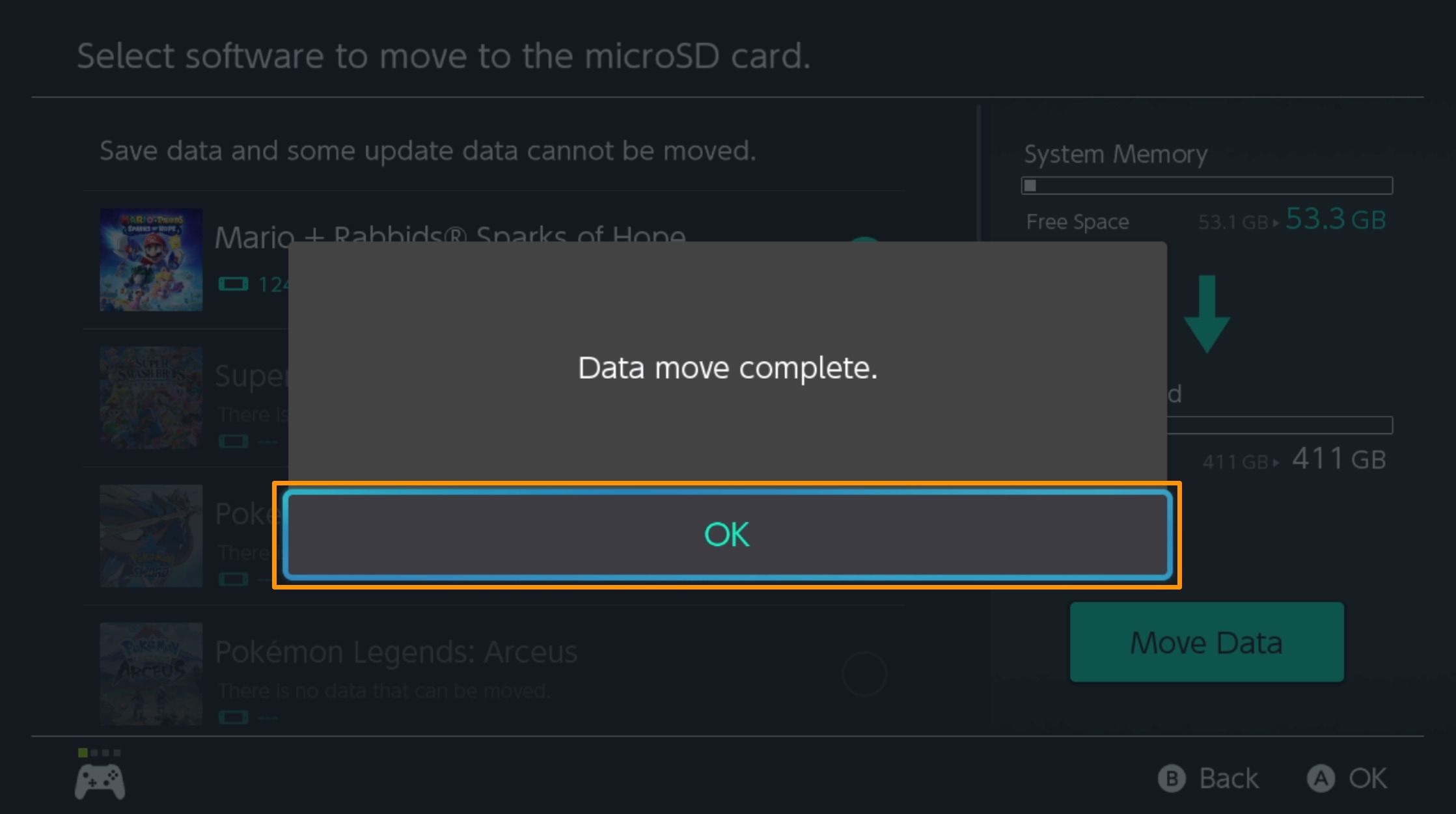
And that’s all there is to it!
Pro tip: you can also move data from a microSD card to the Nintendo Switch’s internal storage on demand using the same process, except that you’ll pick the Move to System Memory option instead of the Move to microSD Card option.
Conclusion
The ability to easily transfer data between the Nintendo Switch’s internal storage space and removable microSD card media is convenient for the end user in situations where you might be getting a new microSD card or simply upgrading to a larger one. It’s also especially convenient for conserving valuable internal storage space.
Also See: How to get free Gold Points from Nintendo Switch game purchases
If you found this tutorial helpful, be sure to drop a comment below. We’ll be covering additional Nintendo Switch-related tutorials in the near future.