Learn how to save battery and lower memory usage when using Chrome on your Mac with the Memory Saver and Energy Saver modes.
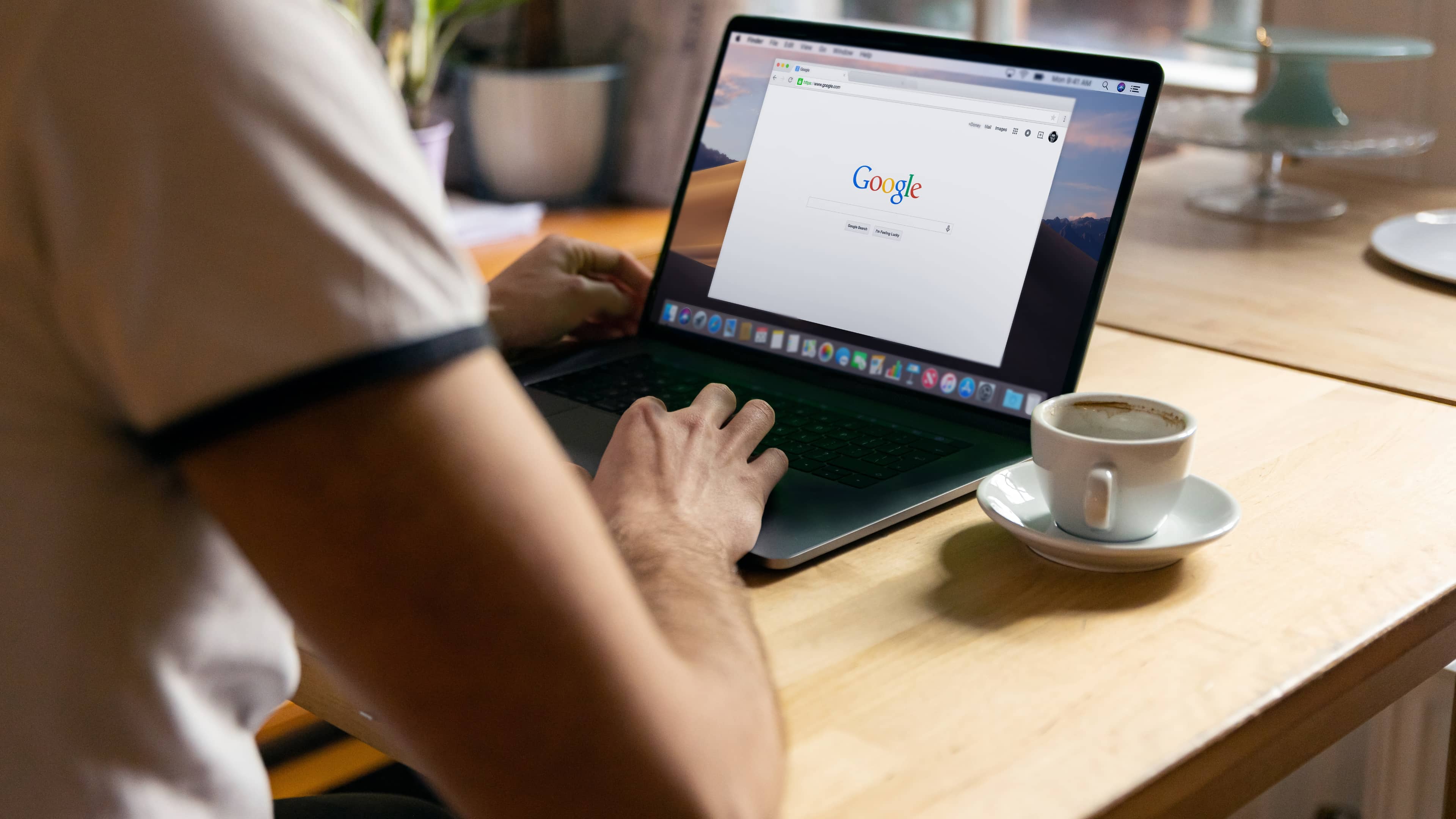
Google Chrome has built-in Memory Saver and Energy Saver modes that can lower Chrome’s memory usage by thirty percent and reduce battery consumption on your MacBook. This tutorial shows you how to activate or deactivate these features.
Note: Chrome’s energy and battery-saving modes are also available for Windows and ChromeOS.
Battery saving mode in Chrome
The Google browser is a notorious power hog, especially on macOS, so it’s only natural that people would want to take advantage of any battery-saving feature in the app.
With its Energy Saver mode, Chrome will save some juice when on battery power by reducing its image capture rate, and limiting background tasks and visual effects.
Once enabled, Chrome will automatically enter Energy Saver mode whenever your MacBook is unplugged from its charger or the battery is low (less than 20%).
Note: Energy Saver isn’t active when your MacBook is plugged into charging.
Here’s how to enable or disable power-saving mode in Chrome on your MacBook or other laptops:
- Open Chrome and go to its settings by clicking Chrome > Settings from the top menu bar.
- Select Performance from the left side.
- Turn on/off the switch next to Energy Saver that’s under the Power heading.
- Finally, choose to turn on the energy saver only when your notebook’s battery is 20% or lower or auto-enable it whenever your laptop is unplugged from charging.
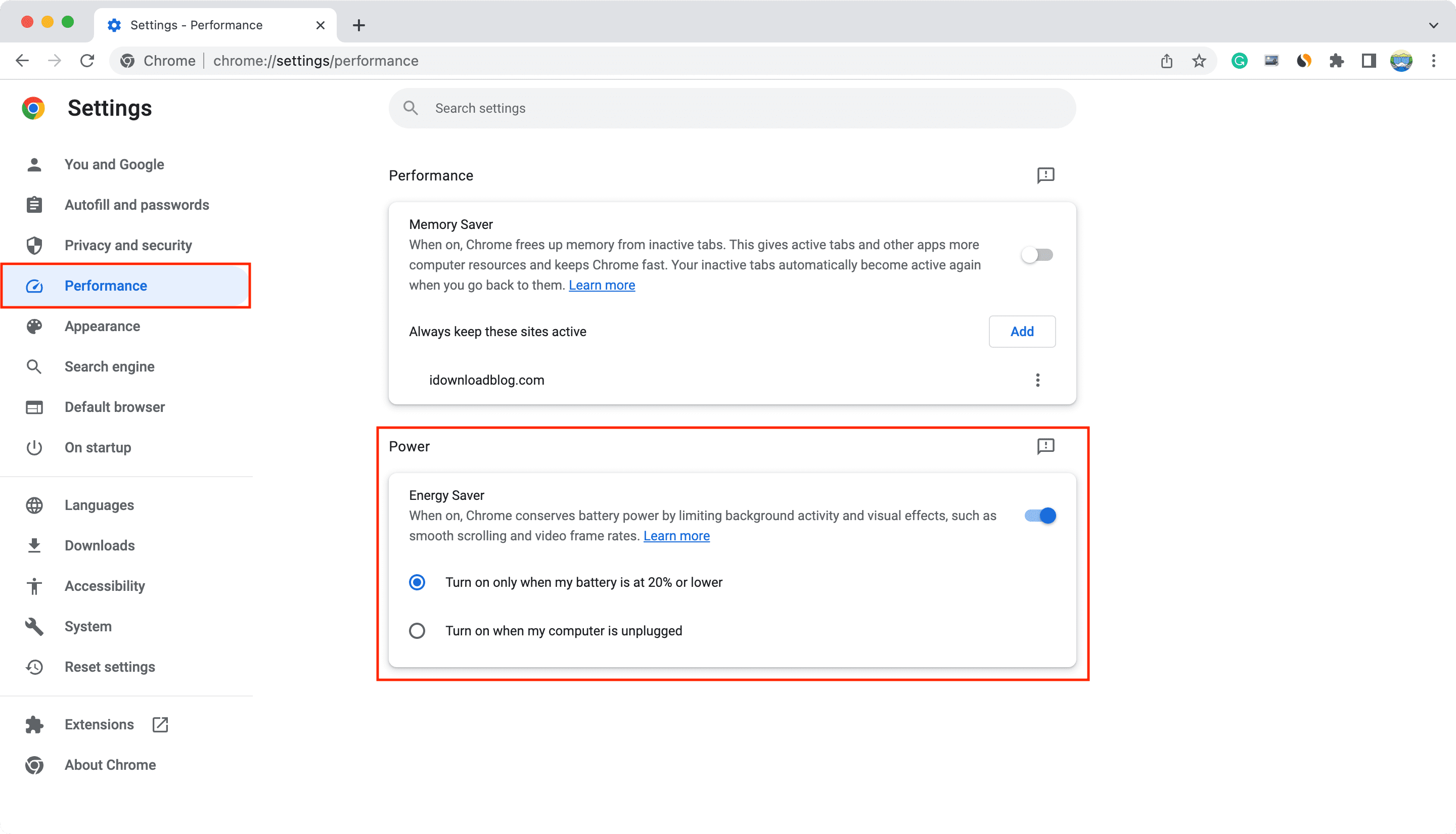
Note: You won’t see this on a Mac desktop like Mac mini, Mac Studio, or iMac, as they are always connected to power.
Related: 40+ tips to save battery on your MacBook Air or MacBook Pro
Memory saver mode in Chrome
The Memory Saver mode will free up memory from inactive tabs. A suspended tab is automatically reloaded as soon as you switch to it. Google claims this mode can cut down on Chrome’s memory usage by up to thirty percent. You can cherry-pick tabs that will always remain in memory to avoid reloading and maximize performance.
“When on, Chrome frees up memory from inactive tabs,” reads the description. “This gives active tabs and other apps more computer resources and keeps Chrome fast.”
Chrome will automatically reload an inactive tab when you return to it. Google provides examples of settings and activities that may prevent tab deactivation:
- Active audio or video (playback or calls)
- Screen sharing
- Web page notifications
- Active downloads
- Partially filled forms
- Connected devices (USB or Bluetooth)
If you’d like to force Chrome to always keep a specific website active, like the active YouTube video tab or one of your gaming tabs, hit the Add button next to Always keep these sites active, then paste the URL into the dialog.
Here’s how to turn on the Memory Saver feature on your Mac notebook or desktop:
- Go to Chrome Settings by clicking Chrome > Settings from the top menu bar.
- Select Performance from the left side.
- Turn on the switch next to Memory Saver.
- If you want to exclude some specific websites from being affected by the memory saver feature and always want to keep them active, hit the Add button, enter the site’s URL, and click Add once again. You can repeat this process to add more sites. Google has explained some useful rules here.
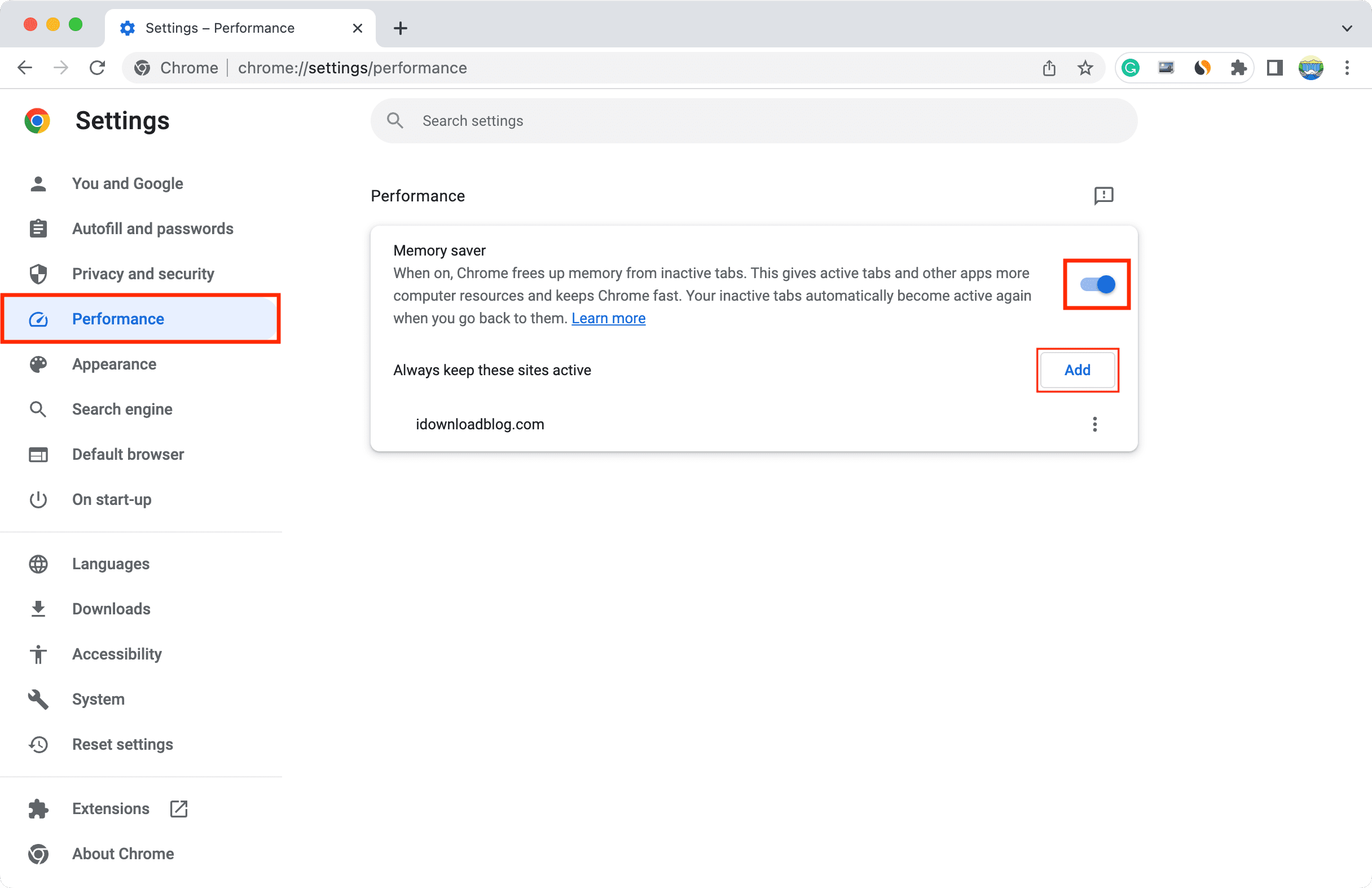
If you find your Chrome tabs having to reload frequently, you can follow the above steps to turn off the memory saver.
Check out next: How to make your Mac start up faster