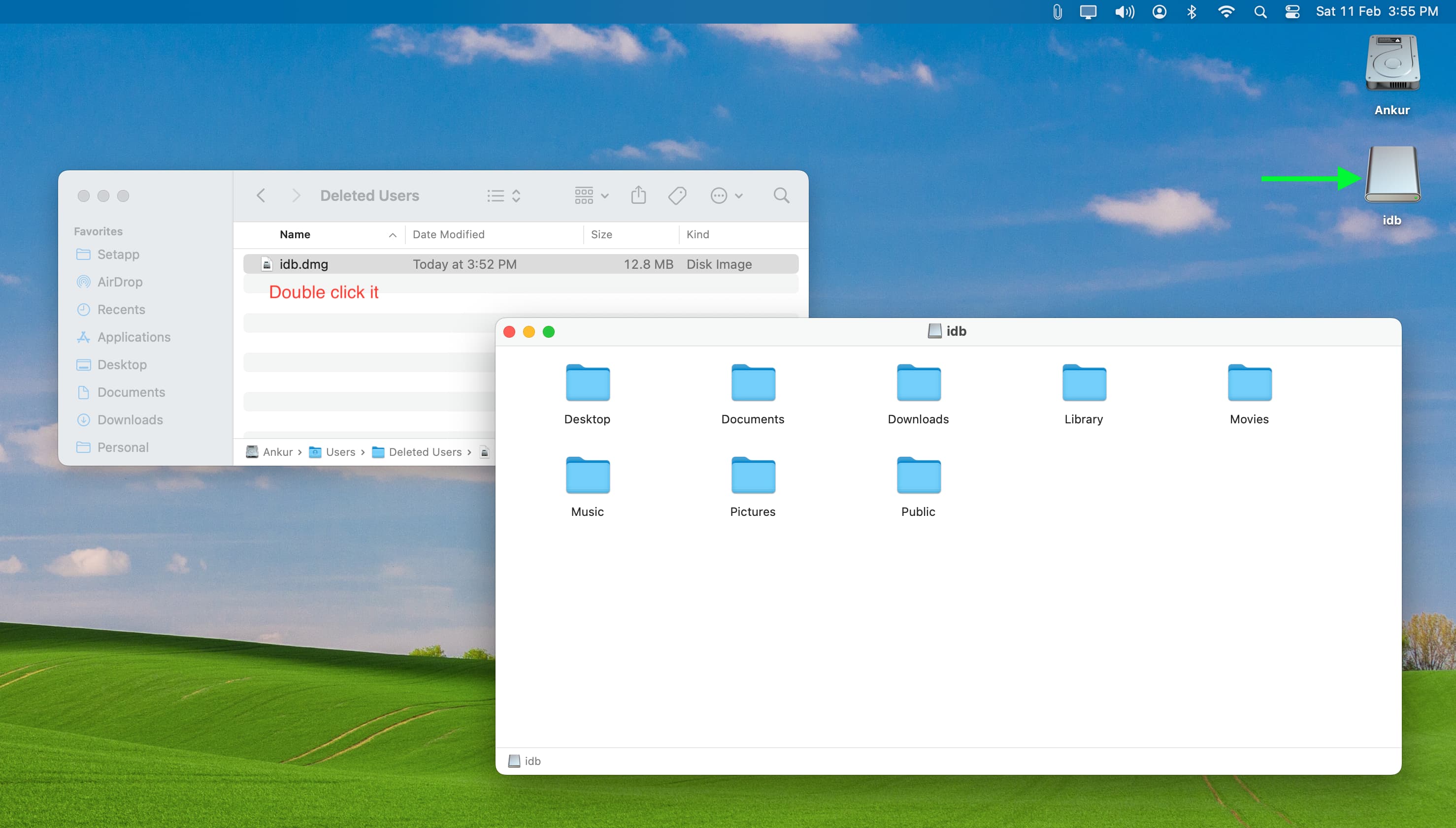There are ways to recover deleted user accounts on a Mac, and restore all of their content. In this article, we will guide you through the steps to recover a deleted user account, and retrieve all of the files and folders that were stored within it.
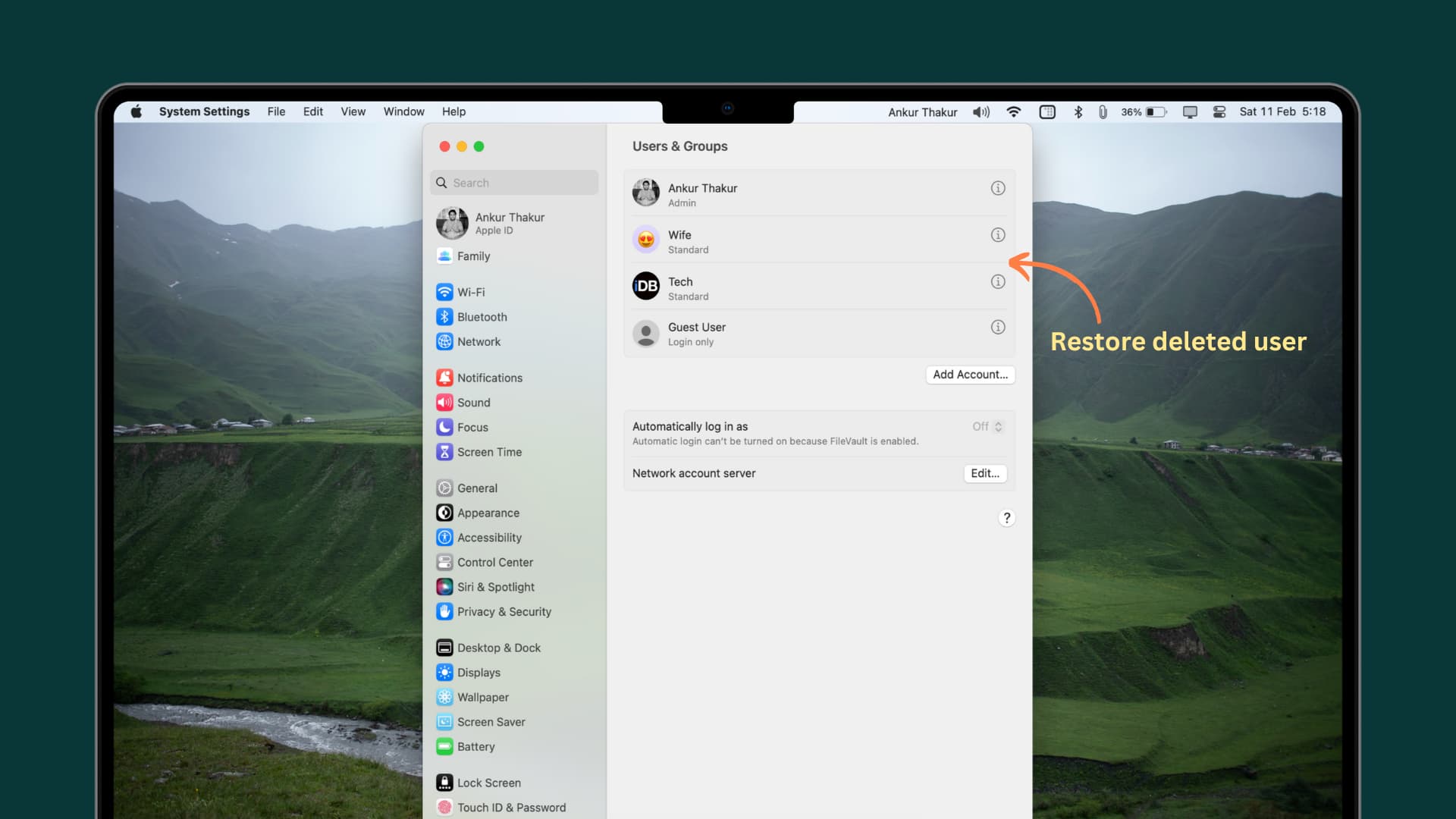
Before you begin
When you can restore
While deleting the user account, you’re asked if you want to save the user data as a disk image (Save the home folder in a disk image), or save the user’s home folder as it is (Don’t change the home folder). Now, it’s easy to restore the deleted user account if you had selected one of these two options. However, if you chose to delete the home folder, then there is no way to restore that account.
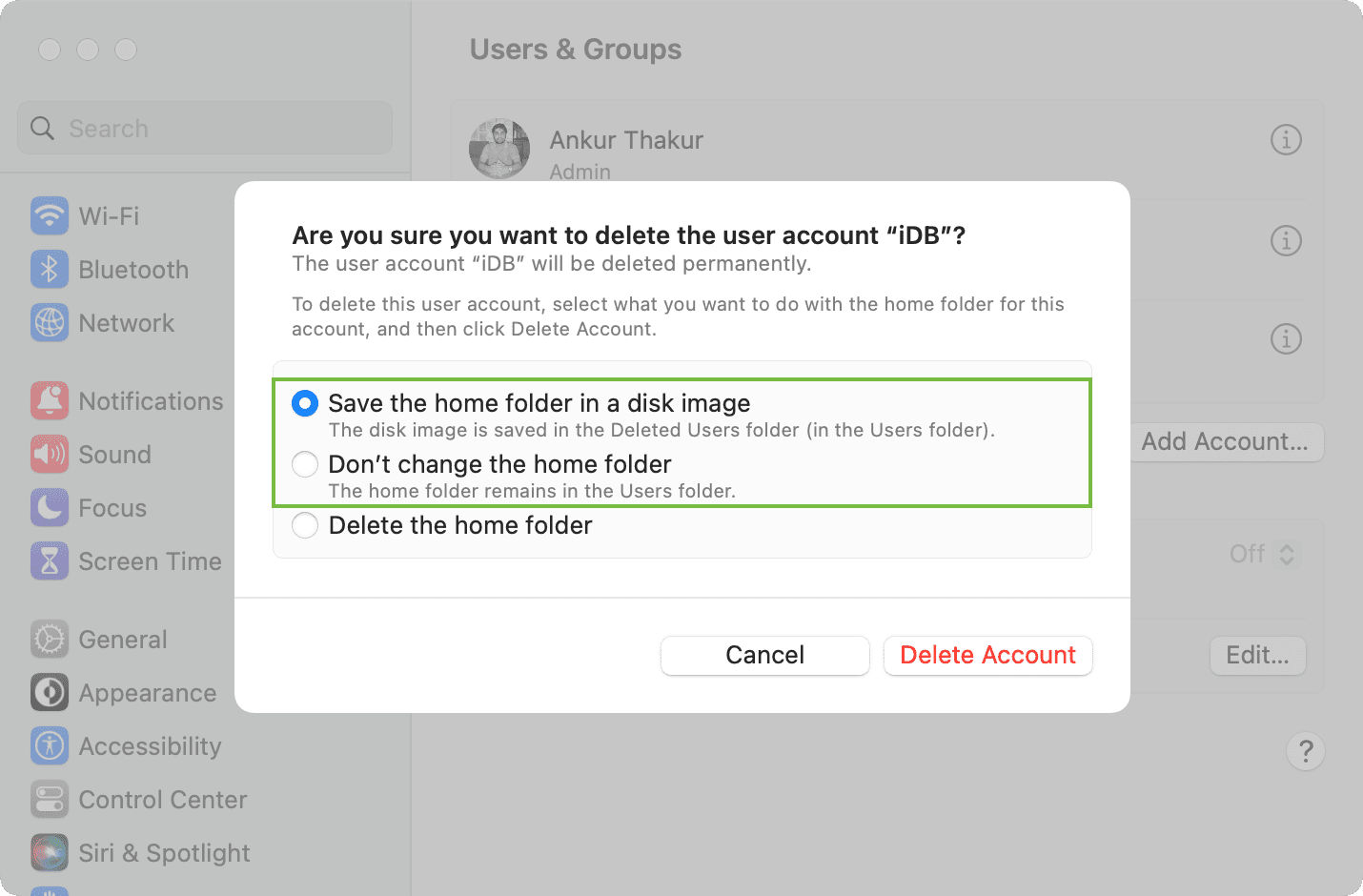
Admin rights
To restore a deleted account, you must be logged in to your Mac’s administrator account and know its admin password.
Show folder path
Open a Finder folder and click View > Show Path Bar. This will add a folder path at the bottom of the Finder window, making it easy to navigate if needed.
Restore the user account if you saved the folder as a disk image
These steps apply if you chose “Save the home folder in a disk image” when you deleted the user.
1) Open the Finder and click Go > Go to Folder. Here, type or copy & paste /Users/Deleted Users and hit the return/enter key. You will see the deleted user’s disk image file named as AccountName.dmg.
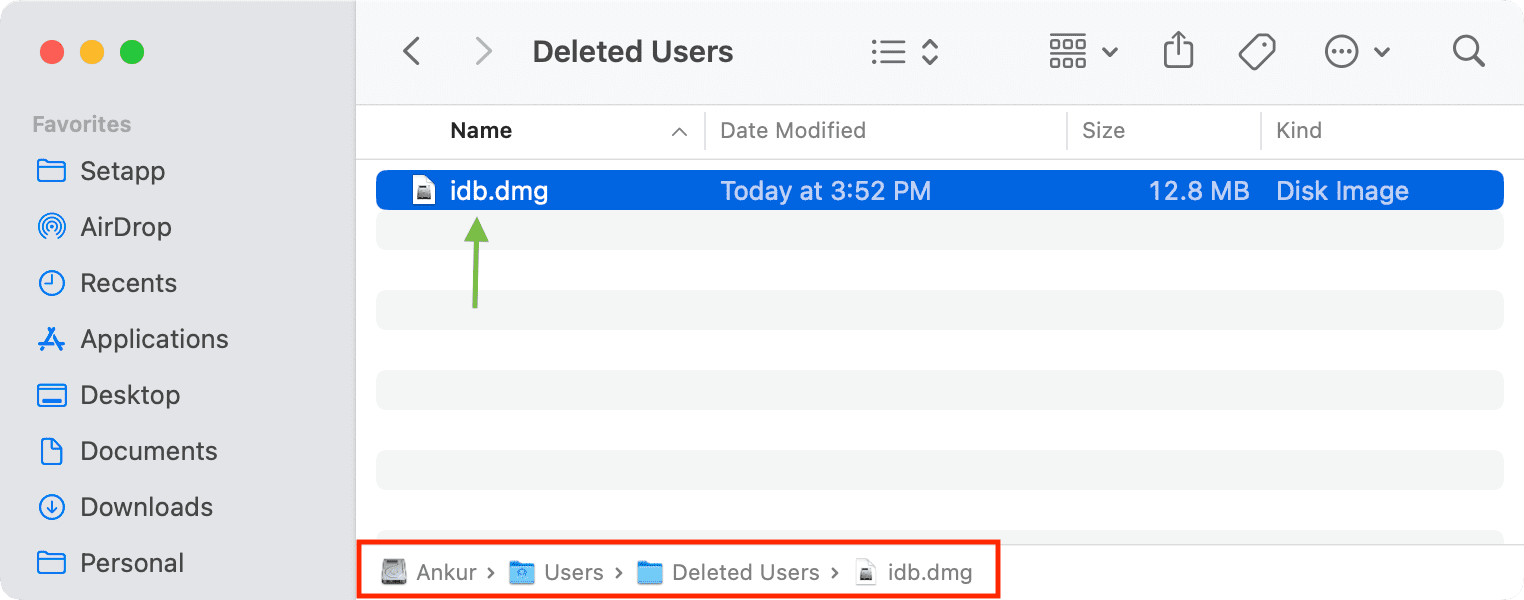
2) Double-click the DMG file, which will open in a new window. You will also see a new disk image icon appear on your Mac’s desktop. This will have the same name as the DMG file.
3) Open another Finder window by clicking File > New Finder Window. In this window, go to the Users folder. One way to do that is by clicking Users in the bottom path bar.
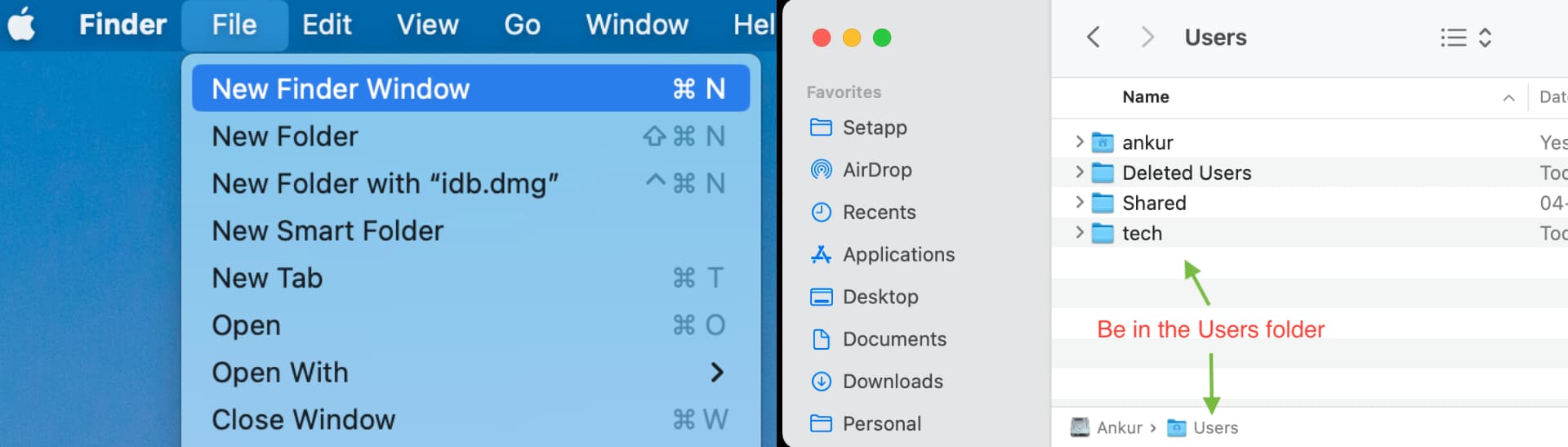
4) Press and hold the Option key and drag the disk image you see on the desktop onto the Finder window where the Users folder is open. After that, authenticate using your Mac’s password or Touch ID.
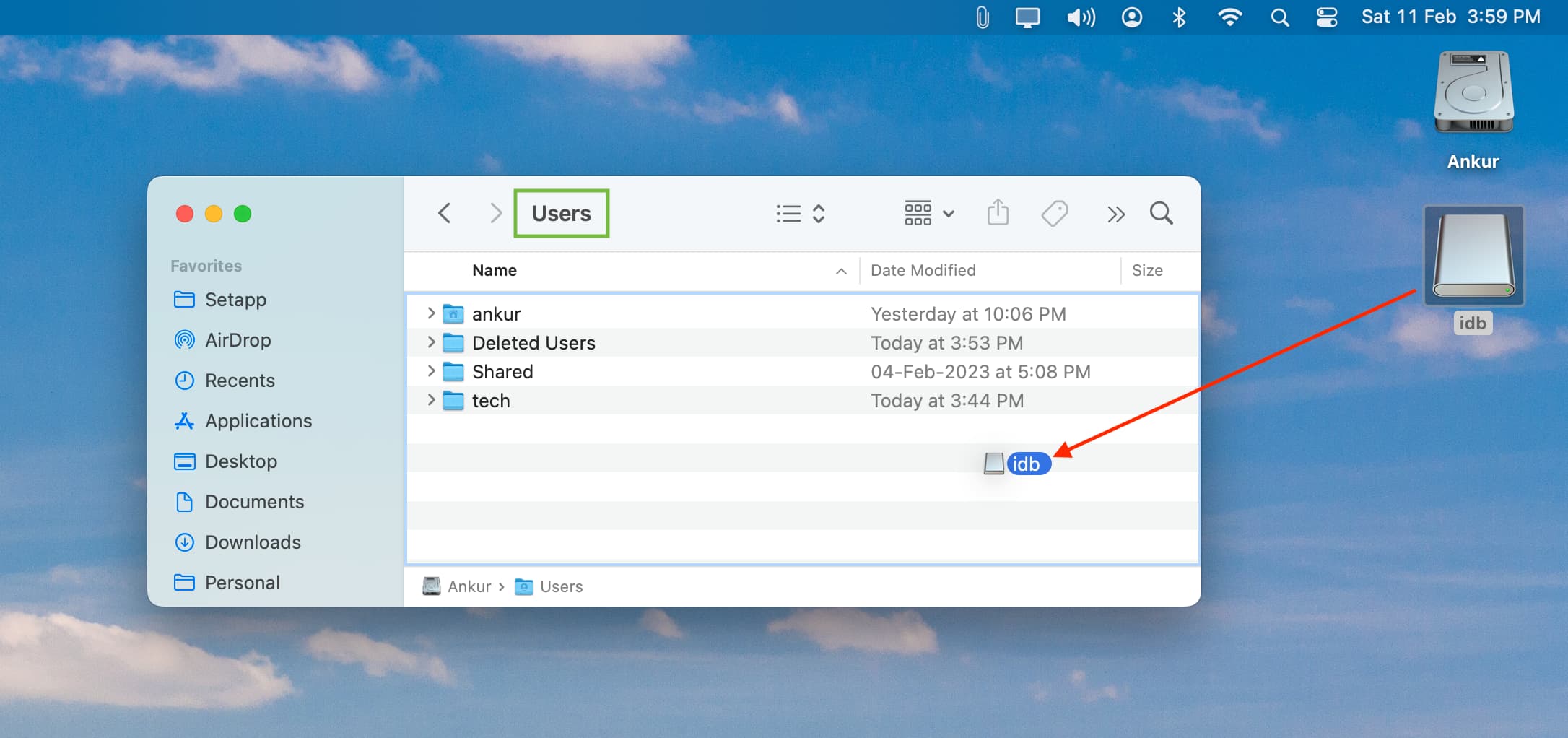
Doing so will copy the disk image as a normal user folder, and you will see it in the Users folder.
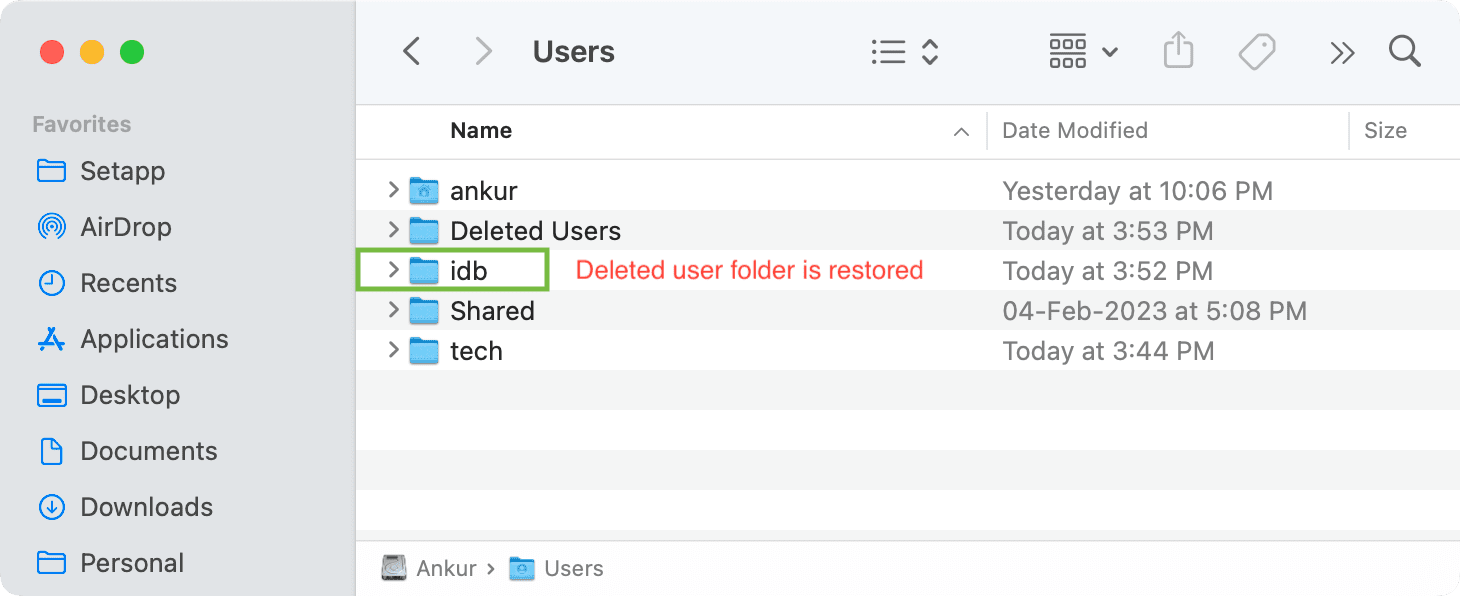
Note: After following step 4, you should see a folder (like the image above). If you accidentally create a shortcut to the disk image (it will have a tiny arrow), delete it and follow step 4 again.
5) Open System Settings, go to Users & Groups > Add Account > enter your Mac’s admin password, and hit Unlock.
6) Follow the regular steps to create a new user. While doing that, ensure the Account Name is exactly the same as the deleted user’s home folder (which you just restored in step 4 above). In our example, the account name is “idb”. The Full Name can be anything else.
7) With all done, click Create User. The moment you do that, you will see a popup saying, “The Users folder already contains a folder with the same name as the home folder for this account.” Select Use Existing Folder.
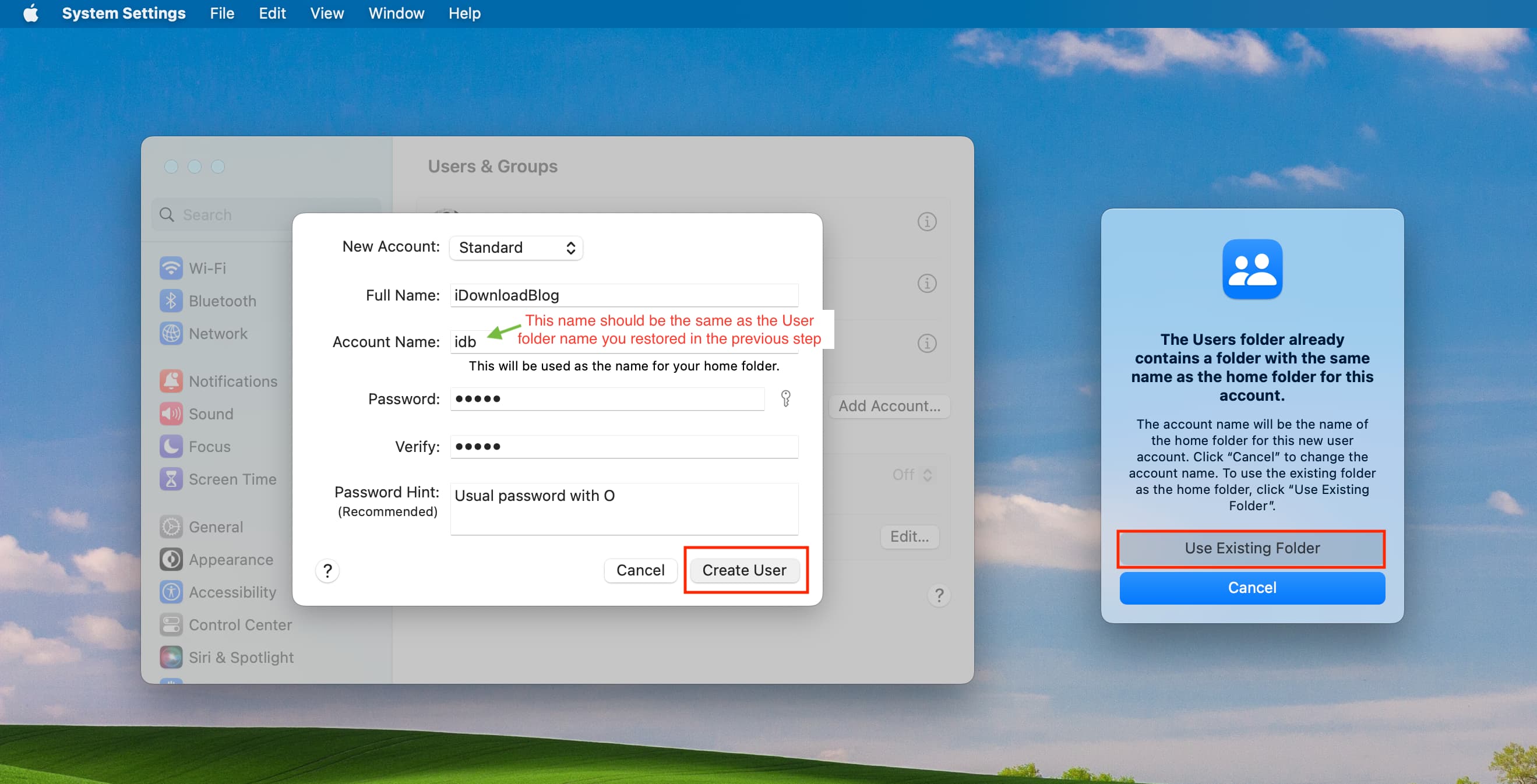
You have successfully restored the deleted user account and all their data. You can eject the disk image you see on Mac’s desktop.
Didn’t see the option to use existing folder?
In case you didn’t get the option to Use Existing Folder, that means the Account Name you entered in step 6 doesn’t match the restored user’s home folder name (step 4). Follow the account creation process again with the exact same Account Name as the recently restored user home folder name.
Restore account if you have saved the home folder
These steps apply if you chose “Don’t change the home folder” when you deleted the user.
1) Go in the Finder and click Go > Go to Folder. Type /Users and hit the enter key.
2) In the Users folder, you will see the name of the user account you deleted. It will also have the word (Deleted) in its name. Simply select that User (Deleted) folder and hit the return key to rename it. Now, remove the (Deleted) part of the name and leave the rest as it is. You will be asked to enter your Mac password.
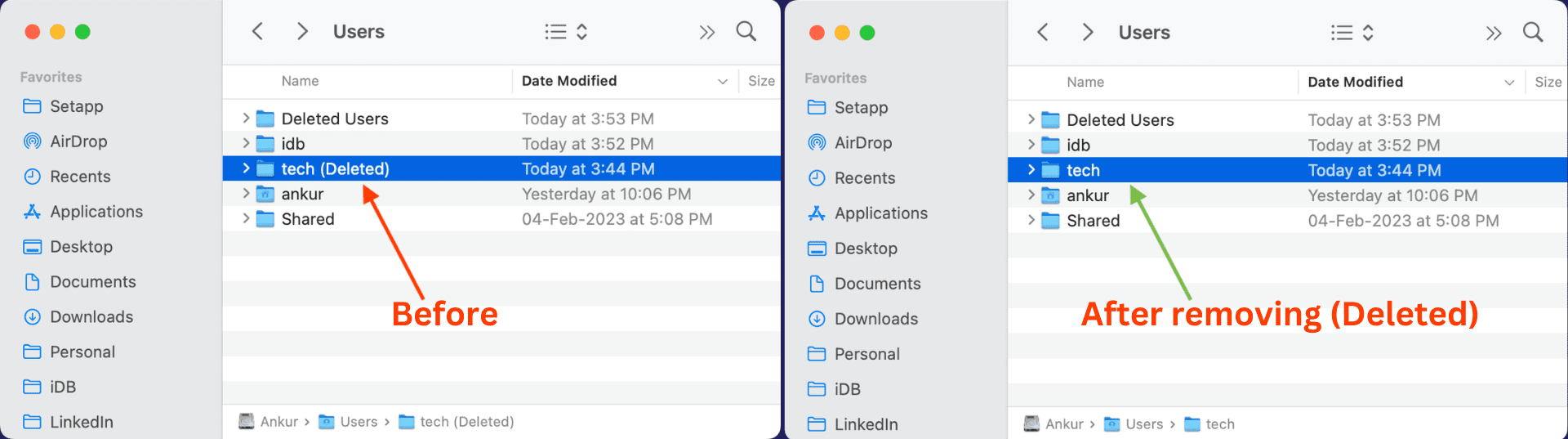
3) After this, follow steps 5 to 7 that we mentioned above. While doing that, don’t forget to use the same Account Name as the user folder name you see in step 2 above. And when prompted, click Use Existing Folder and it will restore the deleted user account.
On the same topic: