Apple’s iOS 16 and iPadOS 16 software enable the ability for Siri to announce notifications through your iPhone’s own speaker—or even an MFi hearing aid. In this tutorial, we will show you how to do that.
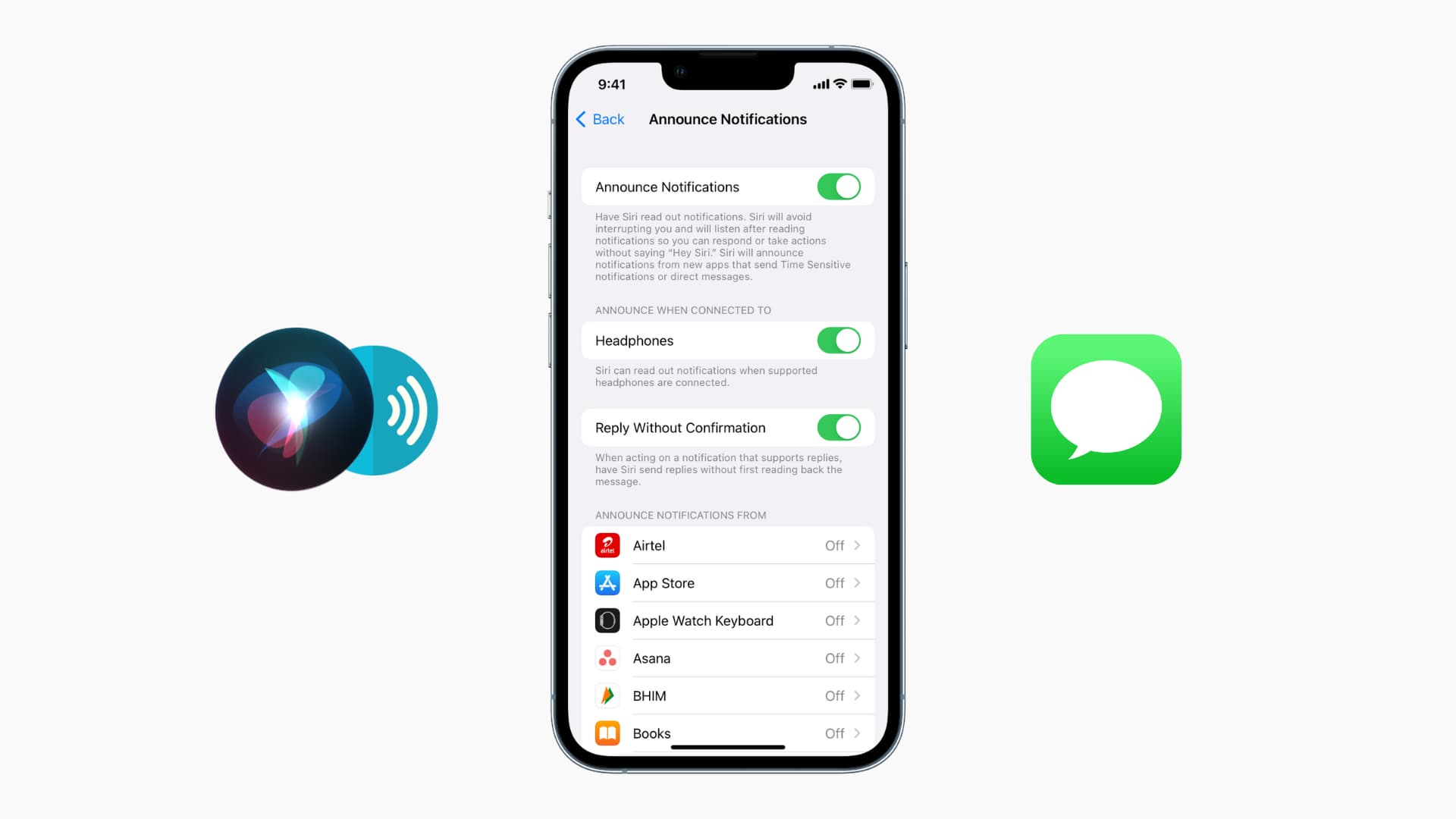
- The Siri announce notifications feature saw some improvements, with iOS 16 letting the assistant announce incoming notifications on the iPhone’s speaker.
- So now, if you rest your iPhone on a table and you’re not wearing AirPods, the assistant will tell you about incoming calls and notifications via the phone speaker. In iOS 15, this required compatible AirPods and Beats headphones.
- iOS 16’s Siri can also read out notifications via Made for iPhone hearing aids. This wasn’t even possible in iOS 15 and earlier.
Announcing calls and notifications via the iPhone’s speaker
In iOS 15 and earlier versions, the ability for Siri to announce calls, messages, and other notifications came with very limited headphone support. Basically, if you didn’t use Apple’s own AirPods or compatible Beats headphones, you were out of luck. Apple addressed this by expanding support to other audio devices in iOS 16 and iPadOS 16, which can now announce calls, messages, and other notifications through the iPhone’s own speaker. In addition to that, this feature now supports Made for iPhone (MFi) hearing aids. According to 9to5Mac, there’s just one caveat to consider: In the current iOS 16 beta, this feature “lacks trigger-less follow-up support, but for the phone speaker, you will be able to act on the notification by saying, Hey Siri.”
How to have Siri announce incoming calls and notifications
To have the Siri assistant announce calls, messages, and other notifications, you must choose the desired options in the Siri settings on your device:
- Open Settings on your iPhone or iPad.
- Choose Siri & Search from the root list.
- Select Announce Notifications.
- On the Announce Notifications screen, toggle on Announce Notifications.
- Swipe back and select Announce Calls.
Choose how you would like Siri to announce incoming calls:
- Always: Always announce incoming calls via compatible headphones
- Headphones & Car: Announce incoming calls via supported earbuds or CarPlay
- Headphones Only: Only announce calls if you wear supported headphones.
Aside from Apple’s own Phone and Messages apps, the Announce Calls and Announce Notifications features also work with supported third-party ones.
Announce Notifications on iPhone Speaker
- Open iPhone Settings and tap Accessibility.
- Scroll to the bottom and tap Siri.
- Scroll down and enable Announce Notifications on Speaker. After this, when you get a new notification, you will hear it being announced via your iPhone speaker. To customize which apps’ notifications you want to be announced, tap Announce Notifications and customize it accordingly on the next screen.
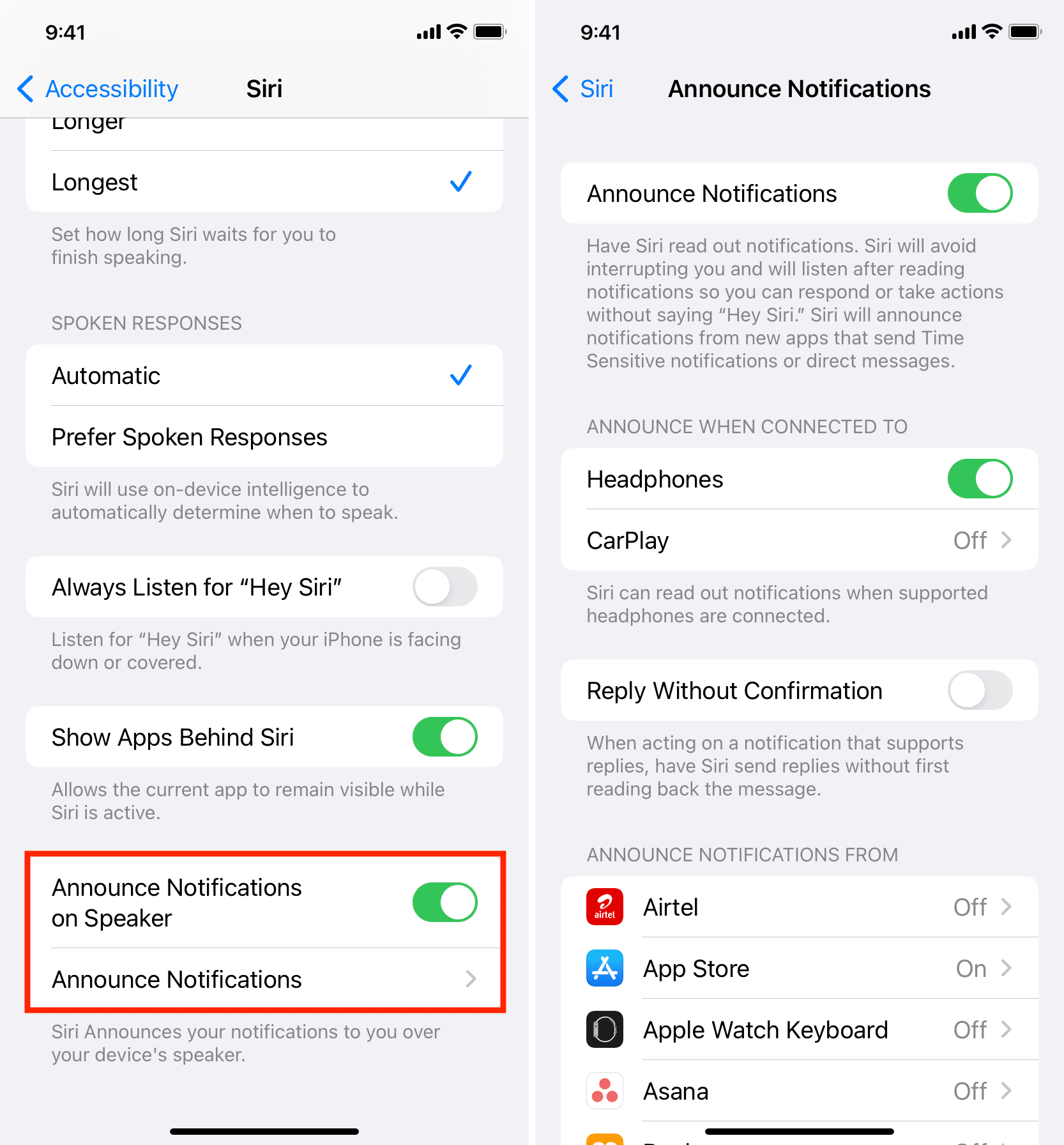
Do you use Announce Calls and Announce Notifications?
Both of those features are great for staying connected without having to interact with your iPhone physically. Before, you couldn’t have Siri announce notifications without compatible earphones, but iOS 16 makes that possible. Now all you need is your iPhone or iPad and you’ll hear Siri read aloud messages and announce incoming calls through the device’s speaker. Maybe you’re driving a car. Perhaps you’re lying in bed with your iPhone resting on your bedside table. Or maybe your iPhone simply isn’t within reach. Whatever the reason, now you’ll be able to hear who’s calling or messaging you without having to put on any headphones or use your device.
Everything new for Siri in iOS 16
iOS 16’s Siri has learned other helpful voice commands. In addition to accepting calls, Siri can now hang up the call on your behalf or even toggle on or off automatic call answering. But that’s not all. iOS and iPadOS 16 improve Siri in other ways.
There are new offline requests for controlling HomeKit devices. You can now access the Intercom feature and even your voicemail through Siri, even when your iPhone or iPad is without an internet connection. Siri in iOS 16 and iPadOS 16 can also insert emoji characters when you’re dictating texts, as well as insert the right punctuation depending on the pitch of your voice. iOS 16 also lets you say, “Hey Siri, what can I do here?” to learn more about your device or “Hey Siri, what can I do with Notes?” to learn more about a specific app.
Check out next: