You can stream your favorite games to Twitch or just broadcast yourself talking and having fun, all from the Twitch app on iPhone, iPad, or Mac. This tutorial shows you how to live stream to Twitch with minimal setup and no cost.
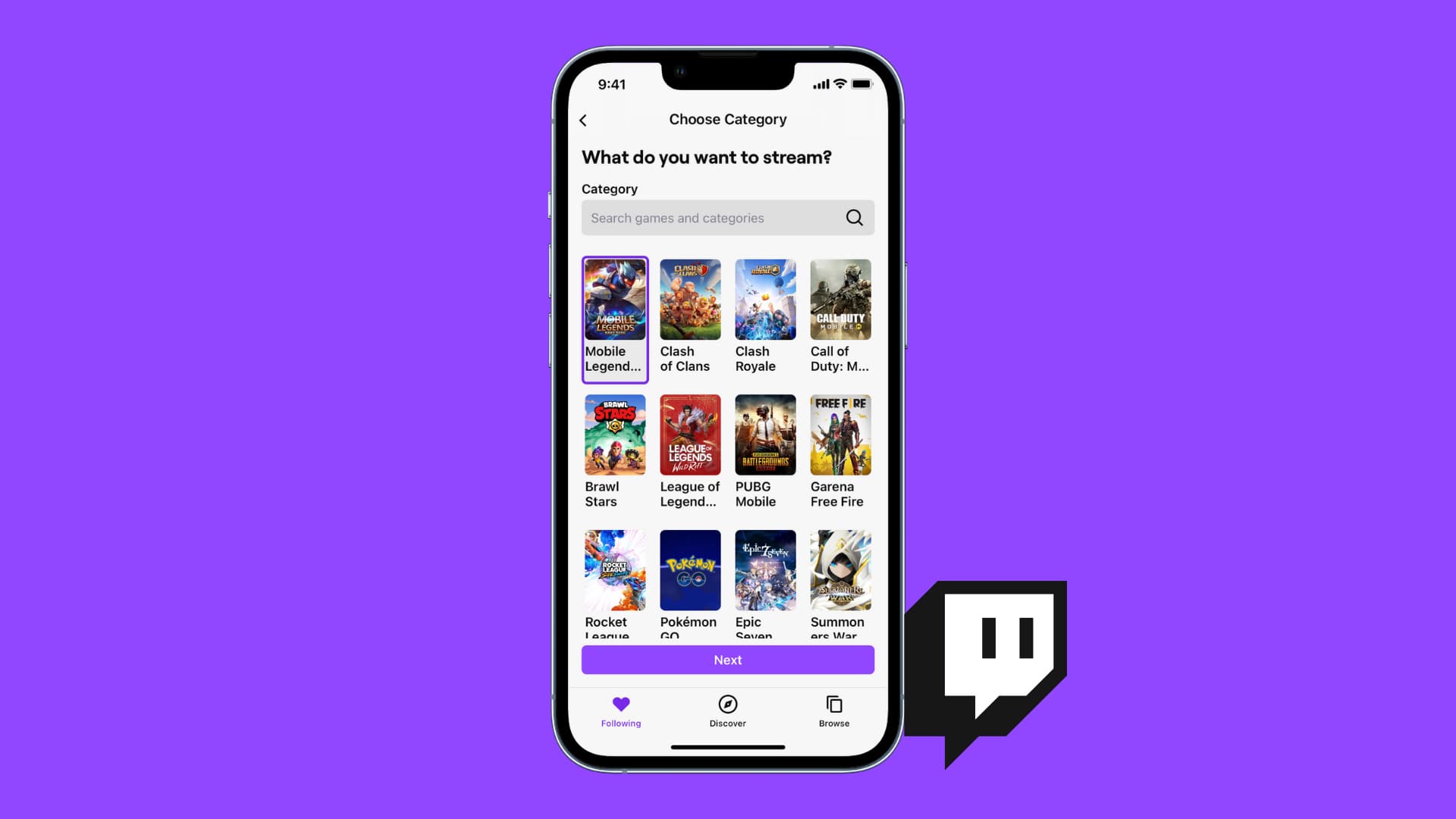
Stream to Twitch from iPhone or iPad
Here are the steps to talk and chat with the community or stream games from your iOS device.
Broadcast yourself
1) Open Twitch and tap the camera icon. You can also tap your profile picture and then tap Go Live.
2) Choose Stream IRL (in real life).
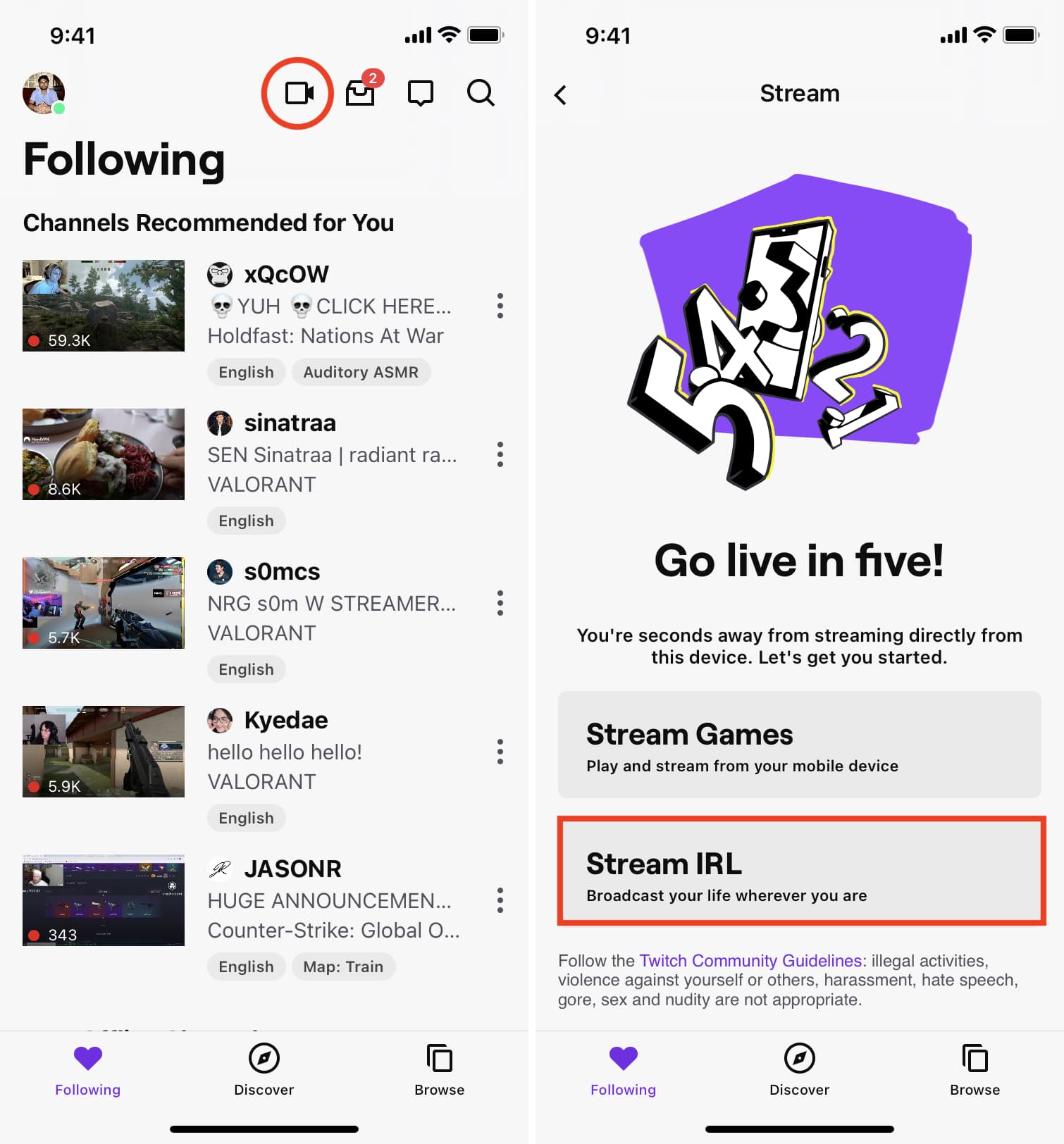
3) Describe your stream, that is, give a title. Next, select an appropriate category.
4) You can tap Share Stream to send a link of your Twitch profile via Messages, WhatsApp, Mail, etc.
5) Finally, tap Start Stream.
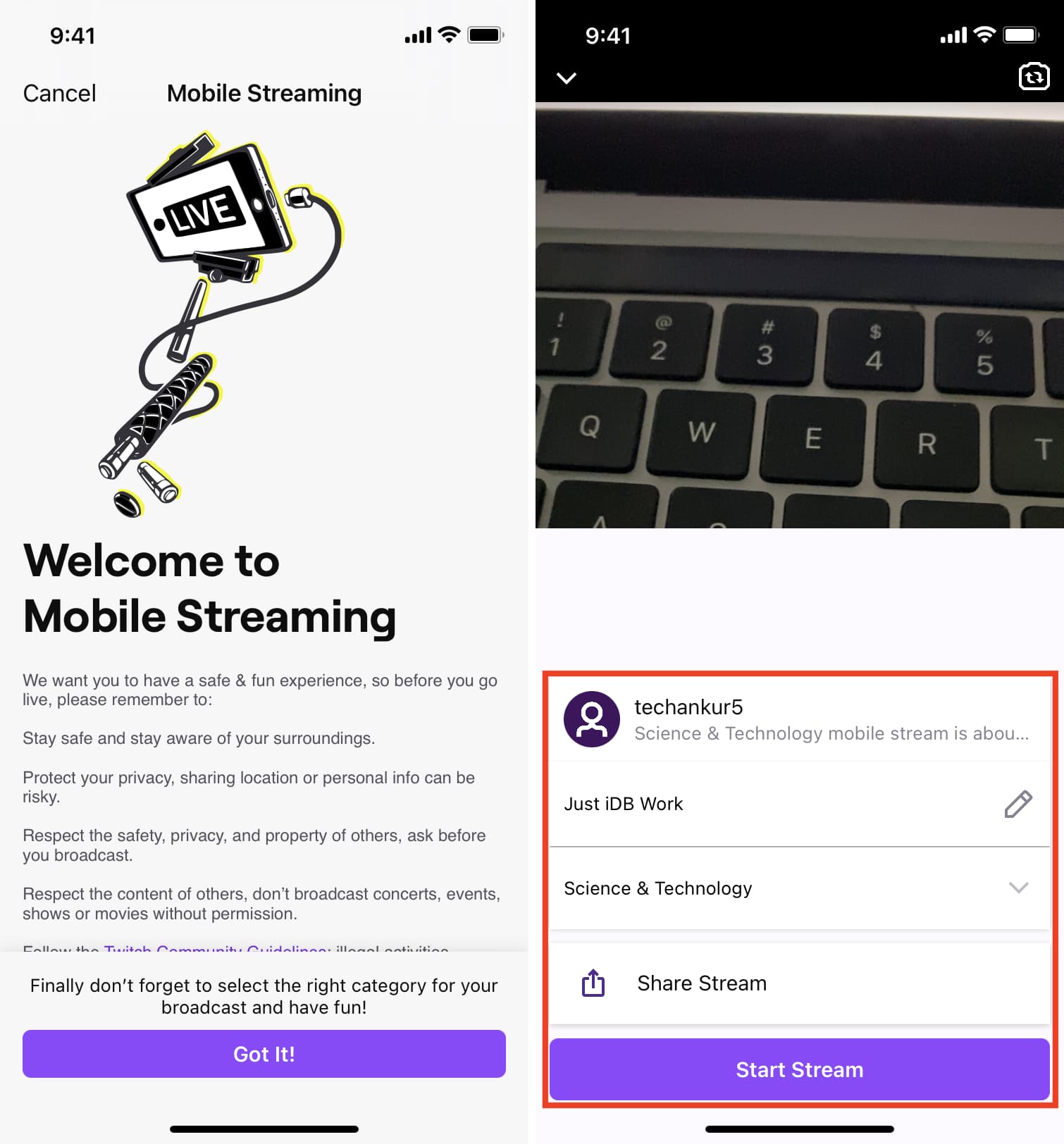
The app will ask you to rotate your iPhone in landscape mode. Open the Control Center and tap the red Lock Rotation button. Now, return to Twitch and turn your iPhone to start streaming.
During Twitch stream:
- You can swipe right or left on the chat card to hide or show it.
- Tap the camera icon to switch between front and back cameras.
- Tap the three dots icon to mute the microphone during streaming. You can also lock the screen to prevent accidental touches while streaming.
- When done, tap End > End Stream.
Stream gameplay
1) Open Twitch and tap the camera icon. You can also tap your profile picture and tap Go Live.
2) Choose Stream Games to play and stream a game to Twitch.
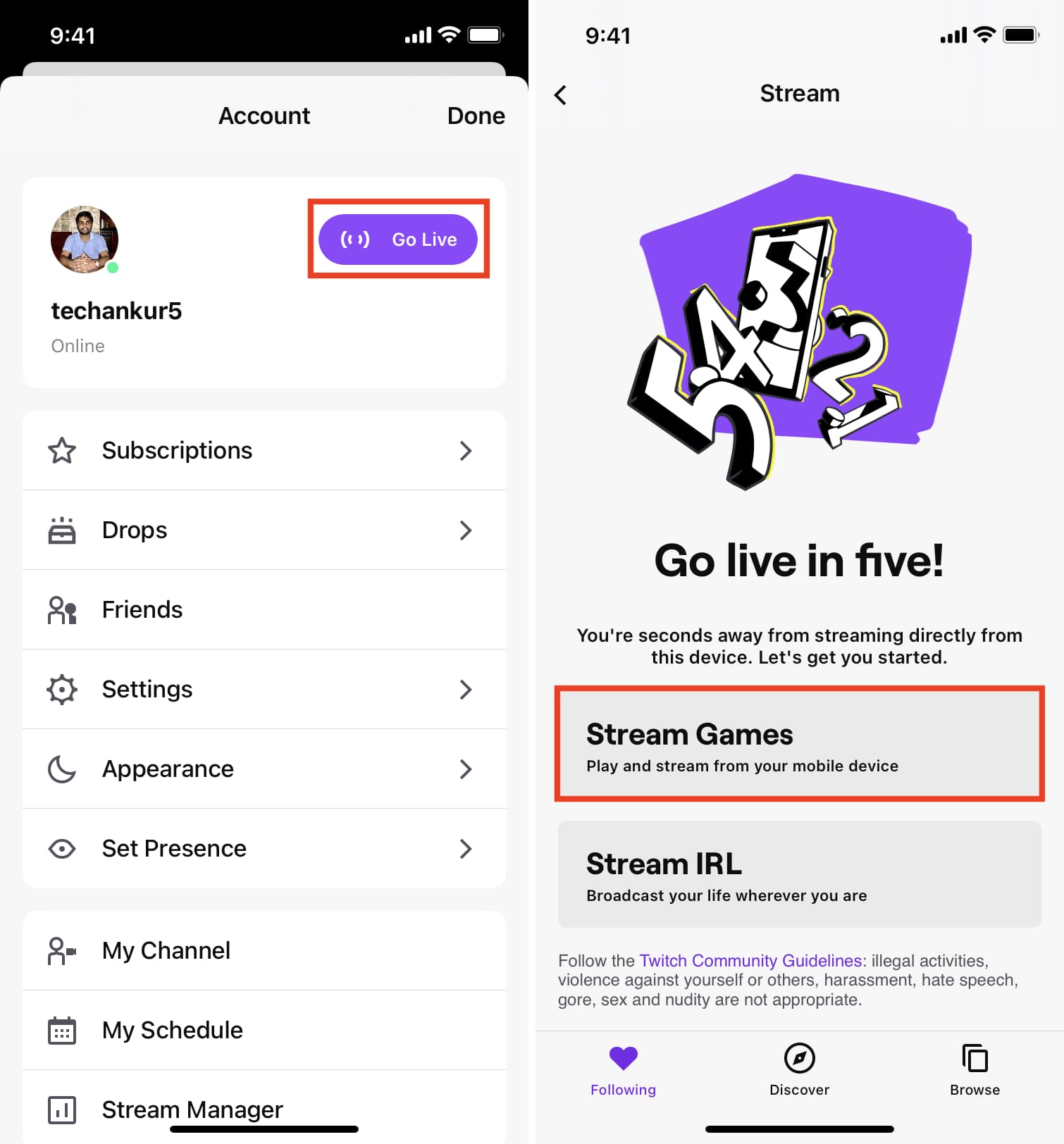
3) Select a game you want to stream and tap Next. You can also use the search bar to find a game.
4) On the Twitch stream setup screen, give a name for this stream. Tweak other settings like volume and choose to store past broadcasts or not.
5) When done, tap the purple live button.
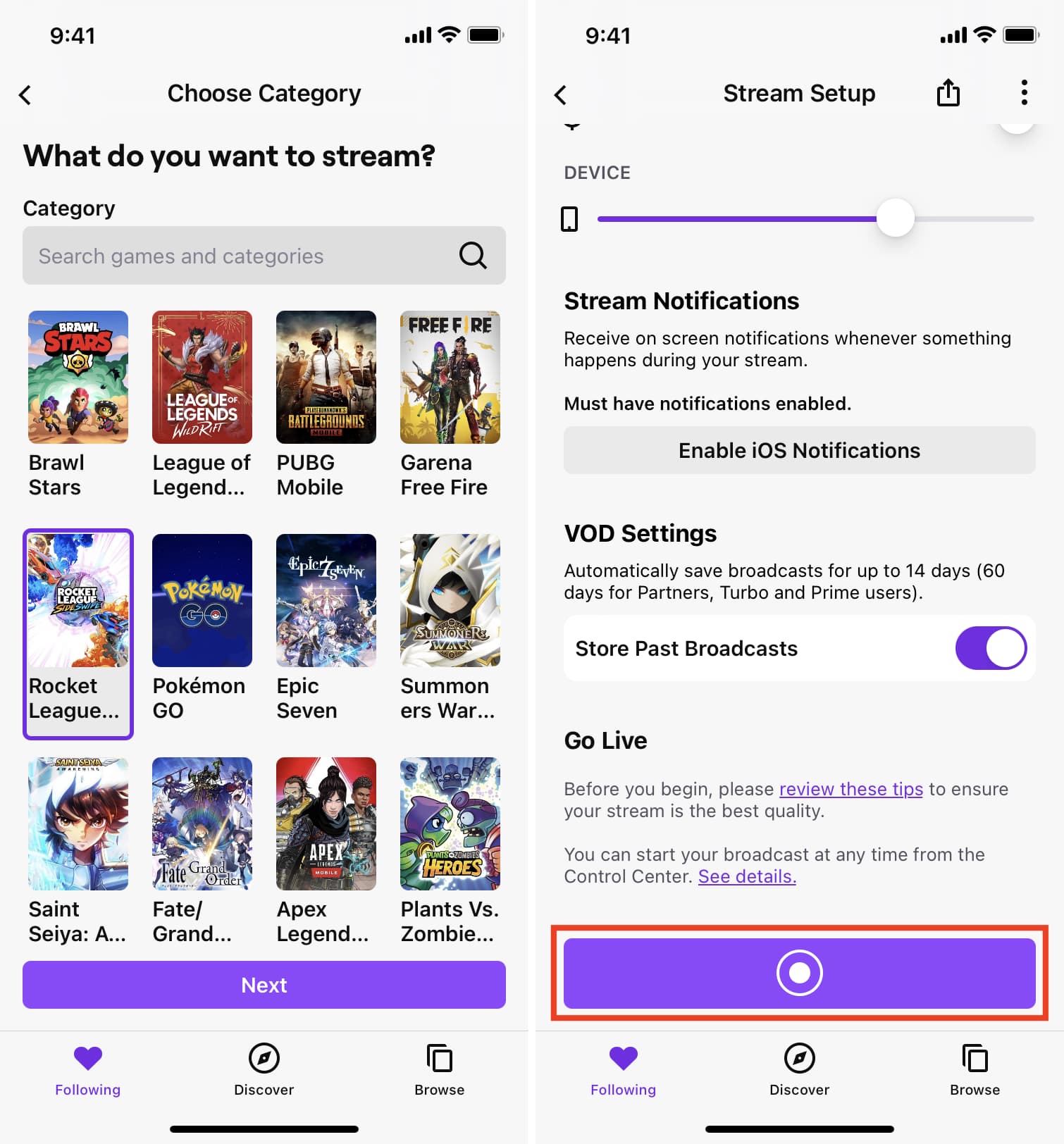
6) You will see the Screen Broadcast tool. Tap the Microphone button if you want to include your own commentary or reactions. Finally, tap Start Broadcast.
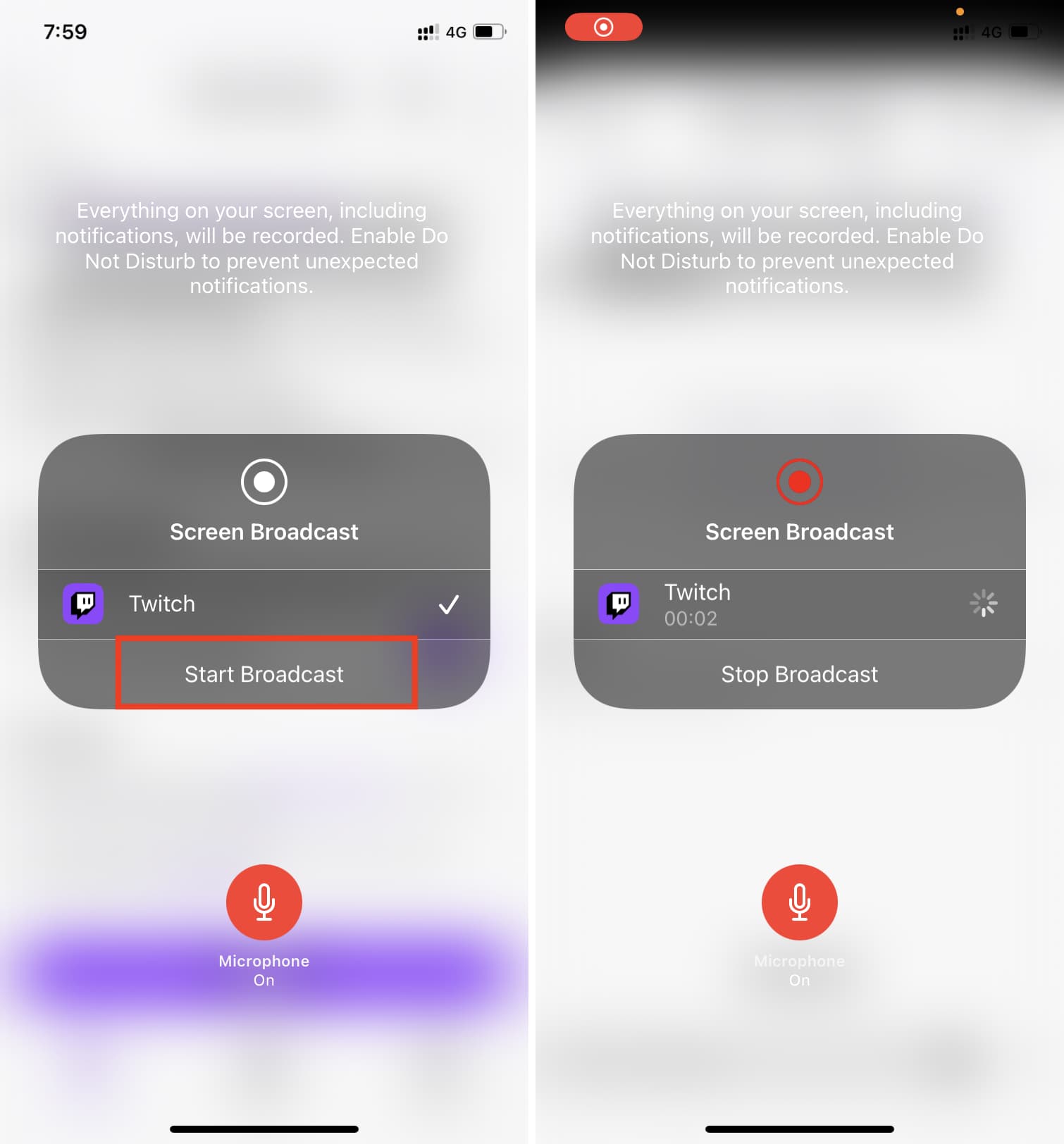
7) Now, open the game you want to live stream to Twitch and start playing.
Note: It will stream everything on your screen, including incoming notifications, other apps you open, etc. To cut annoyance during your Twitch stream, you can enable DND on your iPhone. To keep Twitch notifications enabled, add the Twitch app as an exception in DND Focus. Locking the iPhone will immediately end the stream; so avoid that.
8) When you’re done streaming, tap the red pill or bar at the top of your iPhone screen and tap Stop. This will end the live Twitch gameplay stream.
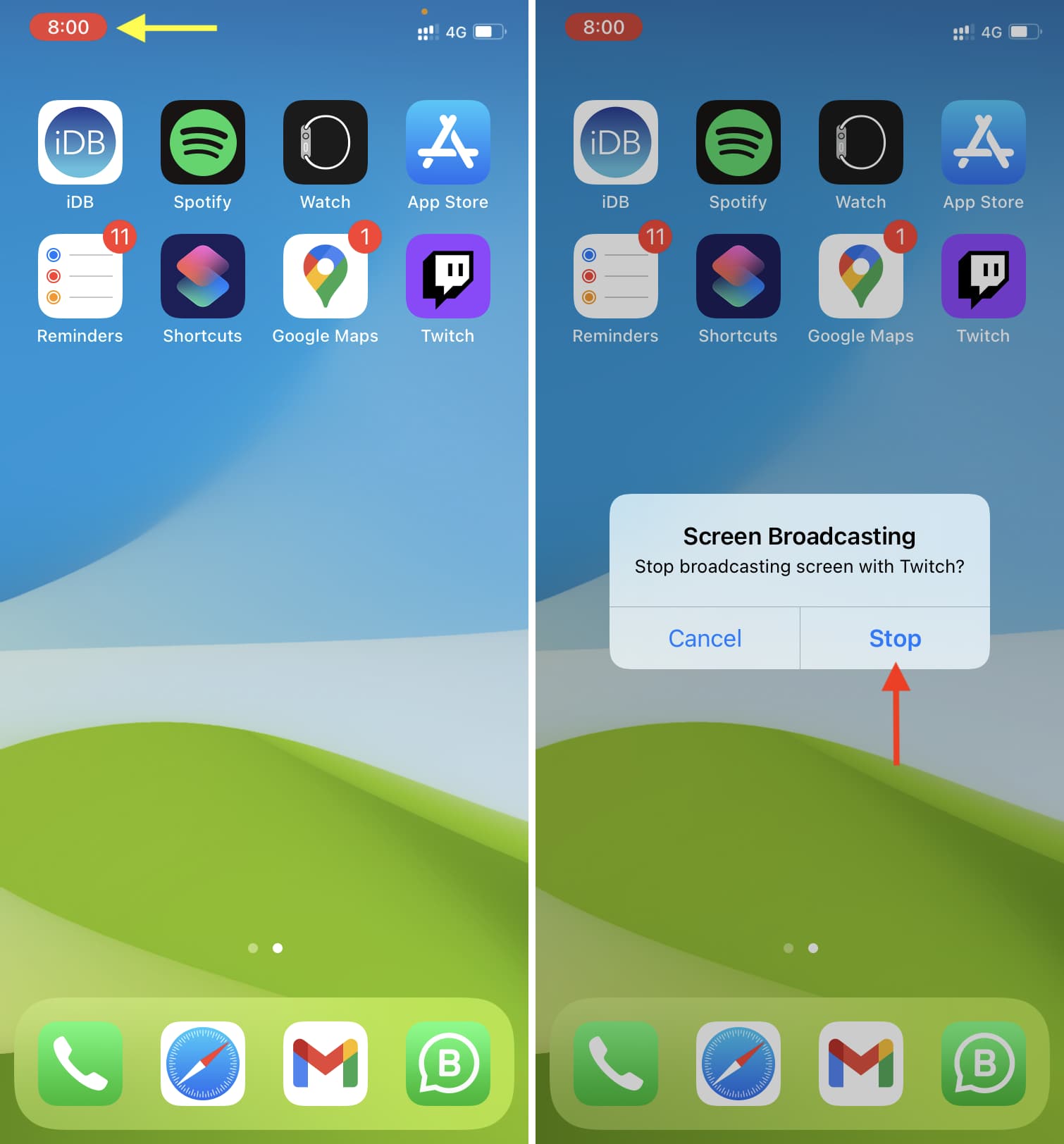
To view your past broadcasts, tap your profile picture from the top left of the Twitch app and tap My Channel.
Stream to Twitch from Mac
You can stream to Twitch from your Mac or PC using the free official Twitch Studio app, Lightstream (paid), or software like Streamlabs OBS (free). Streaming to Twitch via Lightstream requires no app downloads, and you can stream from your web browser.
In this tutorial, we show you how to stream to Twitch using the free Twitch Studio app for Mac:
1) Download and install the official Twitch app for Mac or PC.
2) Open the app and log in using your Twitch username and password.
3) Click Get Started to set up microphone, scenes, and settings. On the next screen, click Grant Permission > Ok next to Microphone and Webcam. You can also click Install next to System audio and follow along.
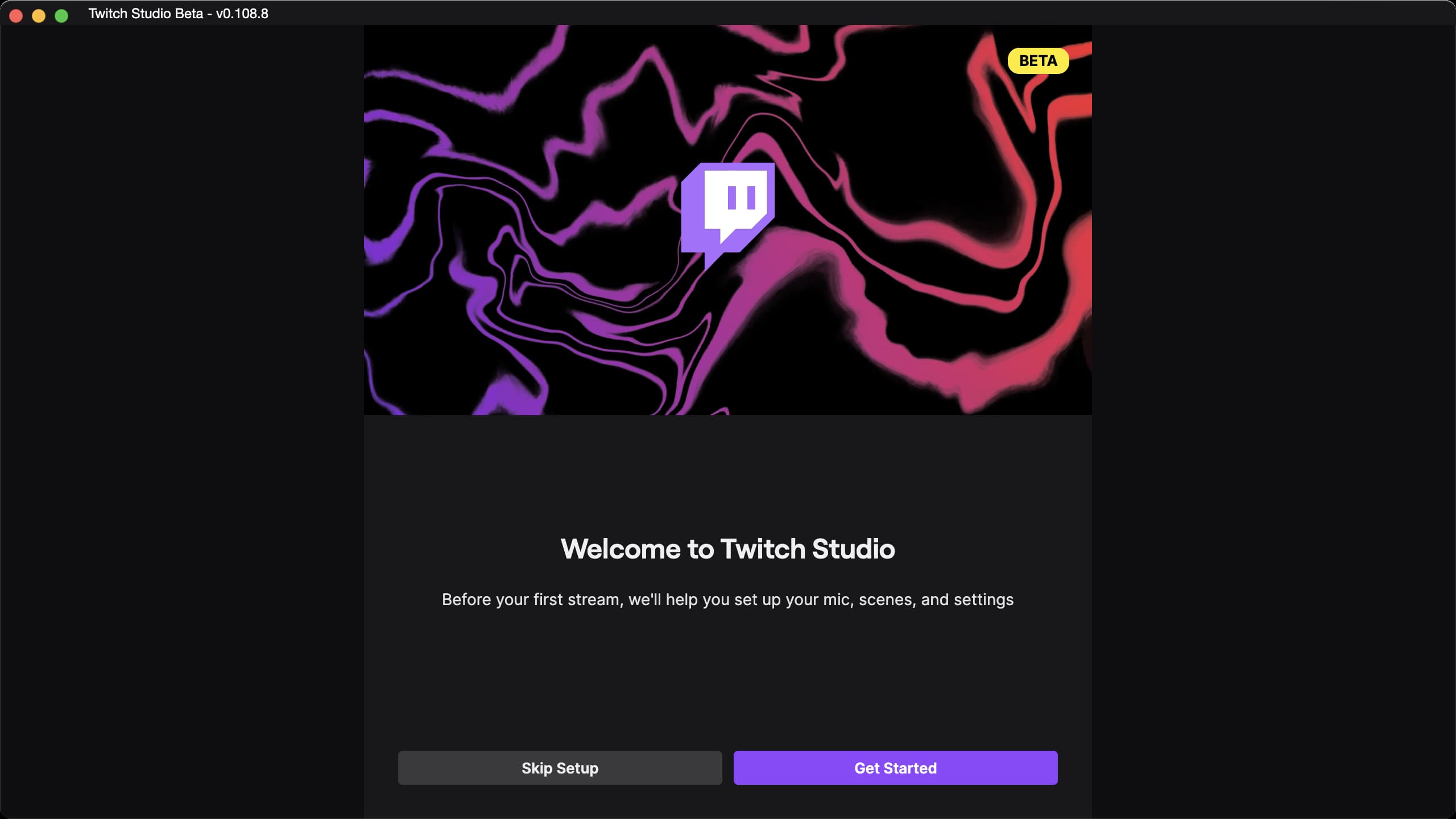
4) Click Next to complete the setup by selecting scenes and stream quality. Click Continue to App to see the Twitch Studio main screen.
5) From here, click Fullscreen Application > Grant Permission > Open System Preferences.
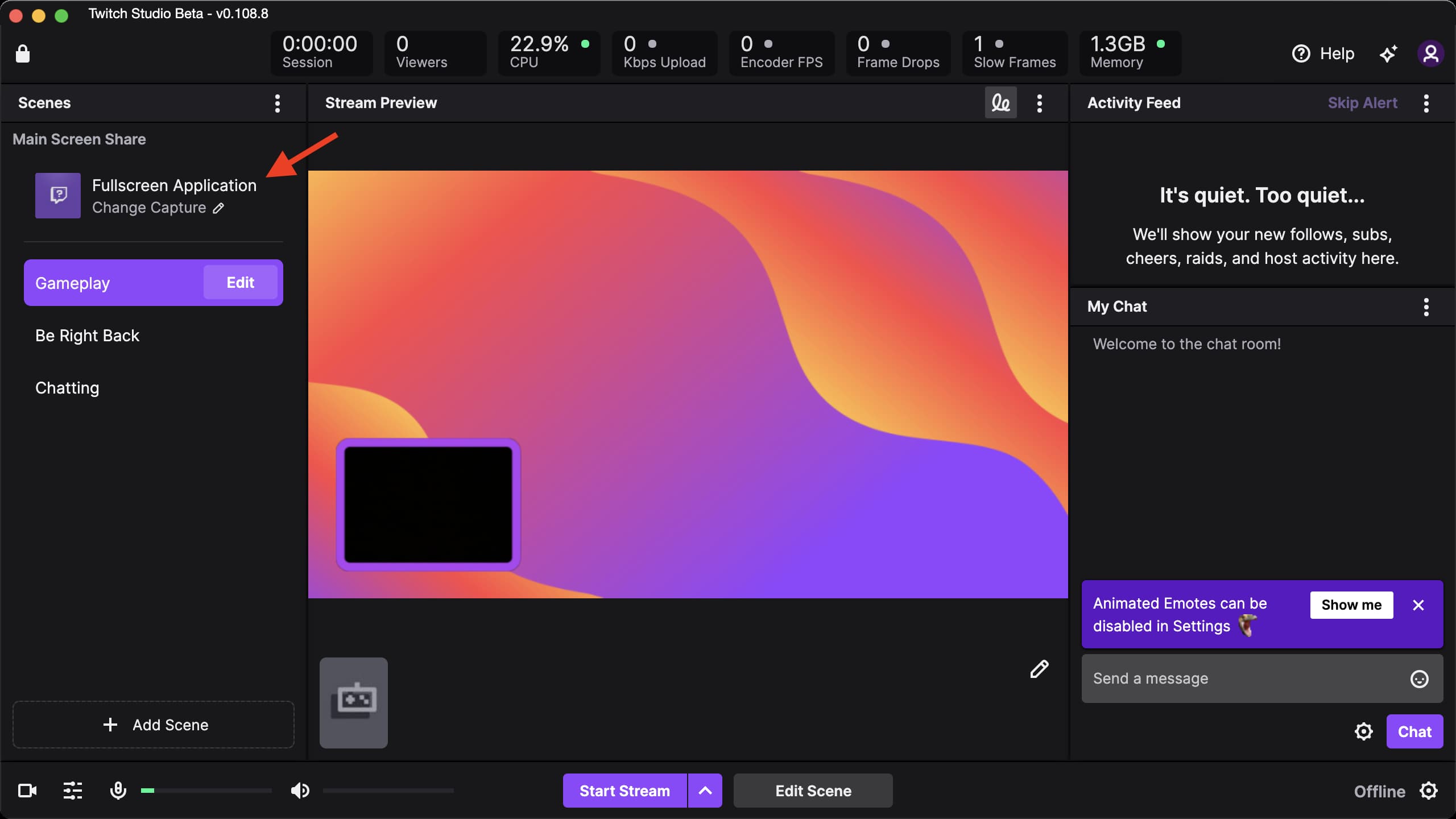
In System Preferences, click the lock icon and enter your Mac’s password. Next, check the box for Twitch Studio > Quit & Reopen. Now, the app has permission to access your Mac’s screen recording.
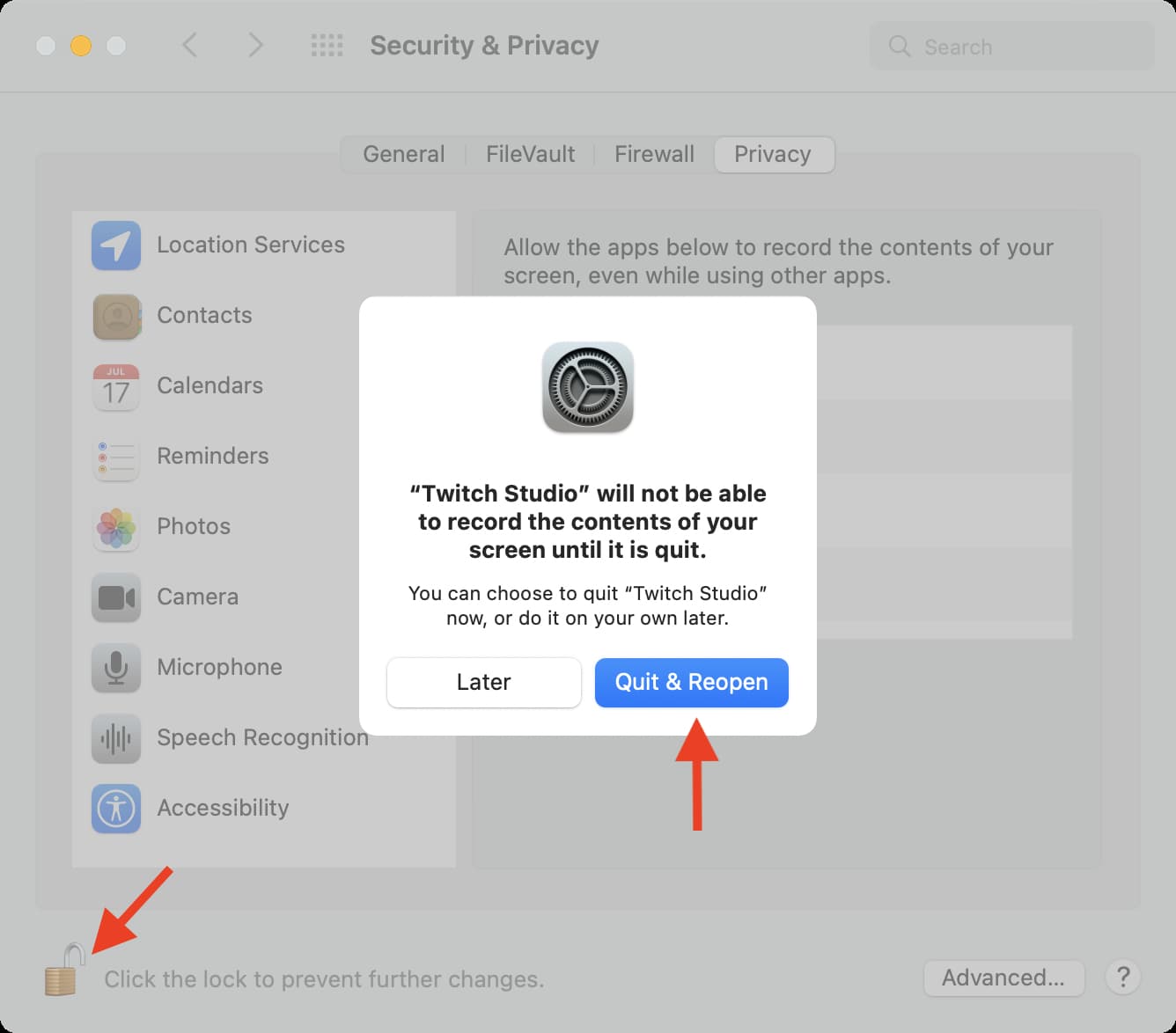
6) Click Start Stream.
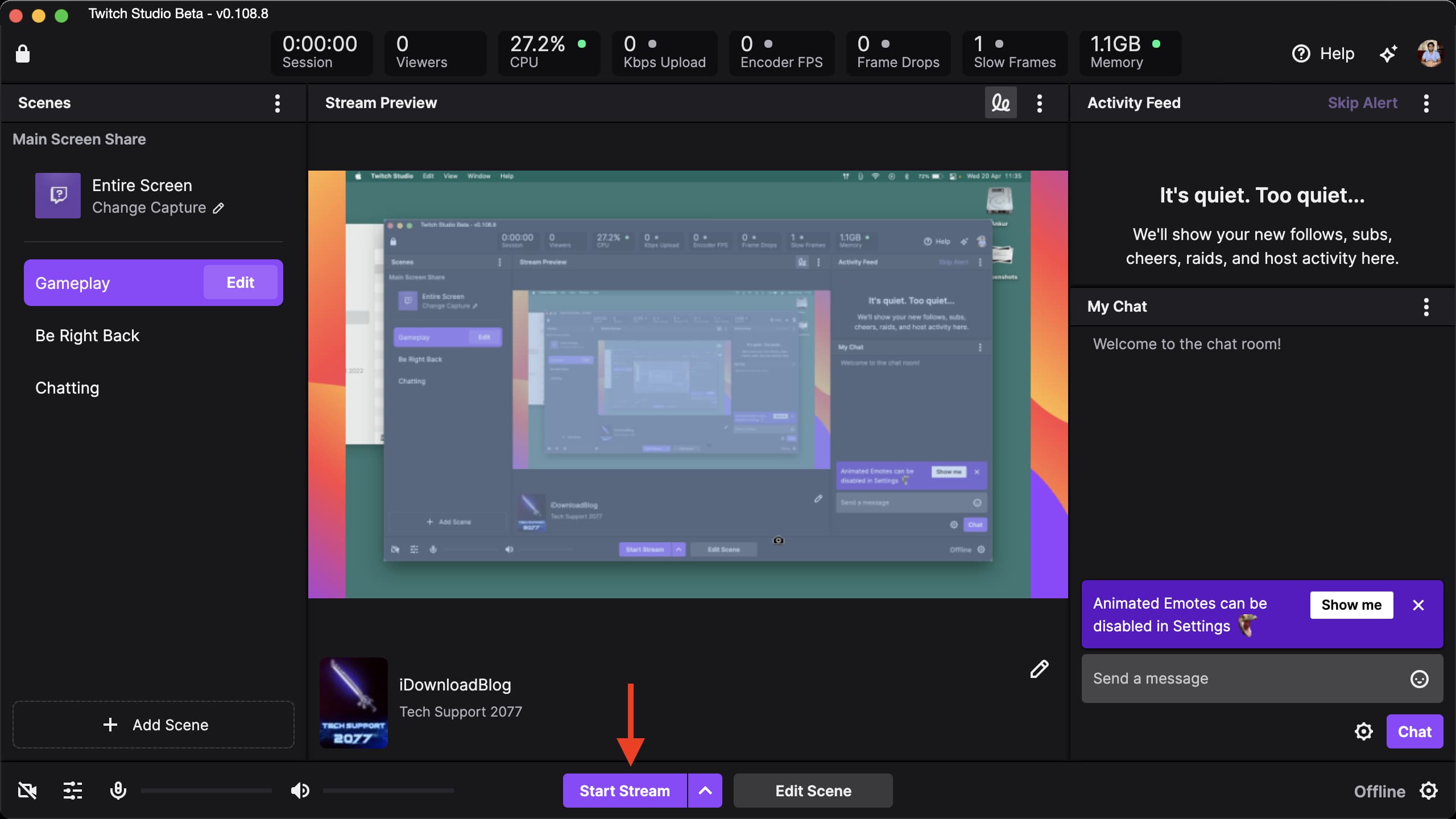
7) Set the desired settings here. After that, click the pencil icon next to Stream Info and add the title, category, tags, etc., and click Save.
8) Finally, click Go Live.
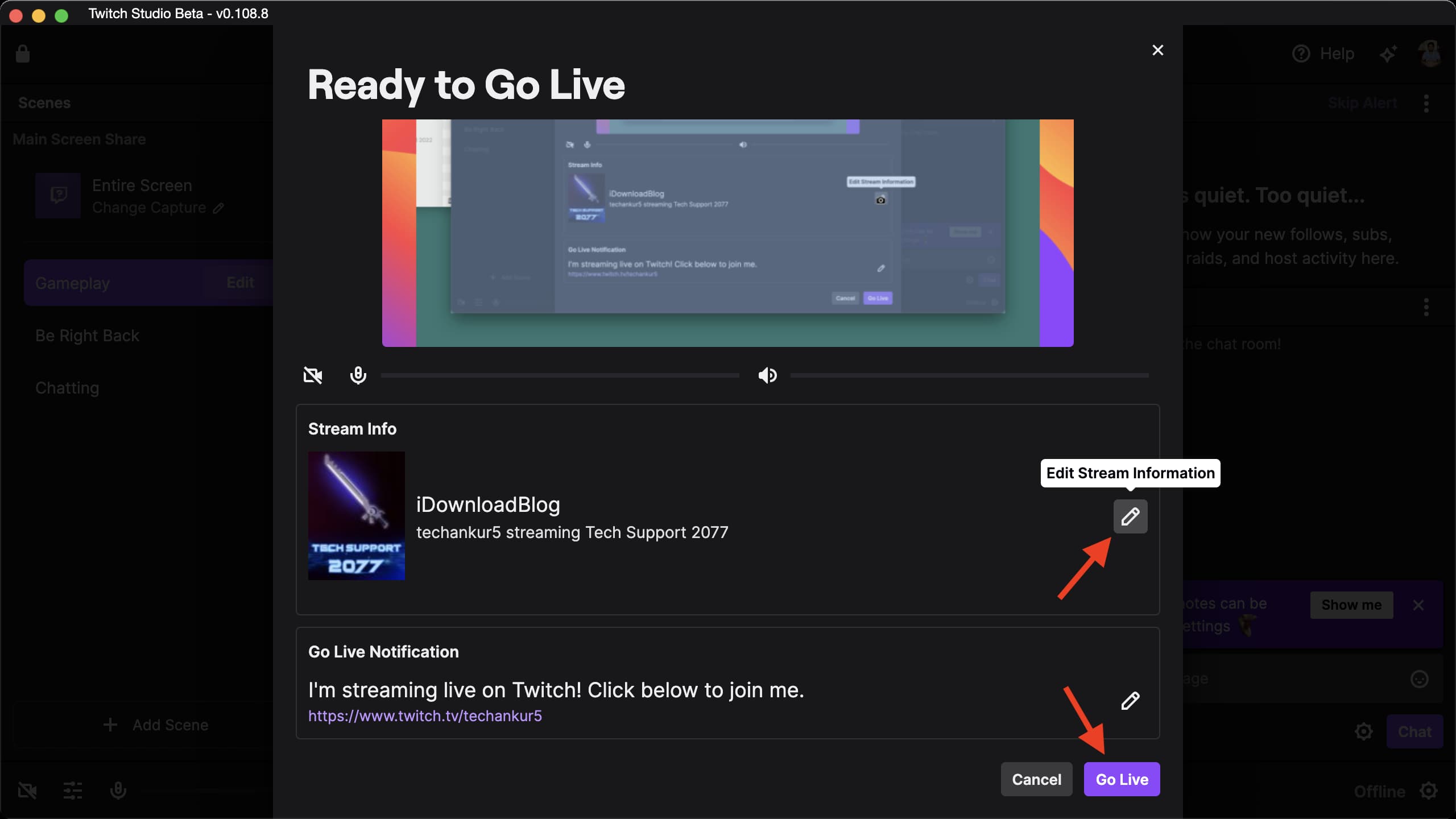
During Twitch streaming:
- Click the option under Main Screen Share to stream only your Twitch Window or the entire screen.
- Click the camera icon in the bottom left to disable or enable the webcam.
- When done, click End Stream to stop streaming.
This is how you can stream to Twitch from your Mac with minimal effort. The app has loads of features, and it will take a while to explore everything and get familiar.
Check out next: