If you set up a Raspberry Pi and want to add another user to it, it’s easier than you might think. You’ll use a simple Terminal command and optionally include a password for the new user.
Here, we’ll show you how to add a user as well as delete one on Raspberry Pi.

New to Raspberry Pi? Start here first:
- How to decide which Raspberry Pi to buy
- Beginner’s guide to setting up your Raspberry Pi
- Getting started with the Raspberry Pi OS desktop
Add a user on Raspberry Pi
Open Terminal from the Task Bar at the top or from the Applications Menu under Accessories. Enter the following command replacing “bailey” with your new user’s name and hit Enter.
sudo adduser bailey
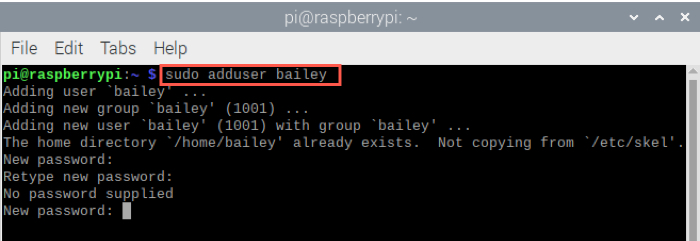
You’ll be prompted to enter a password for the new user. You can enter and confirm a password for them if you like. If you don’t want a password, leave it blank, hit Enter twice, and you’ll see “No password supplied”. You can then close Terminal.
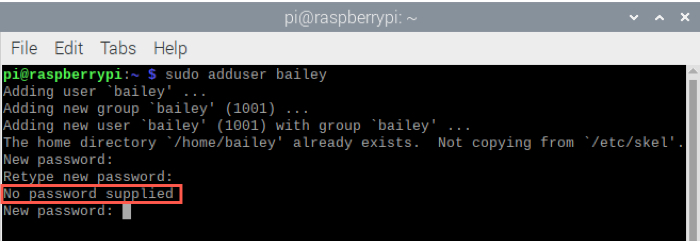
After you create a new user, they will have a folder created automatically in the Home folder. To see the folder, open the File Manager from the Task Bar or Applications Menu under Accessories.
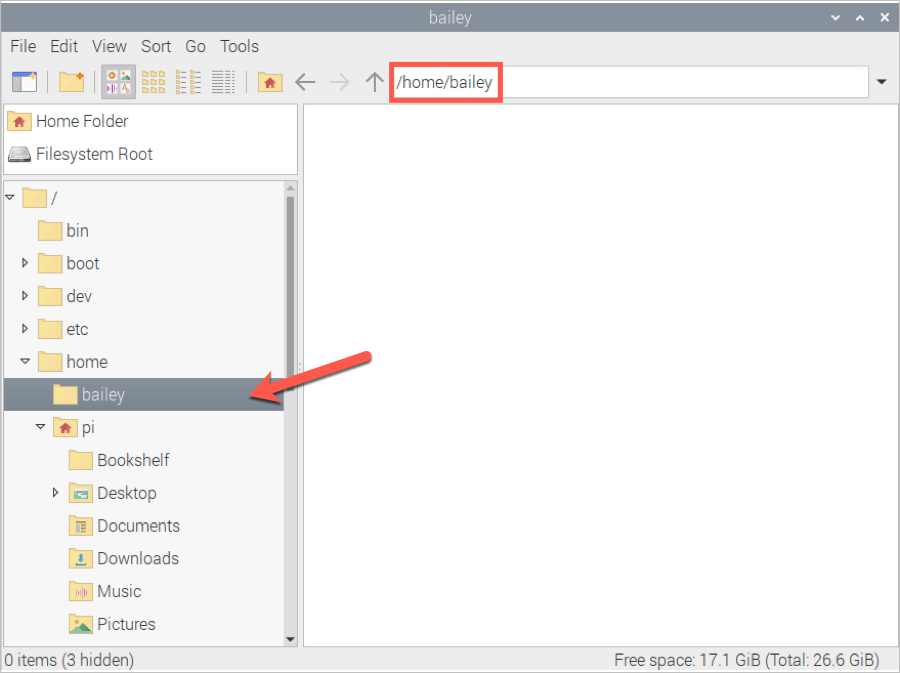
Remove a user on Raspberry Pi
If the time comes when you want to remove a user from your Raspberry Pi, this is just as easy as creating one. And you can delete their folder at the same time. Enter the following command in Terminal with your user’s name and hit Enter.
sudo userdel -r bailey

The “-r” part of the command will also delete the user’s folder. So if you don’t want to remove the folder too, eliminate that part of the command.
As you can see, it takes only seconds to create a user on Raspberry Pi. So if you want to let someone else use it, with or without a password, you can do it easily.
What tips do you have for new Raspberry Pi users? Is there something we haven’t covered yet that you want to share with them? Comment below!
Check out next: