WhatsApp recently launched a new version of its desktop client for macOS, which offered the ability to make voice and video calls. A lot of us rely on WhatsApp to communicate with friends, family, co-workers, etc. With the addition of voice and video calls to its desktop client, users can now use the features on any platform.
In this tutorial, we will show you how you can easily make a voice or a video call using WhatsApp desktop client for macOS.
WhatsApp for macOS
Before we begin, it’s important that you have the latest version of WhatsApp desktop client installed on your Mac. The voice and video calling feature is only available on macOS 10.13 High Sierra or later. If you’re running an older version of macOS, then you’re out of luck. Video calling is only supported on Mac devices that have a built-in or a connected web camera. WhatsApp recommends that you use a headset for voice/video calls for the best call quality.
WhatsApp for macOS is available for free on the Mac App Store, and to use the desktop client on macOS, you’ll also need to sync using the WhatsApp web feature on your iPhone. A constant connection with your phone is required for voice/video calls to work on your Mac. At the moment, you can only make a one-to-one voice or video call on the desktop client. These calls are of course end-to-end encrypted as well.
How to make WhatApp calls on Mac
Making a call on WhatsApp for Mac is the same as on your mobile device. Here’s how to do it.
1) Launch WhatsApp client for macOS and go to a chat.
2) You should be able to see the voice and video call buttons on the top right corner of the chat window.
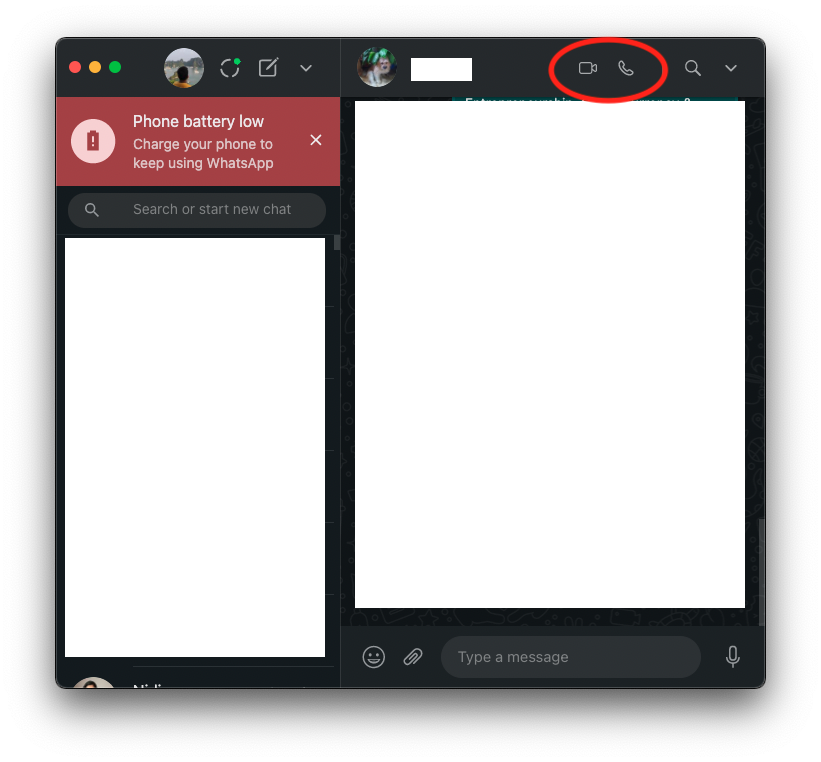
3) Tap on the options to initiate a call. The recipient will get a notification on their mobile or desktop client with a Receive or End call button.
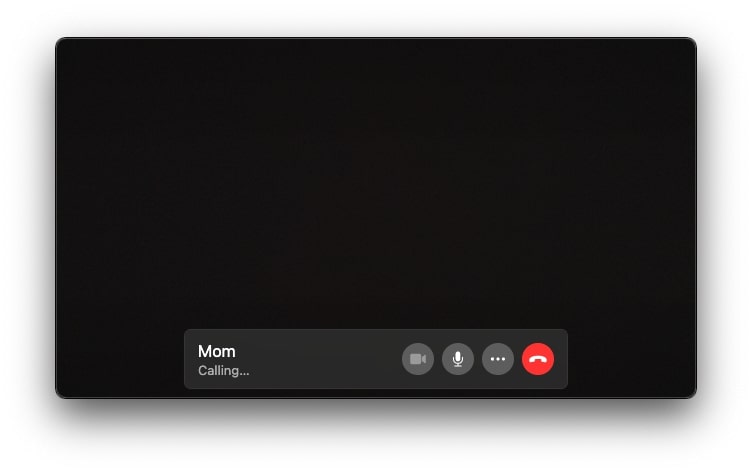
That’s how to make WhatsApp calls on Mac. Easy, isn’t it? You can mute/unmute your microphone, and also turn off the camera while you’re on a call.
Switching to Video while on a Voice Call
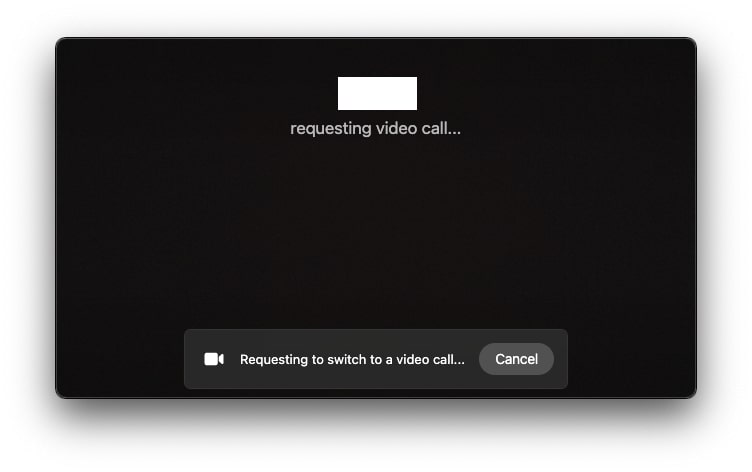
While you’re on a voice call, you can switch to a video call by simply clicking on the camera button. You’ll need to hover your mouse pointer on the camera icon and then click on it to send a request. The recipient can then accept the request and switch to a video call.
Wrapping Up
With WhatsApp bringing voice and video calls to the desktop client, it has made the lives of a lot of people much easier. You still can’t make group video or voice calls, but that feature is being worked on, and will be available in the future. It’s easy to make WhatsApp calls on Mac, and we hope this tutorial helped you out.