Everyone browses the web differently. And whether you’re working, researching, or just bumming around the internet, you want control over the links you open.
In Safari, you have various ways to open links on your iPhone, iPad, and Mac. One of the easiest ways to open a link is in a new tab. This lets you keep your current page open but still have a look at the link you click or tap.
Here, we’ll show you a few ways to open a link in a new tab in Safari. From opening it in the background or moving right to it, to shortcuts and settings, you decide how to open your links.
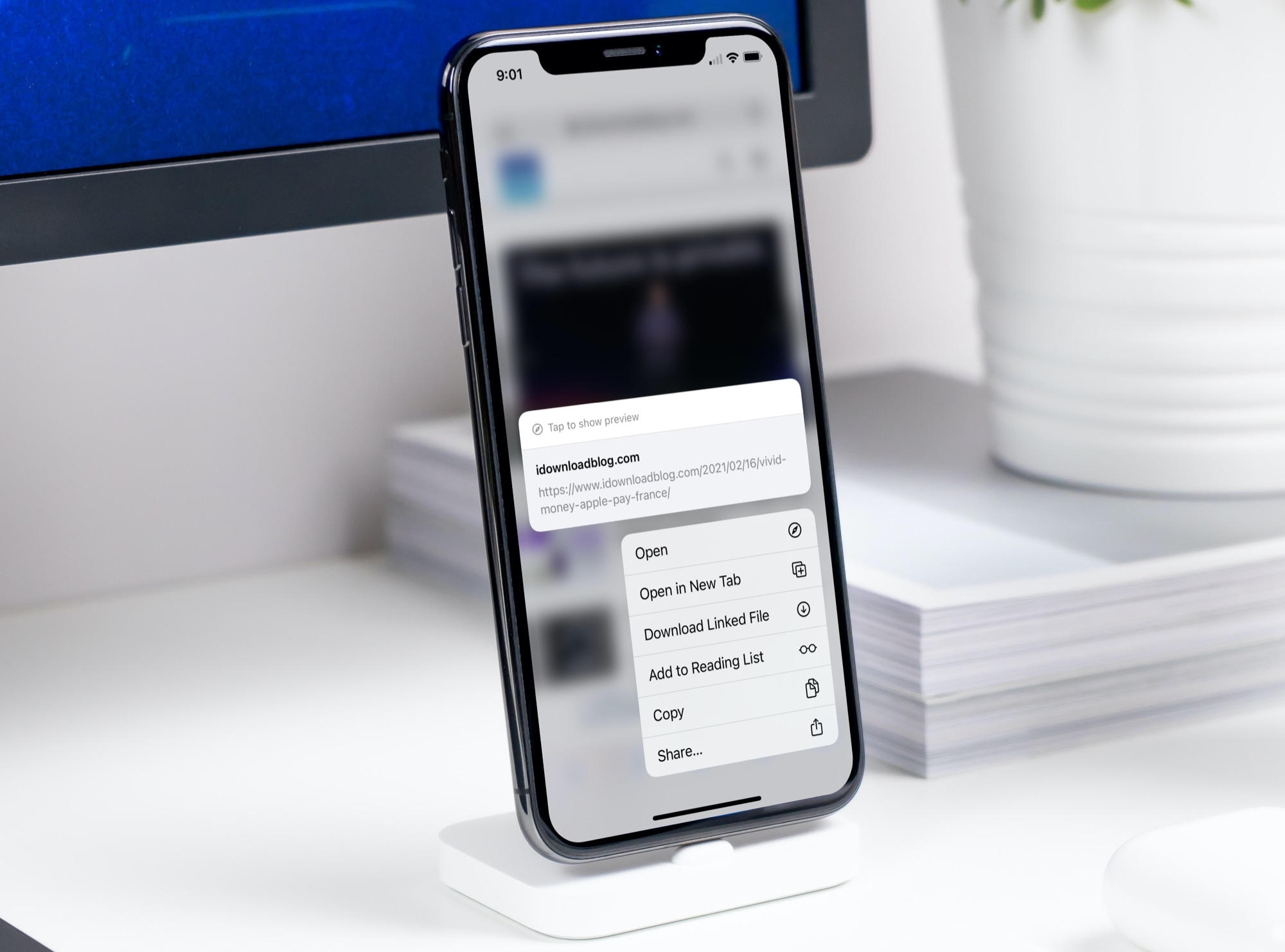
How to open new tabs in Safari
On iPhone and iPad
At times, when you tap a link from a webpage in Safari on iOS, it’ll open in a new tab. But many websites don’t want you to navigate away. So if you visit a site and tap to read an article, for example, it’ll open in the same tab. Here’s how to change this.
Instead of tapping a link on a webpage, press and hold the link. This will display the shortcut menu. From there, tap Open in New Tab.
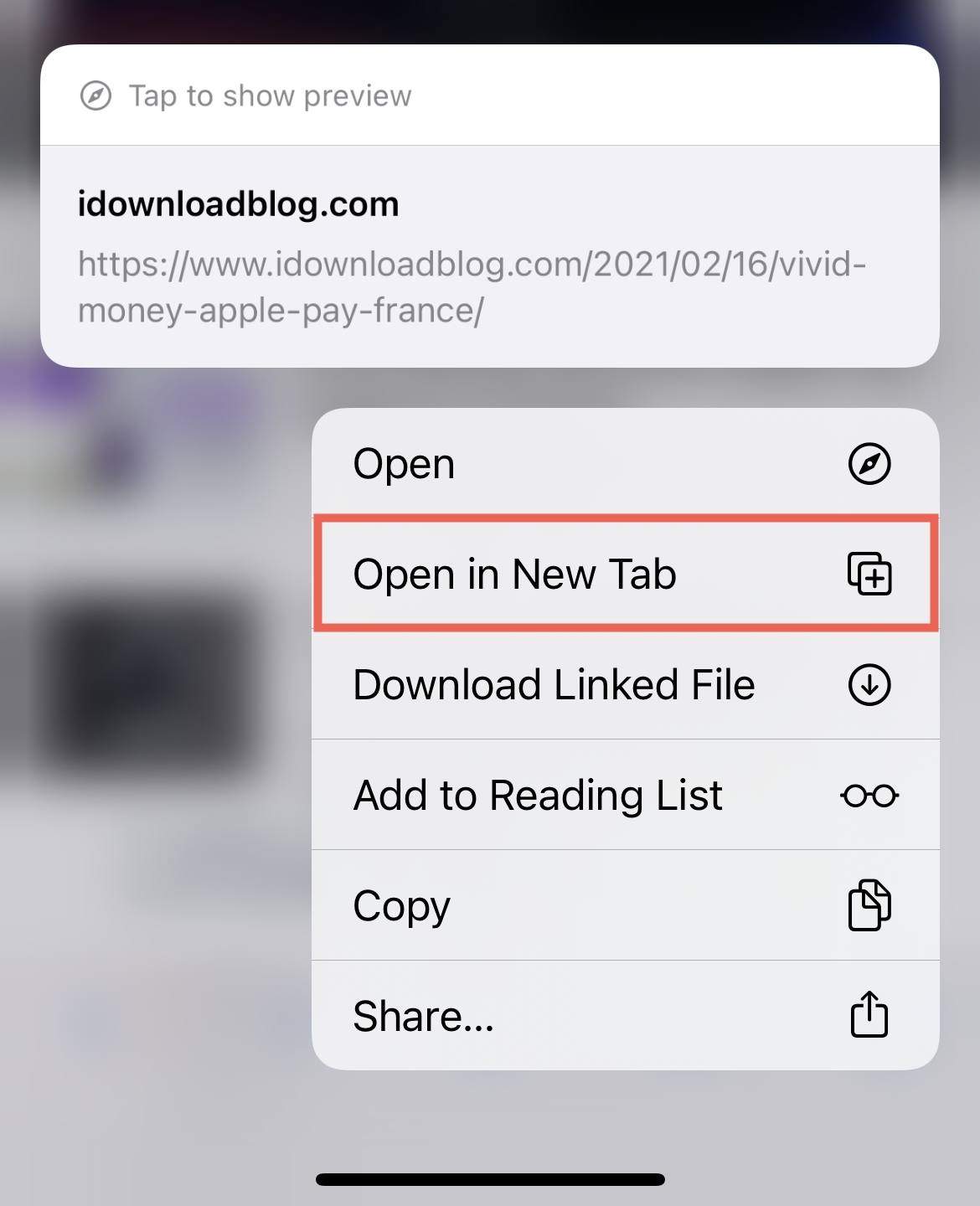
When you do this, the link opens in a new tab and you switch to that new tab automatically. But you can change this too. You can still open the link in a new tab but do so in the background.
1) Open iPhone Settings and select Safari.
2) Under Tabs, pick Open Links.
3) Choose In Background.
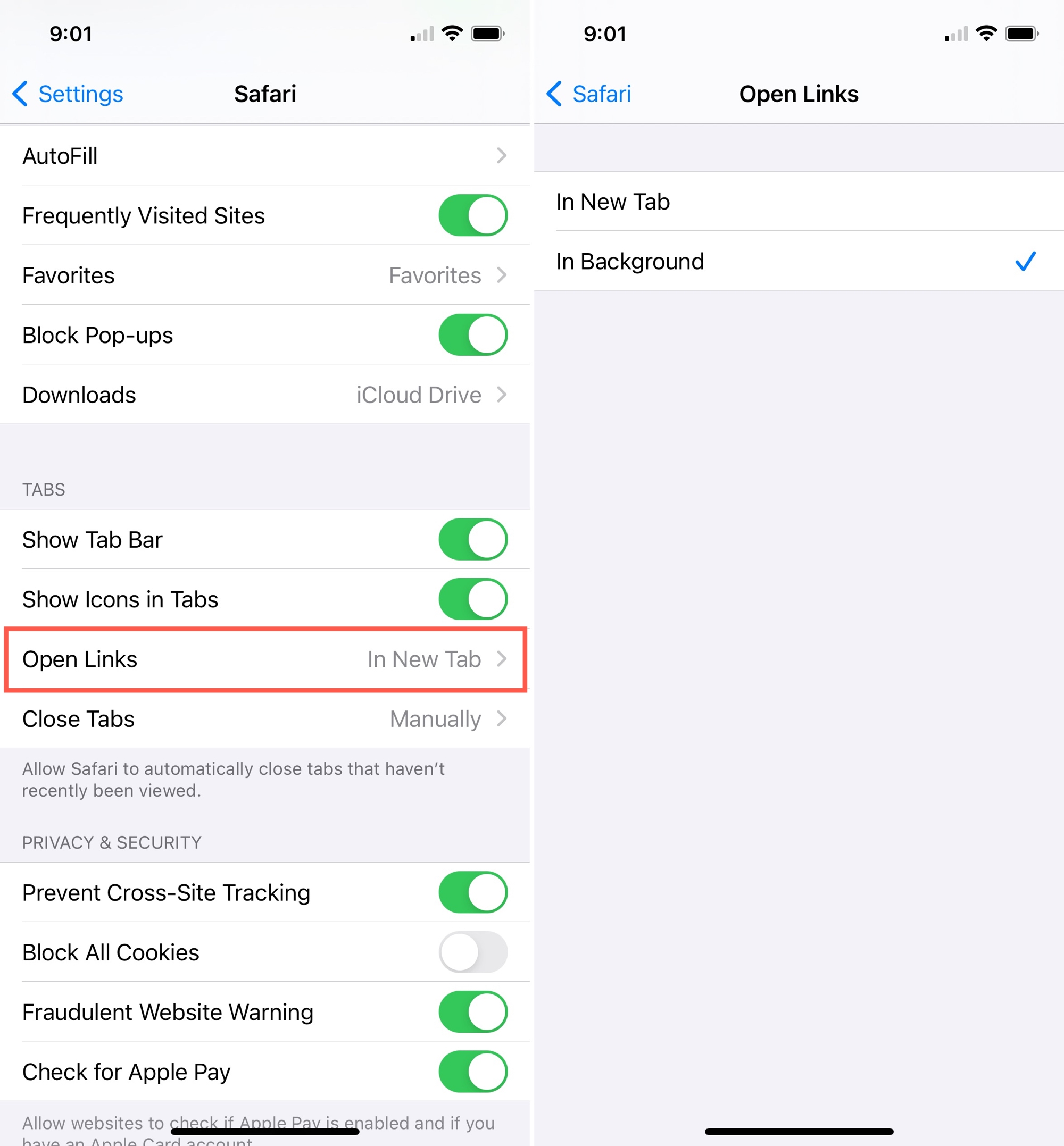
Now, when you press and hold a link to display the shortcut menu, tap Open in Background. This will open the link in a new tab but won’t switch you over to it immediately. This way, you can continue viewing the site you’re on and pop over to that tab when you’re ready.
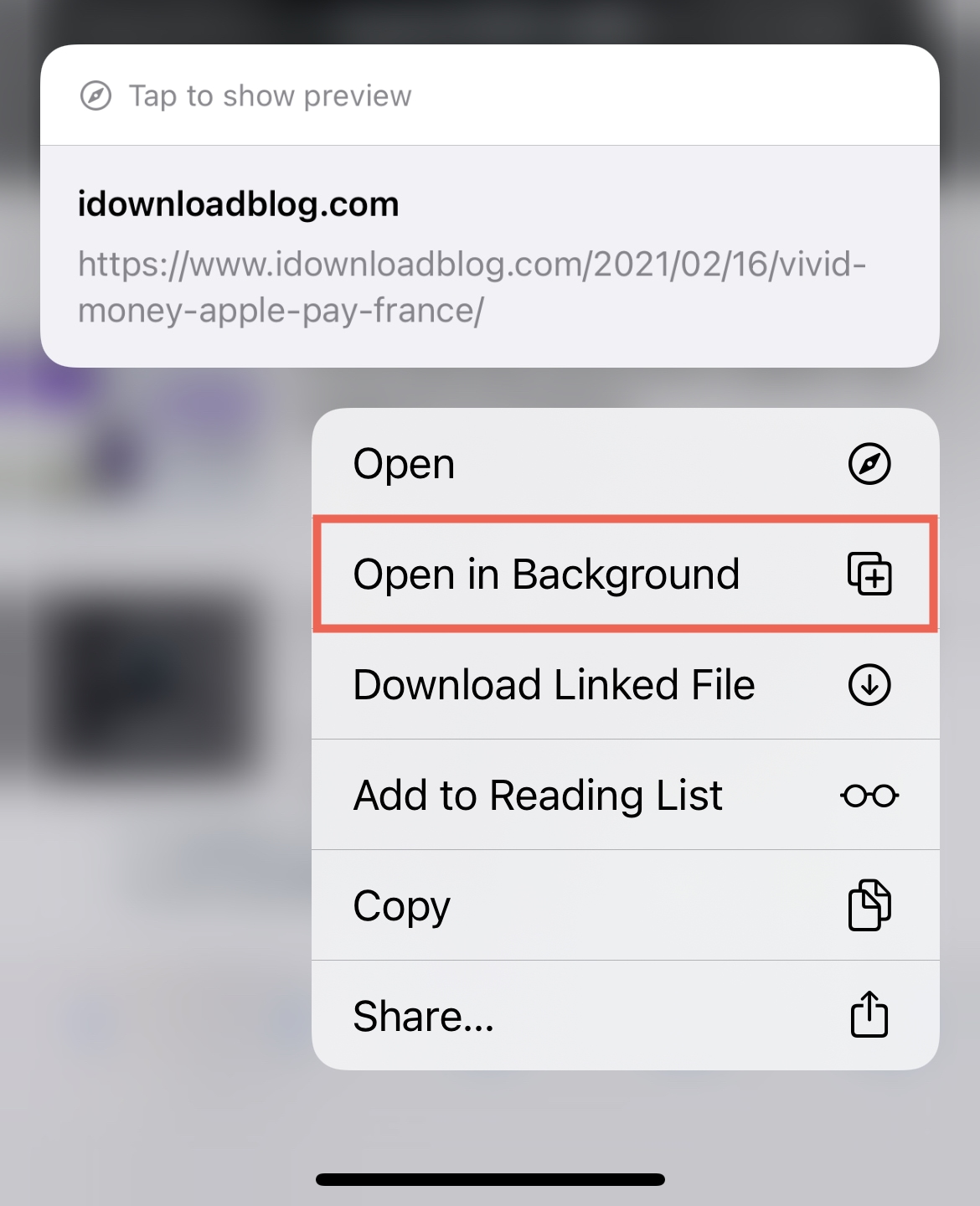
Check out: 4 quick ways to open Safari Private Tab on iPhone
On Mac
You have different options in Safari on Mac than you do on iOS. You can control links by opening them in new tabs instead of new windows automatically and use a shortcut to immediately open links in new tabs.
Open Safari and click Safari > Preferences from the menu bar. Select Tabs at the top. Then configure these options.
Open pages in tabs instead of windows: Select either Automatically or Always from the drop-down. The difference between these is that Automatically will open the link in a new tab unless that link is designed for a specific format. Always will open it in a new tab regardless.
Command-click opens a link in a new tab: If you check this box, you can hold your Command key, click the link, and the page will open in a new tab.
When a new tab or window opens make it active: Check this box only if you want to immediately switch to the new tab when it opens. If you prefer to leave it open in the background, don’t check the box.
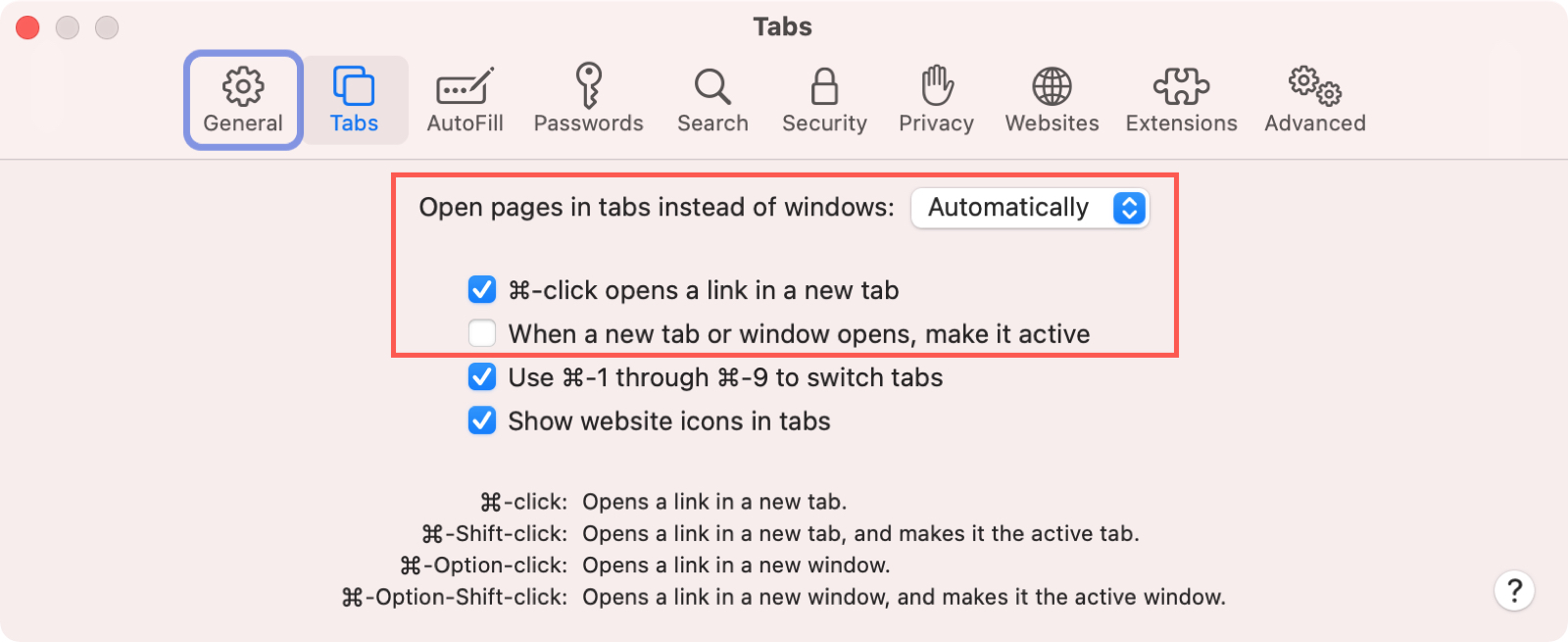
Along with the above adjustments, you can always open a link in a new tab with a right-click. Right-click the link and select Open Link in New Tab.
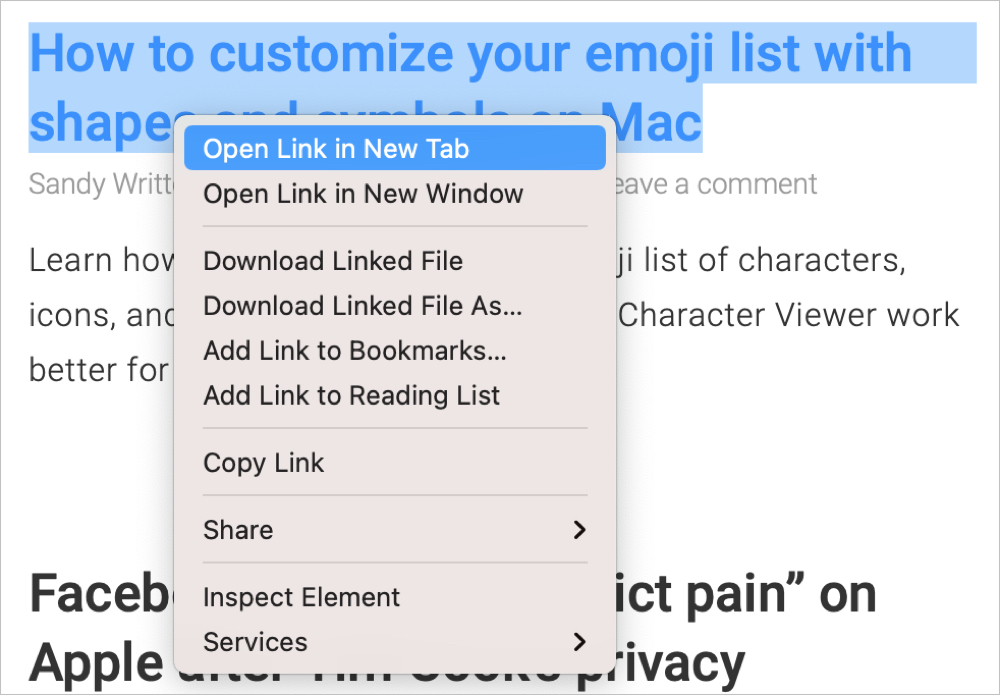
This is how you can take control of the links you open in Safari. Open them in new tabs, switch right to them or open them in the background and use shortcuts. It’s all in your hands!
Do you have Safari tips you want to share?
Handy Safari tutorials: