This tutorial shows you how to create and use the bookmarks feature in the Apple Pages app on Mac, iPad, and iPhone to easily reference specific locations in your documents and get to them quickly.
While we normally think of “bookmarks” as webpages we save in our browser, they have a slightly different meaning in Apple Pages.
With bookmarks in Pages, you can create reference points within your document. Then, you simply click or tap the bookmark, and you’ll be taken directly to that spot.
If this Pages feature is new to you but also sounds useful, here’s how to create and use bookmarks in Pages.
Related: How to create a table of contents in Pages on Mac
On Mac
Create a bookmark
1) Open your document in Pages on Mac and select the text you want as the bookmark. Alternatively, you can place your cursor right before the text.
2) Either click Insert > Bookmark from the menu bar or use the Insert button in the toolbar.
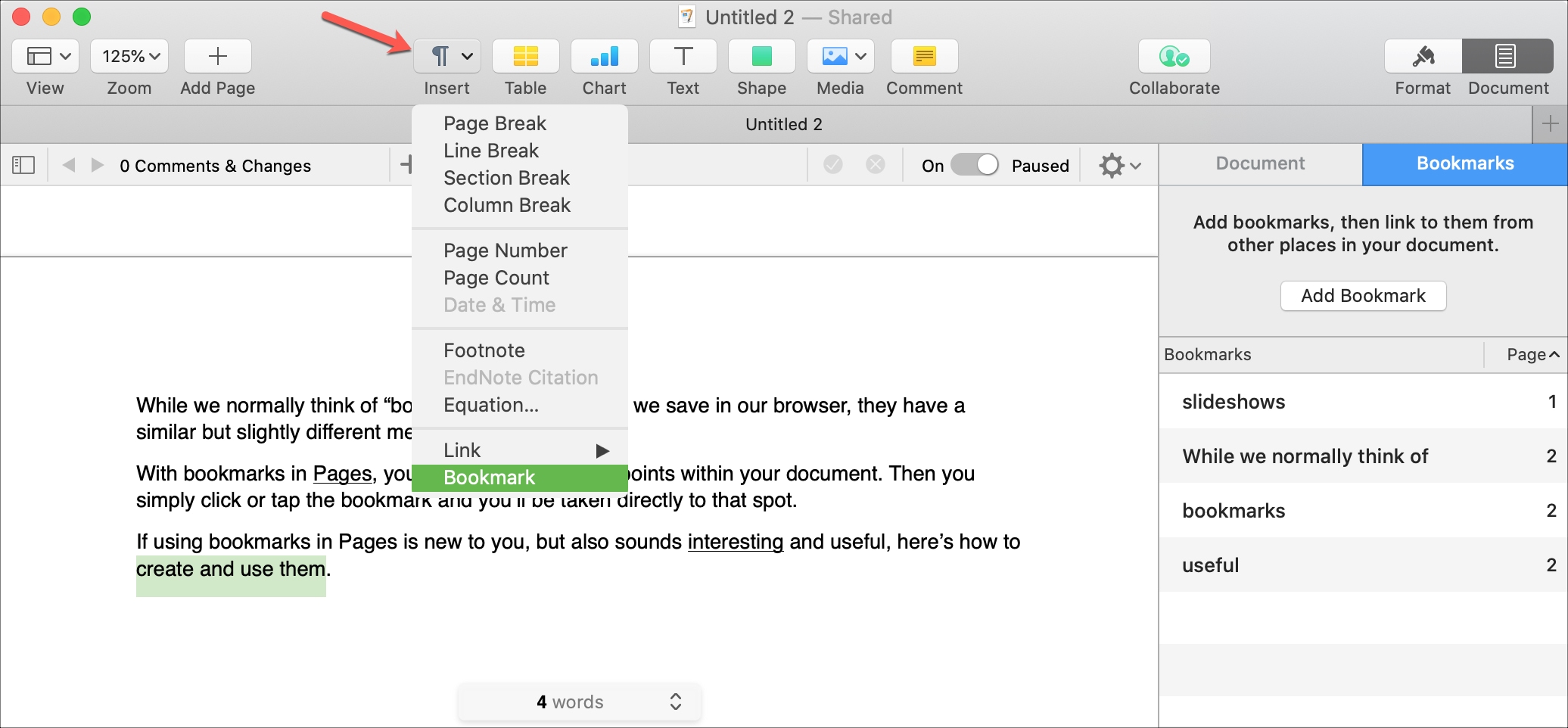
Your bookmark will be created, but you won’t see this in your document just yet.
View your bookmarks
1) Click the Document button on the top right of the Pages window.
2) Select the Bookmarks tab at the top of the sidebar.
You’ll then see a list of the bookmarks you’ve created.
Choose one of the bookmarks, and you’ll jump to that spot in your document, and the bookmark text will be highlighted briefly.
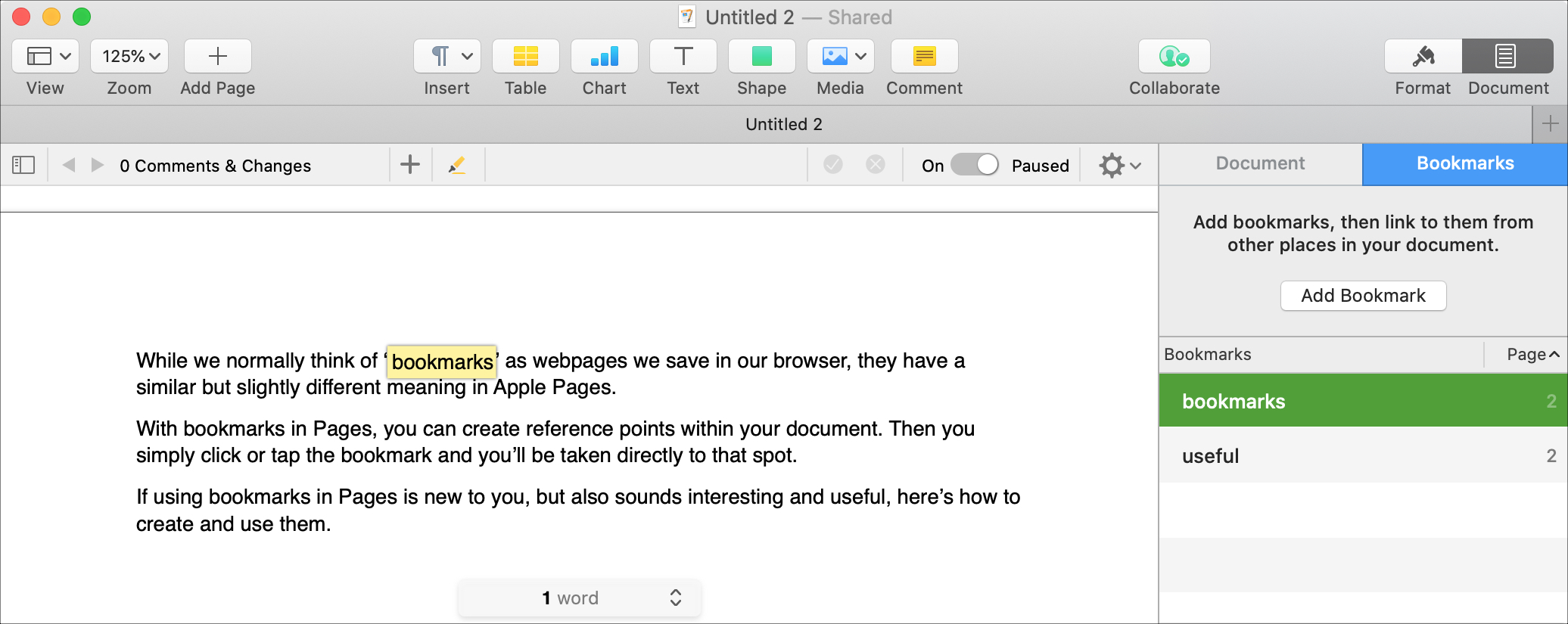
Tip: If you leave this sidebar open, you can select different text in your document that you want to create another bookmark for and hit the Add Bookmark button.
Rename or remove a bookmark
With your Bookmarks list displayed in the Document sidebar, you can rename or remove a bookmark.
- Rename: Double-click and type the new name or right-click, choose Rename, and enter the new name.
- Remove: Select the bookmark and hit your Delete key, or right-click and choose Delete.
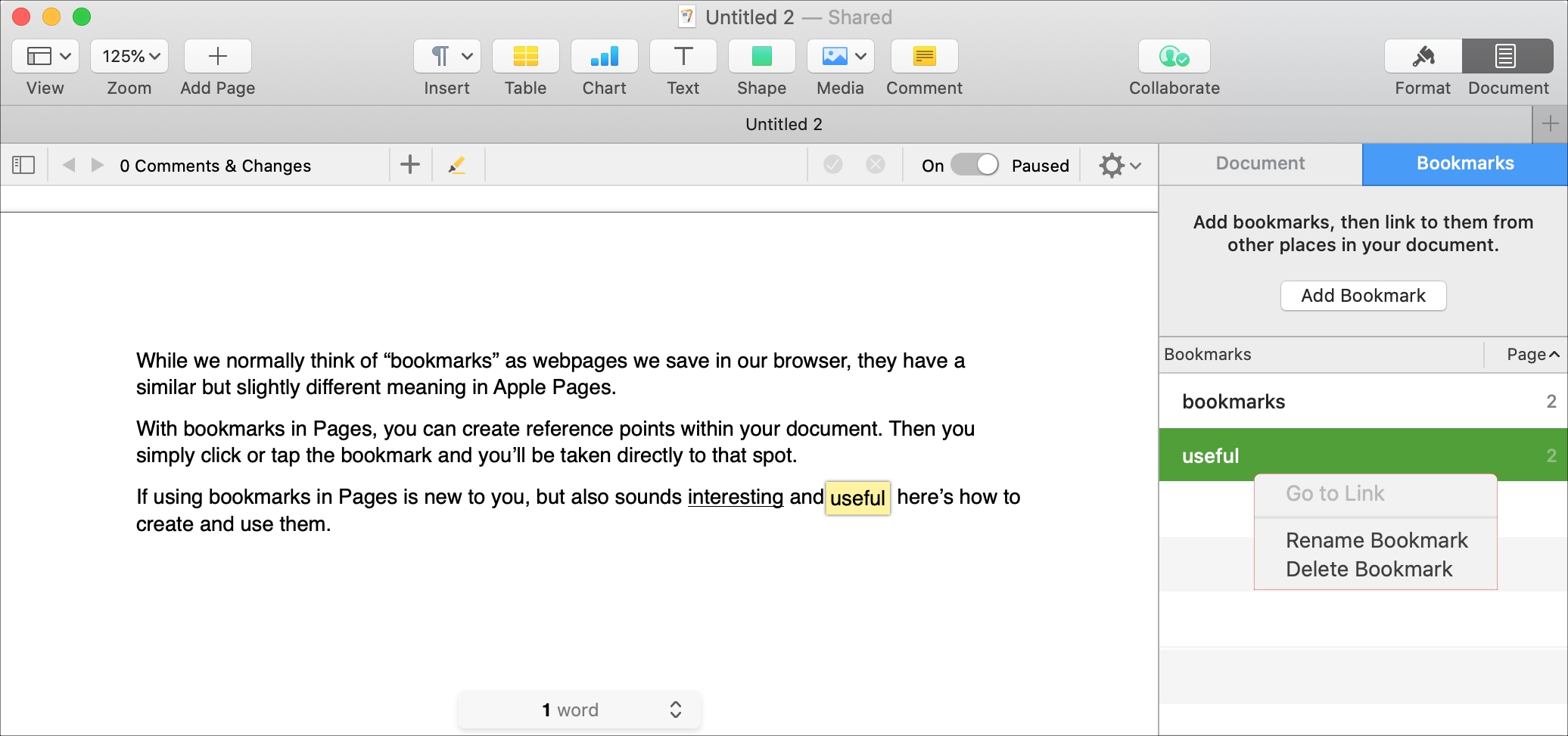
Link to a bookmark
If you want to create a more obvious reference, you can link to a bookmark that you add from other text in your document.
1) Select the text that you want to use as the link to the bookmark.
2) Either click Format > Add Link > Bookmark from the top menu bar or use the Insert button in the toolbar and pick Link > Bookmark.
3) In the pop-up window that displays, fill in the details.
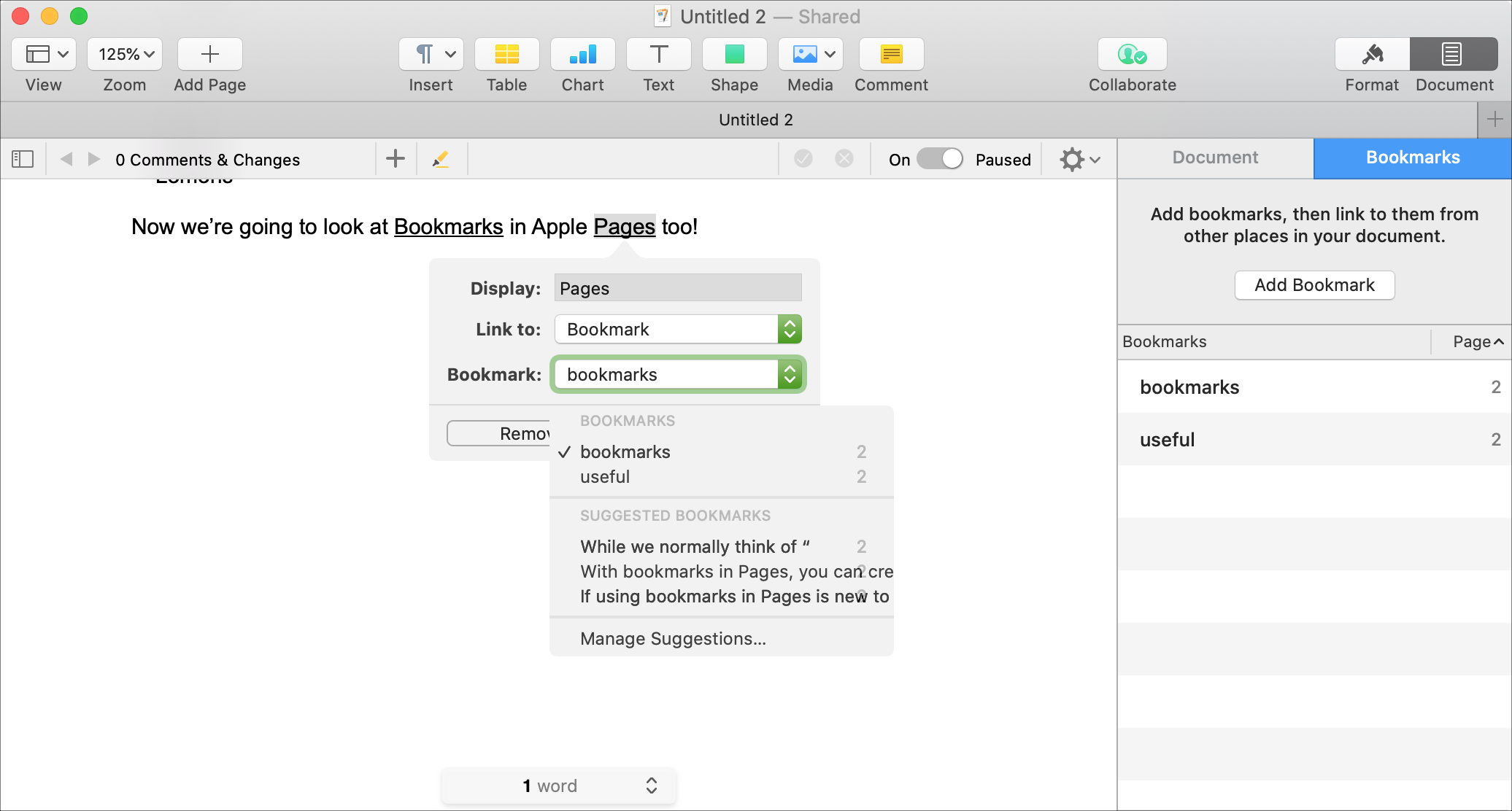
- Display: This is the word or text that you set as a link.
- Link to: Should be set as Bookmark since that is what you’re linking to.
- Bookmark: Click to select one of the bookmarks you’ve created.
Now, when you click that text link you just created, hit Go To Bookmark, and you’ll be directed to it.
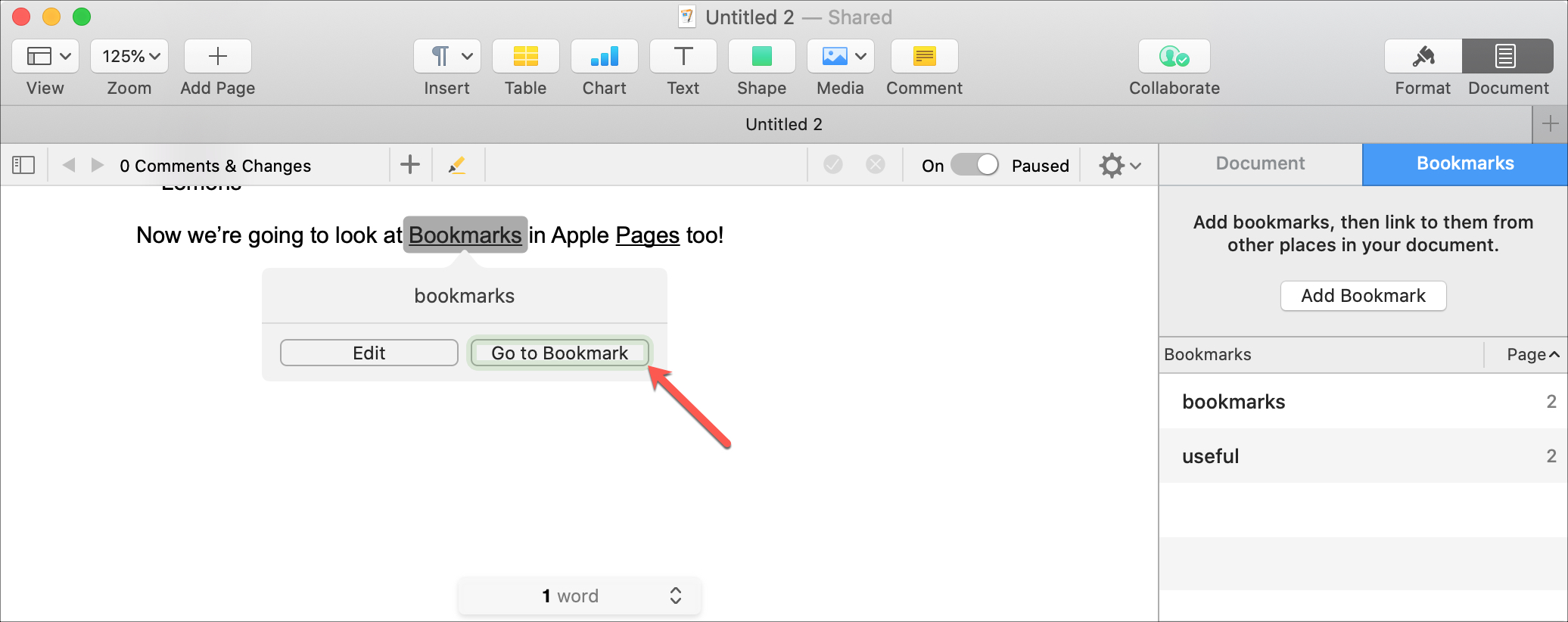
Remove a link to a bookmark
To delete a link to a bookmark, click the linked text and select Edit. Then, hit the Remove button.
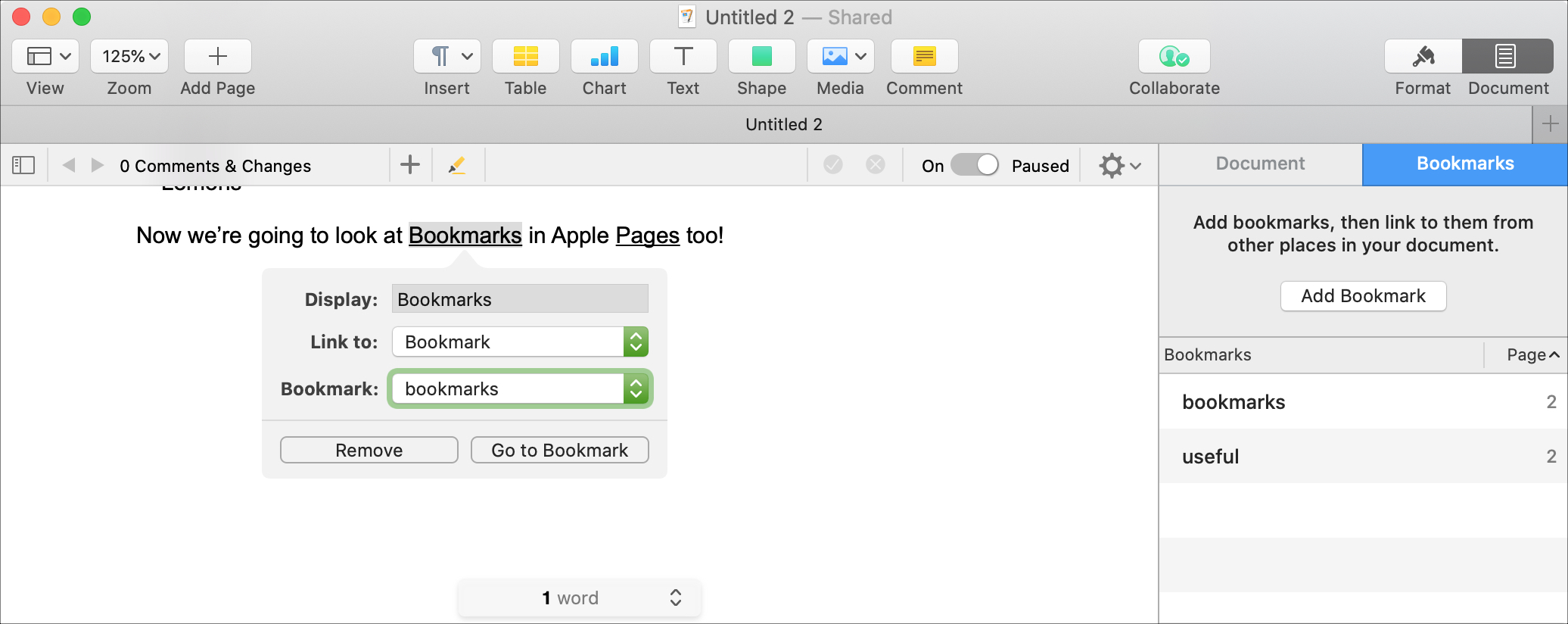
Notice that you can also use this pop-up to make changes to the link if you like.
On iPhone and iPad
If you work with Pages on your iPhone or iPad, we’ll show you how to work with bookmarks there, too.
Create a bookmark
1) Open your document in Pages, tap the text you want to use for the bookmark, and then tap again to display the shortcut menu.
2) Use the arrow to move right and select Bookmark.
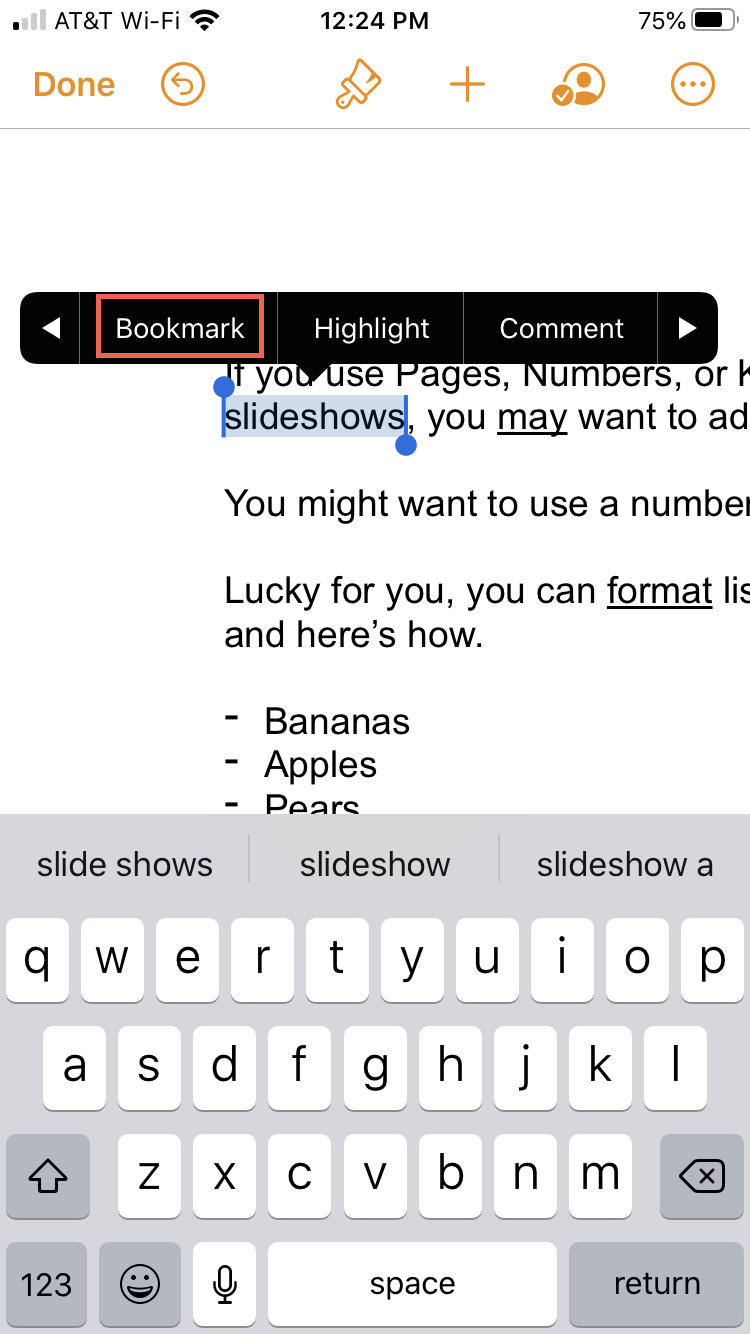
If Bookmark is not in the list, pick Insert and continue with Step 3.
Bookmark will display as an option if you have a word or phrase selected. If you’re only placing your cursor within the text, you’ll need to use the Insert option.
3) From the Insert list, choose Bookmark.
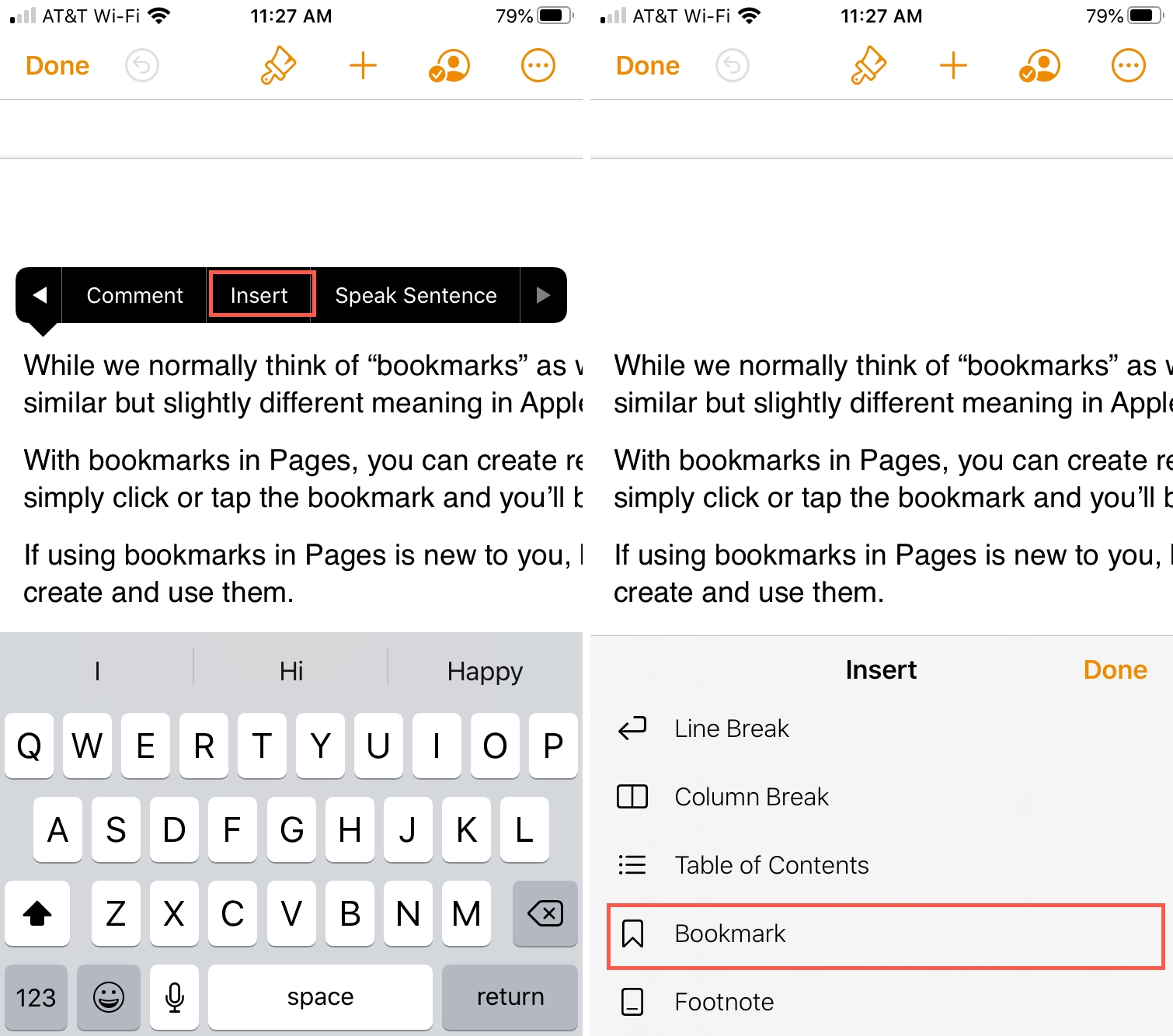
You’ll briefly see your bookmark next to the text in your document.
View your bookmarks
To see a list of your bookmarks, do the following when you’re not editing the document:
1) Tap the More icon (three dots).
2) Scroll down to and select Bookmarks.
3) Tap the one you want to go to, and you’ll be directed right to it in your document. It will also be highlighted briefly.
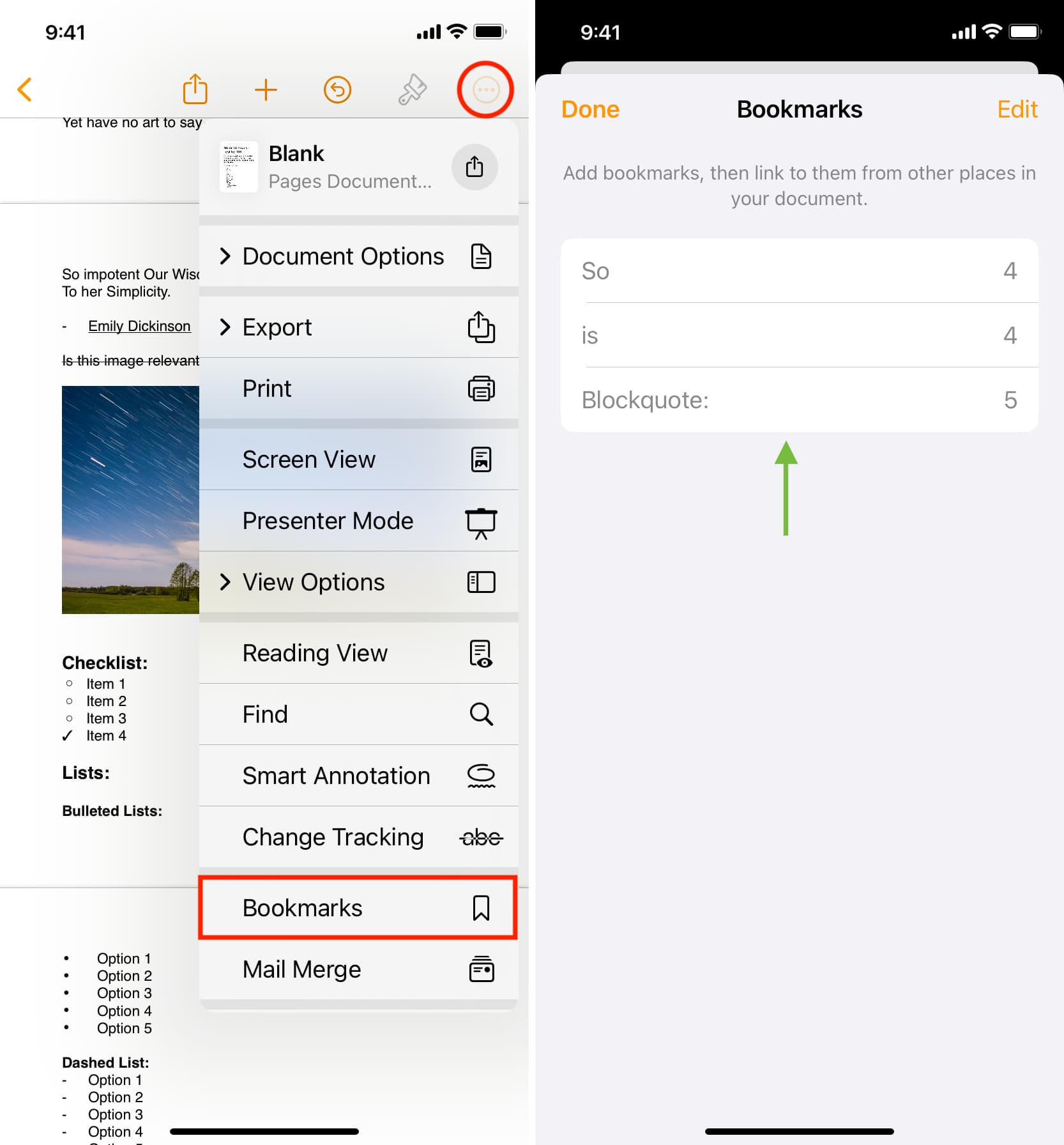
Rename or remove a bookmark
To rename or delete a bookmark in Pages on iOS, go back to your Bookmarks list using the steps directly above. Then, tap Edit, make one of the following changes, then tap Done.
- Rename: Tap and enter the new name.
- Remove: Tap the minus sign and then tap Delete.
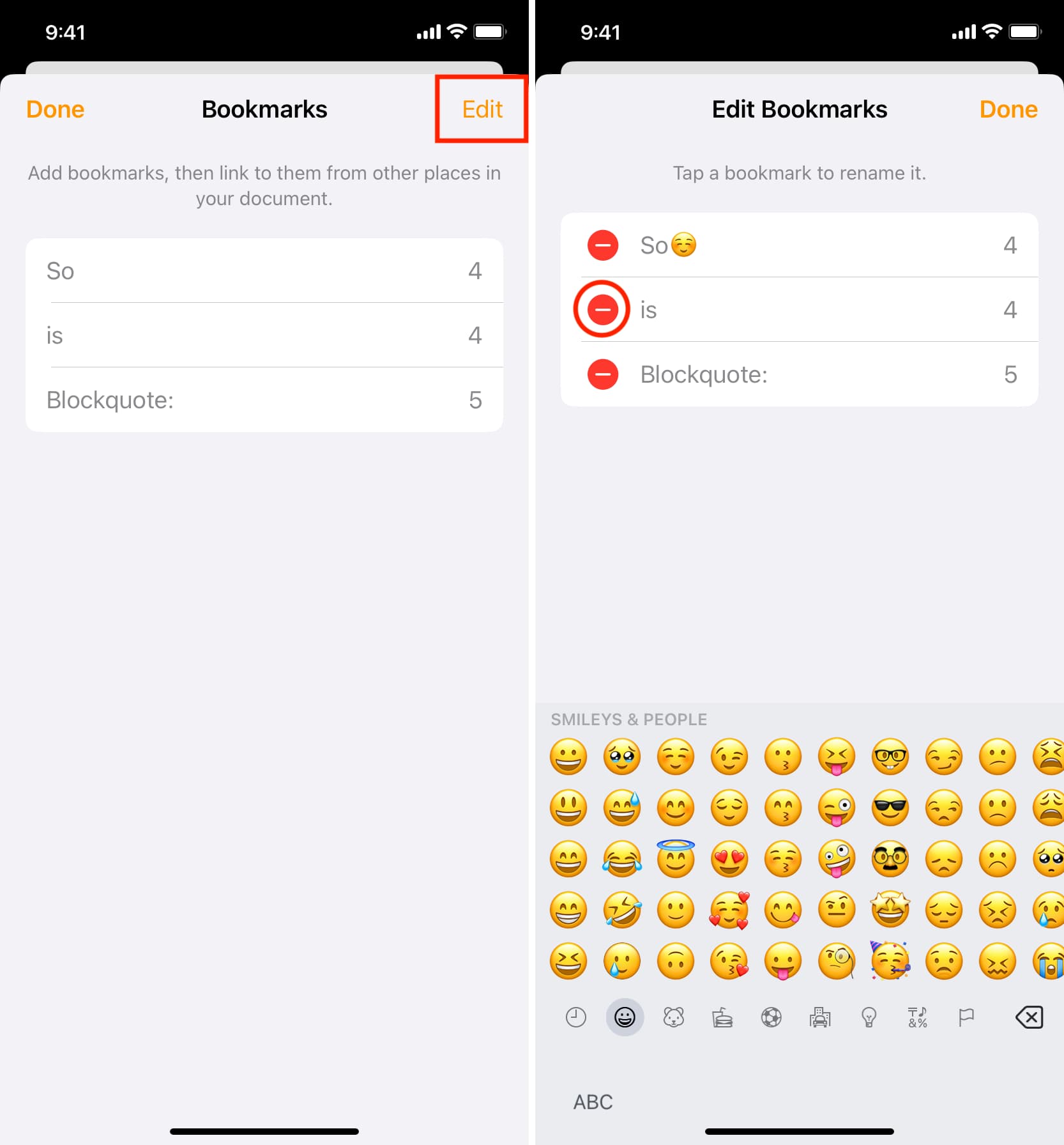
Link to a bookmark
You can also create a text link to a bookmark on iPhone or iPad with these steps:
1) Select the text you want to use as the link and tap to open the shortcut menu.
2) Use the arrow to move right and pick Link.
3) In the Link Settings, you’ll see your Display text. Below that, tap Link To and choose Bookmark.
4) Tap Bookmark and choose one of your bookmarks.
You can then tap to go back or use the X to close the Link Settings.
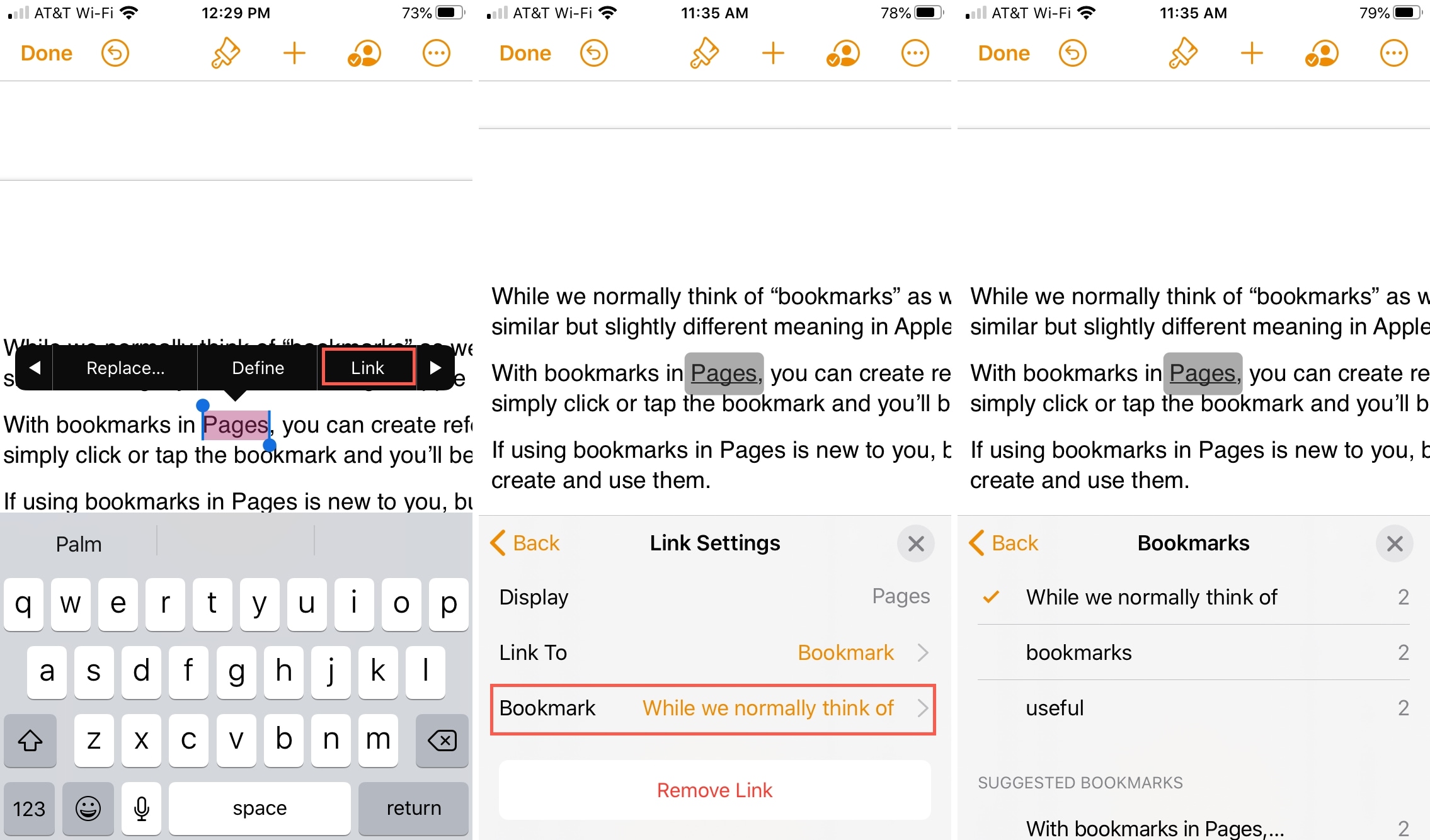
Remove a link to a bookmark
To delete a link to a bookmark, tap the linked text and select Link Settings. Then tap Remove Link.
This Link Settings area also lets you edit the bookmark if needed.
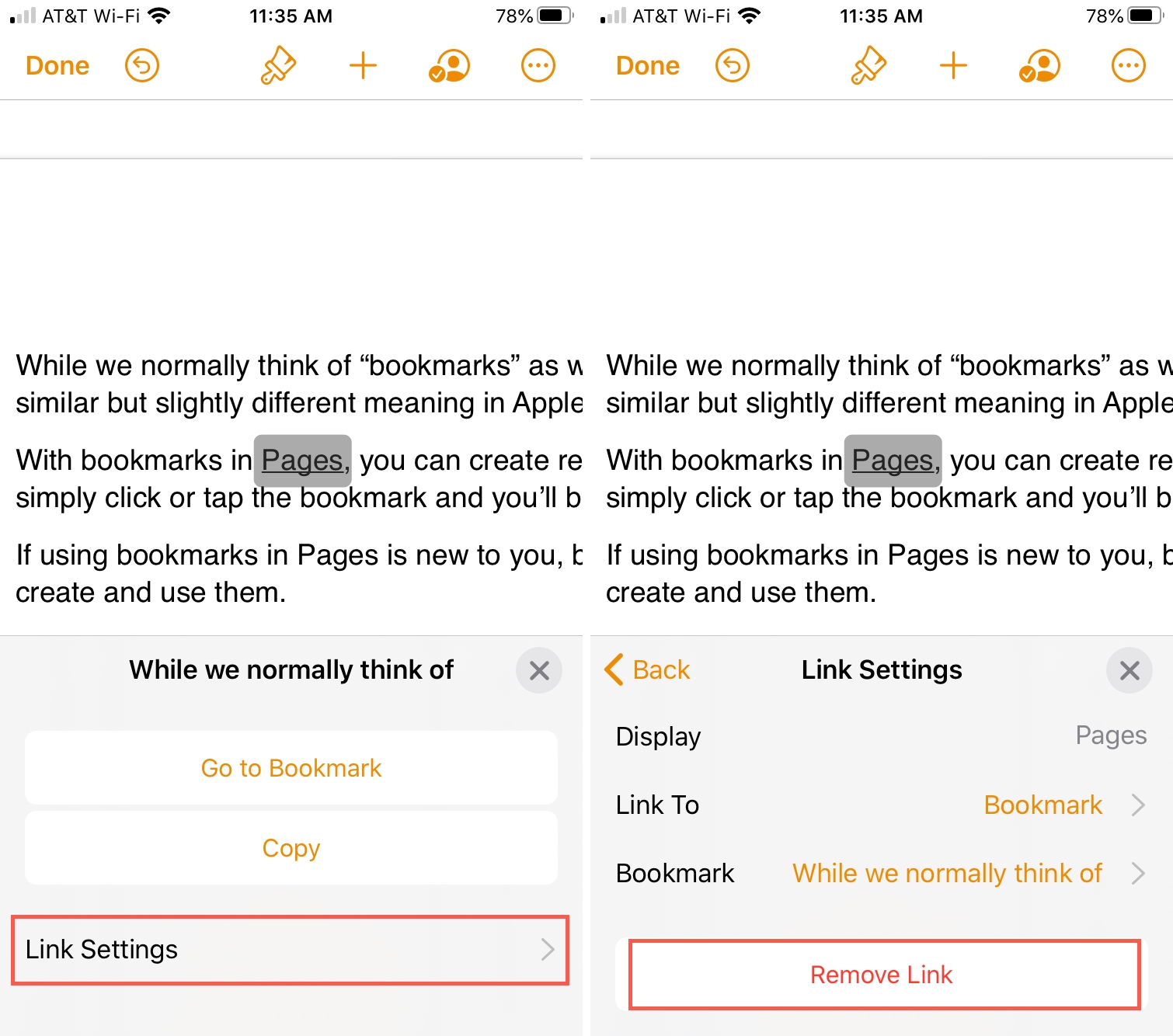
Using bookmarks in Pages can help you navigate to specific areas of your documents quickly. Whether you bookmark a section you want to finish later, need to double-check wording for, or some other reason, bookmarks are a great way to go.
Are you going to give them a try in your next Pages document?
Do more in Pages: