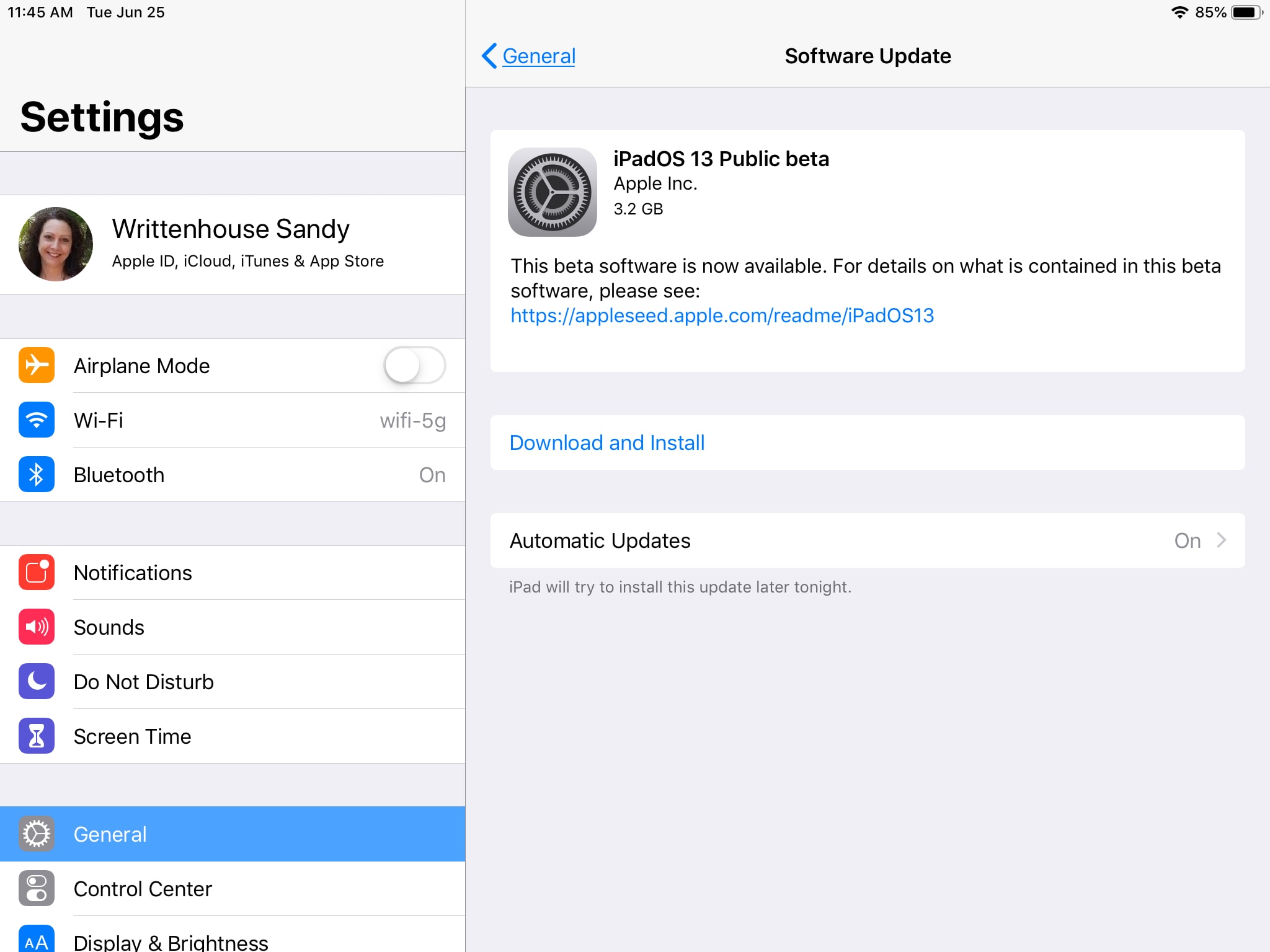
If you’re interested in installing Apple’s Public Beta of the next iOS, iPadOS, macOS, or tvOS release on your device, the process is simple and takes just a few minutes. This tutorial walks you through how to sign up for and install Apple’s Public Beta.
Sign up or sign in for the Apple Beta Program
Head to the Apple Beta Program website and click Sign Up and then enter your Apple ID and password. You also have options to learn more about the available beta programs for specific devices.
Once you’re signed up and signed in, you’ll be taken to the Guide for Public Betas.
Select the device and OS you want to install and read through the brief information so you’re prepared.
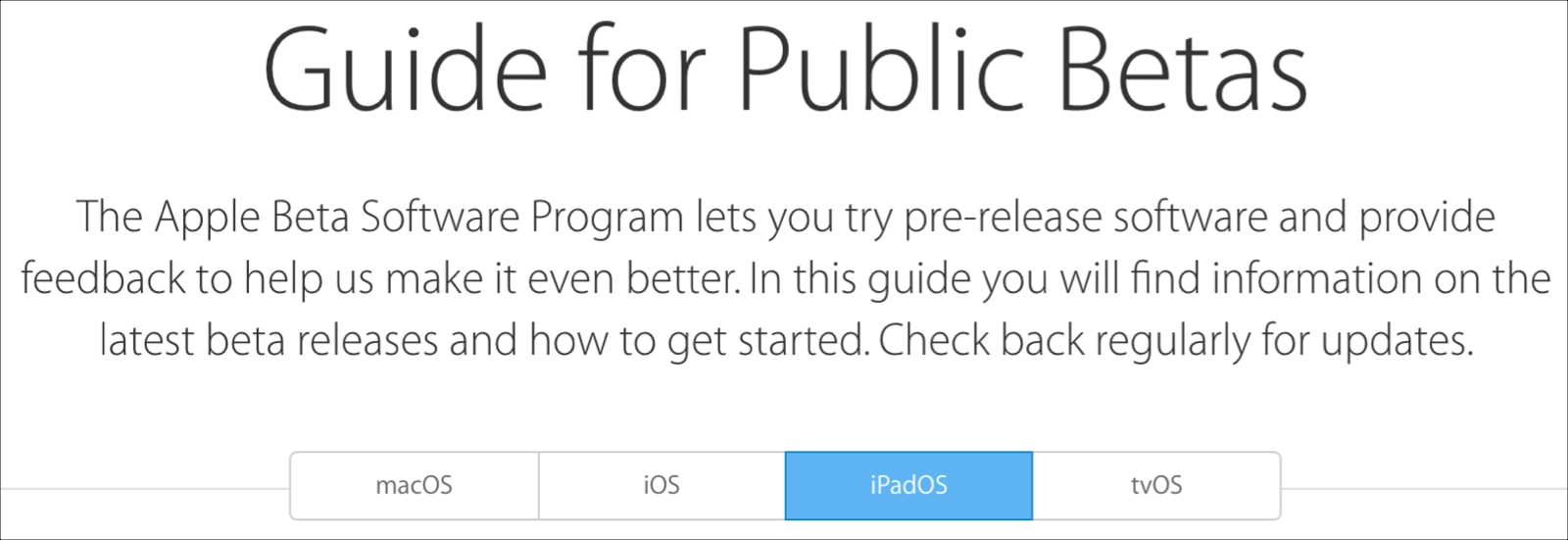
When you’re ready, you’ll need to enroll your device. The link is under the Get Started paragraph for whichever device you’ll be using.

Follow the steps on the next screen.
Backup and/or archive a backup of your device
If you are installing the beta for Mac, you’ll be asked to back up your computer. If you’ve not done this before, you can create a backup with Time Machine and an external device.
For iOS, you’ll be asked to back up your device and then archive that backup. We have a guide that walks you through backing up your device, but if you’ve never archived a backup before, just do the following.
1) Back up your device in iTunes.
2) With iTunes still open, click iTunes > Preferences from the menu bar.
3) Select Devices and you should see your backups.
4) Right-click or hold Control and click the backup you need to archive and pick Archive from the context menu.
5) Click OK.
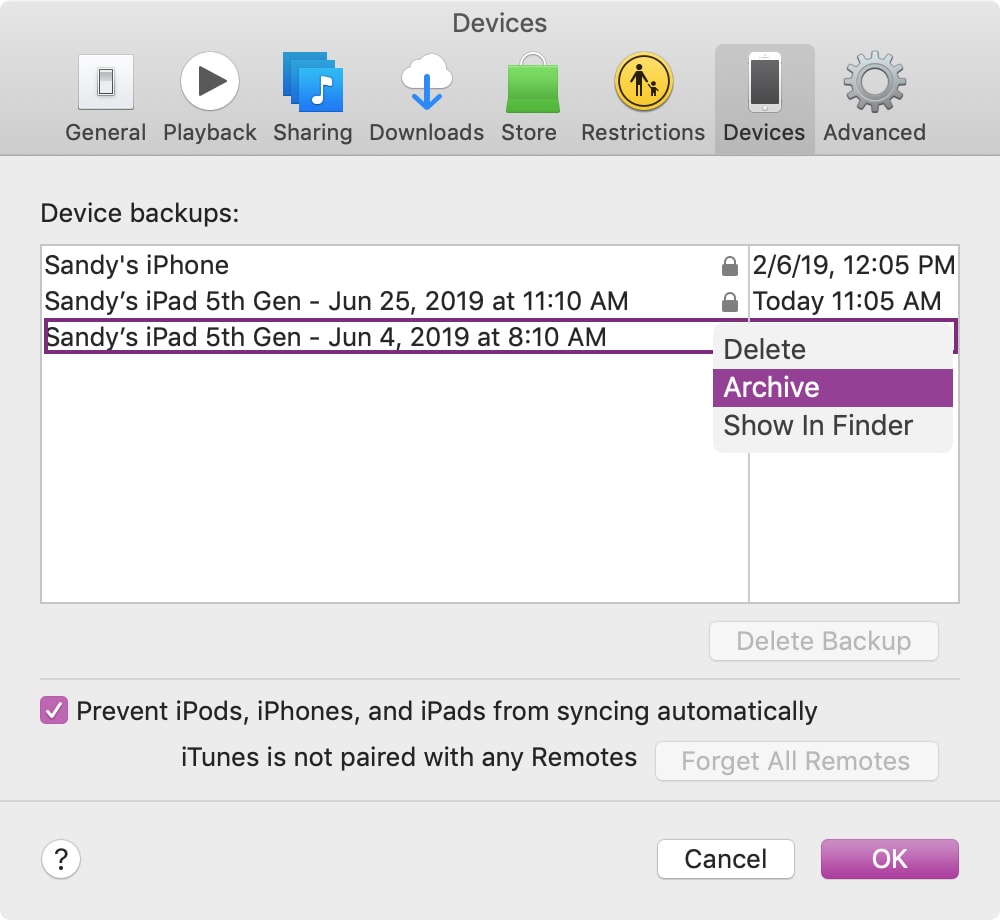
Do not overlook this first and important step in the process to back up your device.
Install the profile on your device
Once you back up your device, your next step is to install the profile on it from Apple. Our example and the following steps are for installing the iPadOS beta. Your steps may vary slightly depending on your device.
1) Open the Enroll Your Devices Apple Beta Program link on your device to the correct OS.
2) Click button for Download Profile.
3) Tap Allow for Apple to download the configuration file. Once the profile has downloaded, tap Close.
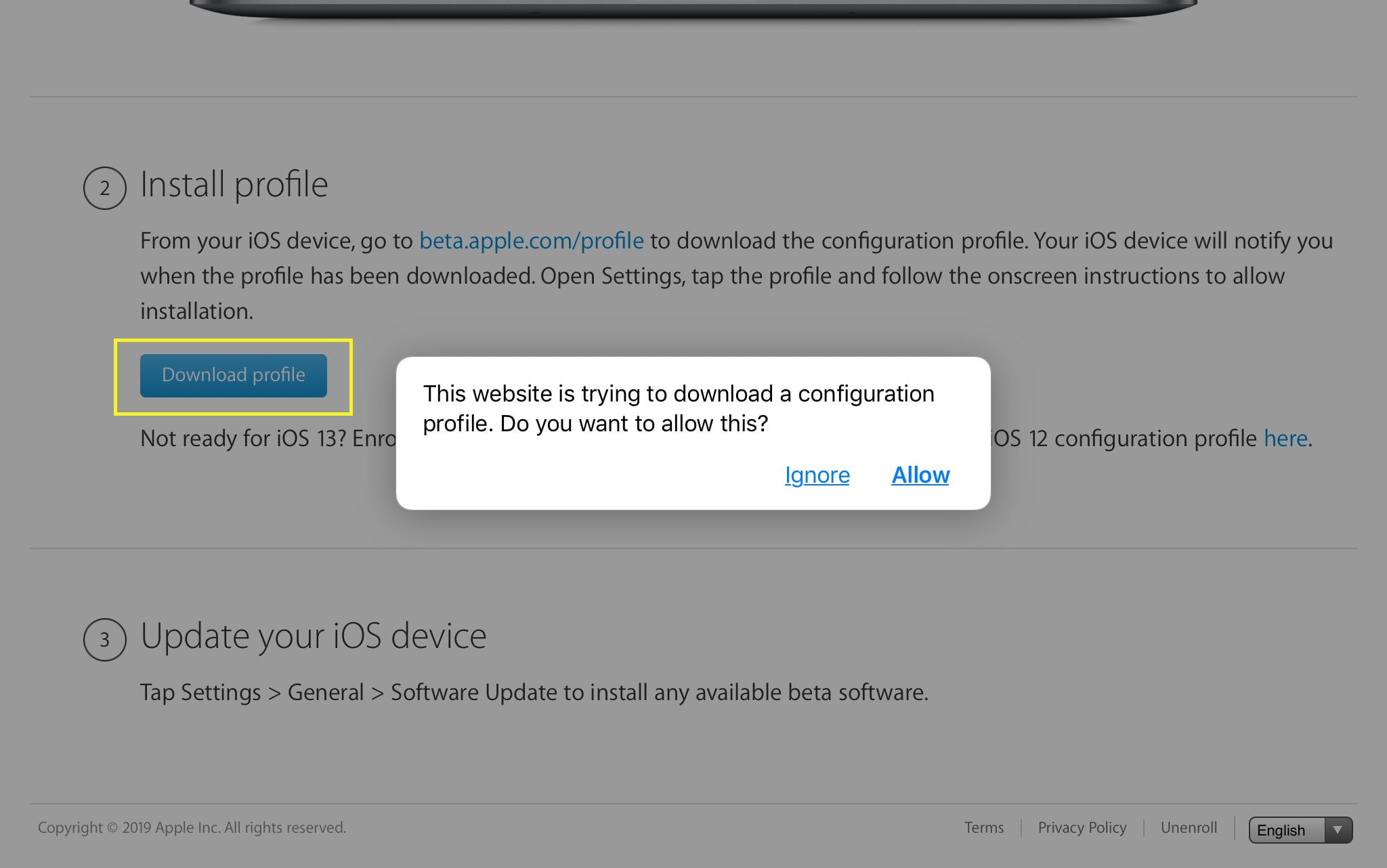
4) Open your Settings and below your Apple ID, you should see Profile Downloaded. Tap it.
5) In the Install Profile window, tap Install and enter your passcode when prompted.
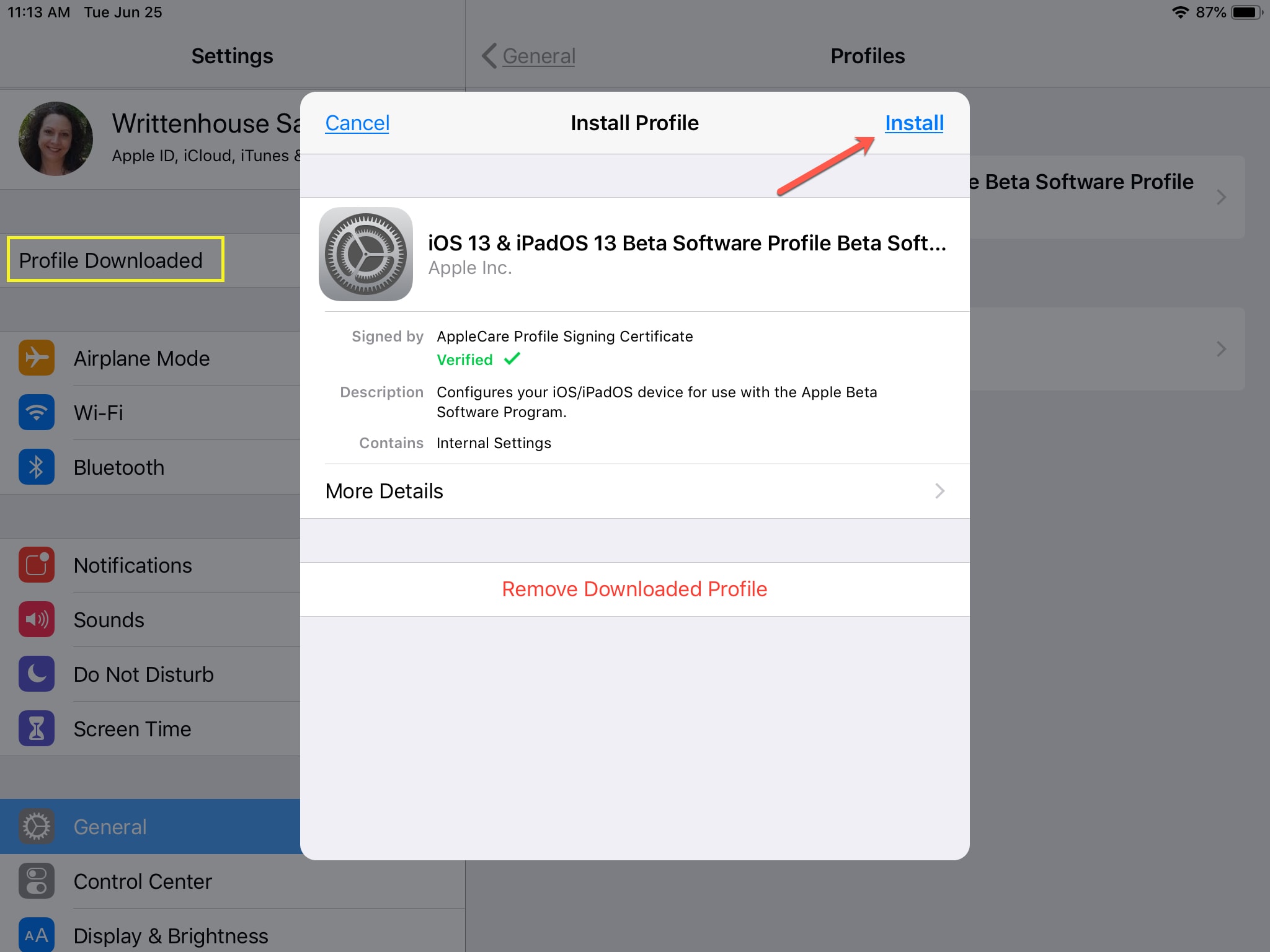
6) Read the Consent message from Apple and tap Install and then Install once again.
7) When the installation is complete, you’ll be asked to restart your device. Tap Restart to do so or Not Now if you prefer to do it later.
Install the public beta on your device
1) After your device restarts, head to Settings > Software Update and you should see the latest public beta available.
2) Tap Download and Install and enter your passcode when prompted.
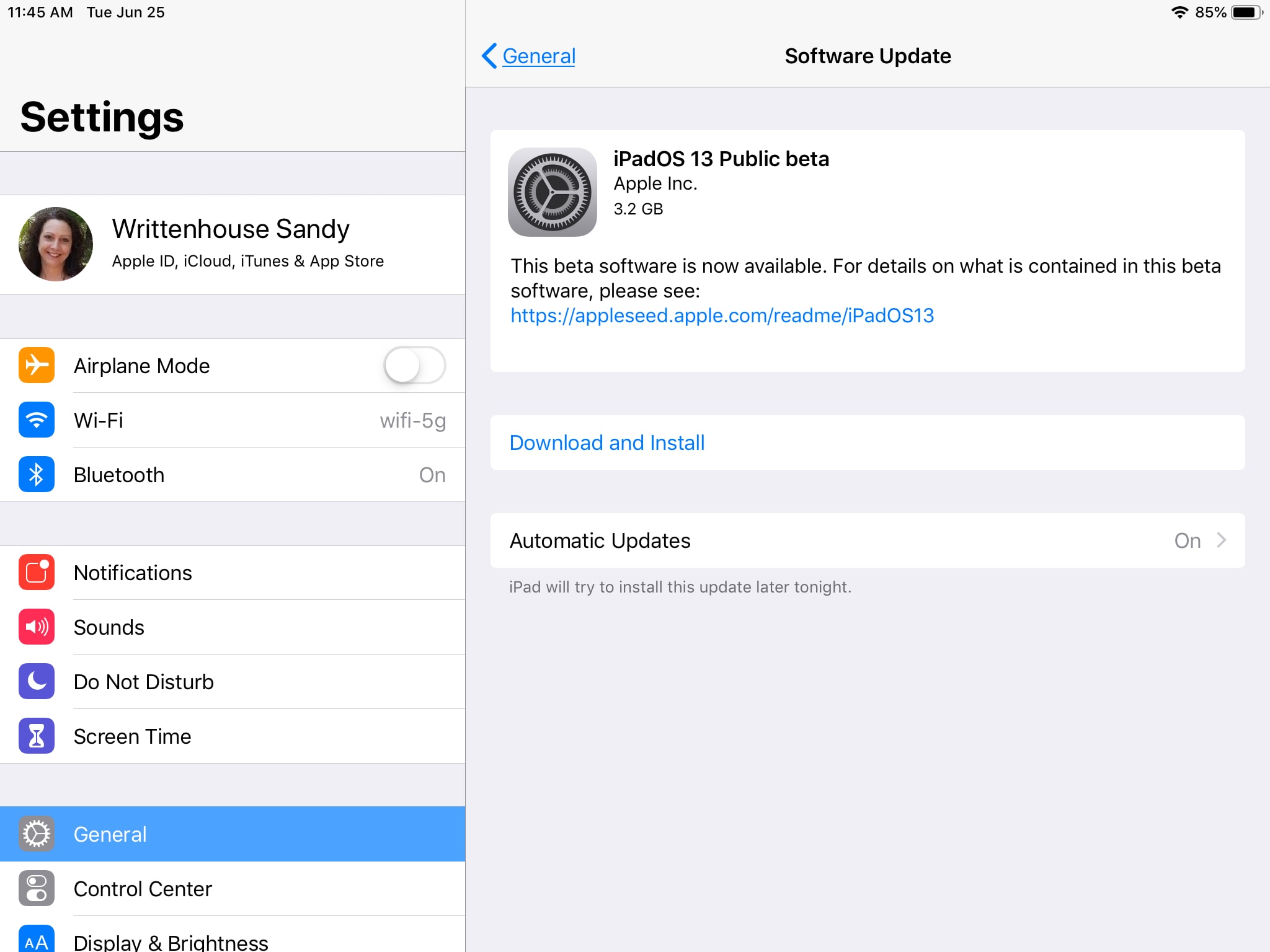
Then just wait for the beta to complete its download and installation.
Wrapping it up
The Apple Beta Program is a great way to get a head start on the new OS. But like anything in its beta stage, it comes with risk as well. So, if you want to provide feedback, you can use the Feedback Assistant app that gets installed on your device along with the beta profile.
Are you going to sign up for the Apple Beta Program and check out the new OS ahead of time? If so, which device(s) are you going to use? Let us know! And if you run into trouble, here’s how to downgrade from the beta.