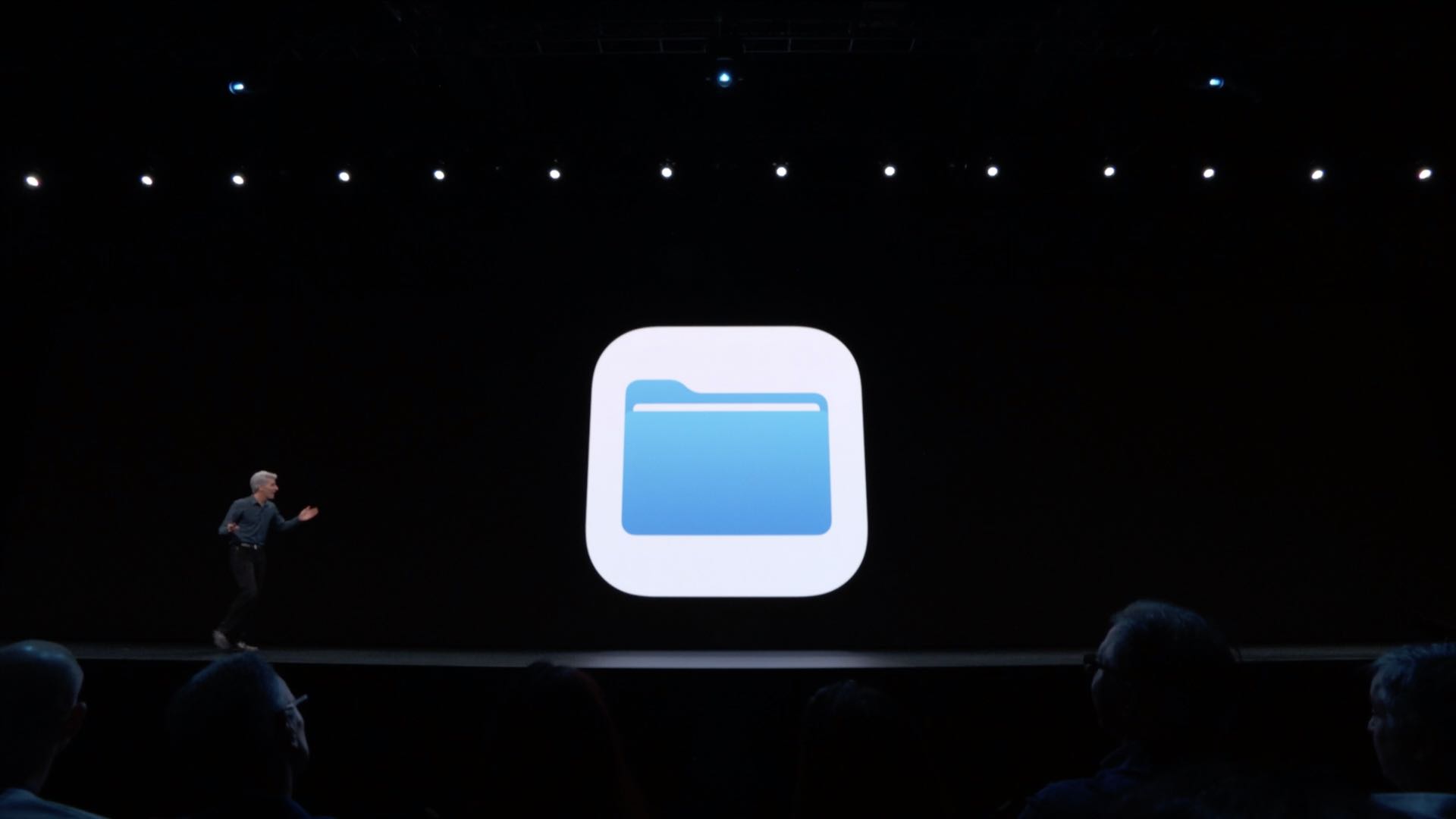
iOS 13 brings a more advanced Files app for iPhone that lets you access external storage devices, including SD cards and USB flash drives, as well as use file servers, archive and unarchive files, share iCloud folders via a link, manage Safari and Mail downloads, and more.
iOS 13 released for developer testing following the June 3 WWDC 2019 keynote.
iOS 13: new features in Files for iPhone
Here’s a quick overview of what you’ll like about the updated Files app on iPhone.
Quick searching with handy tokens
The basic search feature in Files has been much improved in iOS 13. Now you’ll instantly see handy suggestions popping up as soon as you start typing into the search field. In fact, these are contextual suggestions that use Siri intelligence to help you along. If you have used search in the Photos app, you’ll feel right at home. Simply tap a suggested term (or a search token as they’re calling these things) to add it to the search field and narrow down your search. Then continue typing to add other tokens, with search results being listed live as you’re typing.
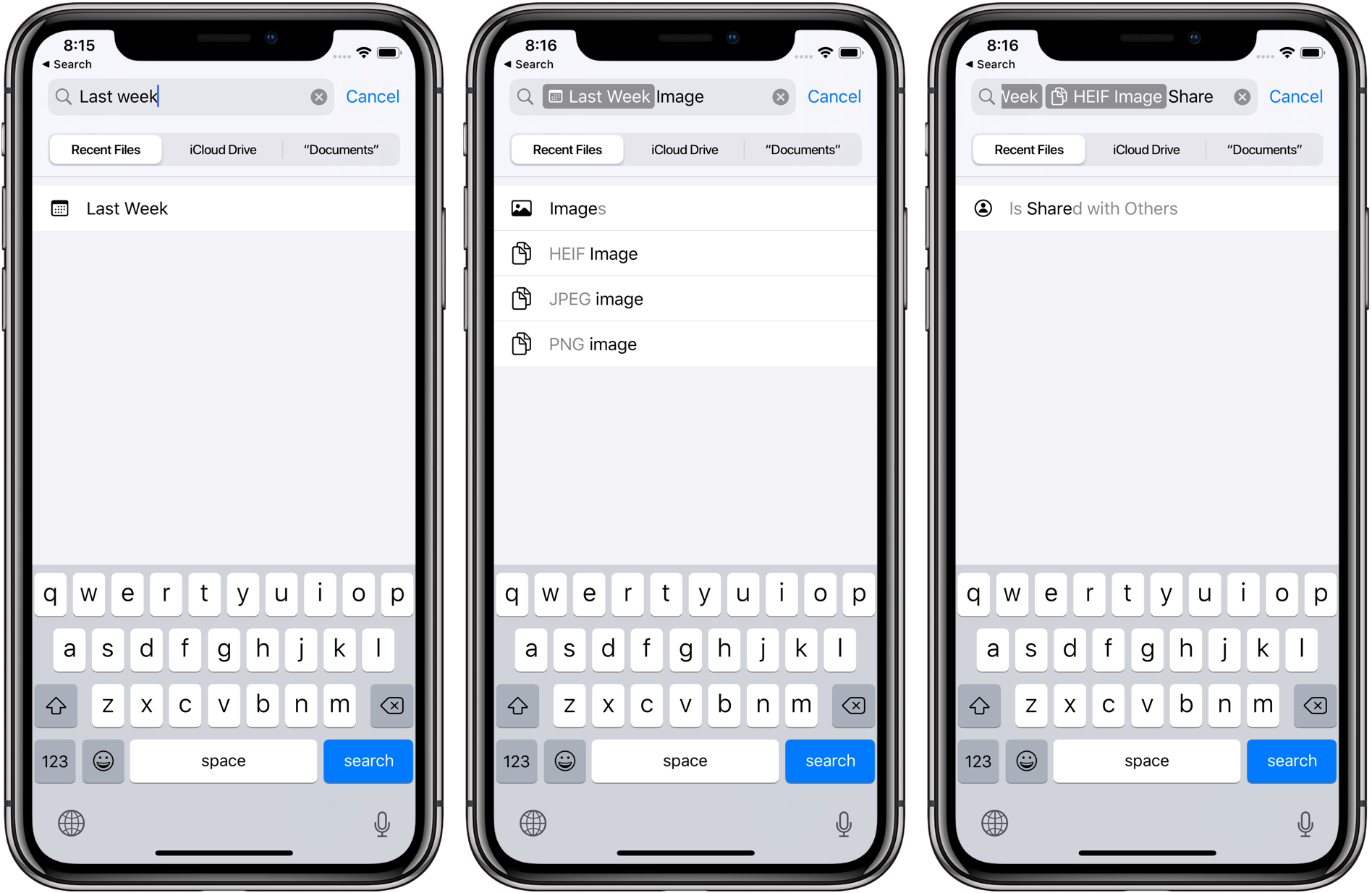
You may see search tokens like Last Week and Size, as well as tokens based on what you’re searching for, such as Pets or Food. Tapping a token for Images and Last Week, for instance, would produce a list of images created or modified last week. You also get search tokens for things like file types (MP3, JPEG, PDF and so forth), creation dates (Last Week, Yesterday, Last Year, June), storage locations and the like.
You can preview an item in your search results with Quick Look—provided you have an app installed on the device that can open that file type—or long-tap any entry on the list to bring up a new contextual menu with useful options like copying, tagging, pinning and more.
Local storage for your on-device files
The Files app on iOS 12 includes a location titled “On My iPhone,” but you don’t really get to do much with it. This is simply a read-only view of private app-specific folders for some of the apps you have installed. In other words, this is the location where you may see local folders for apps like Pixelmator, djay Pro, FiLMic Pro, GarageBand, Slack and others.
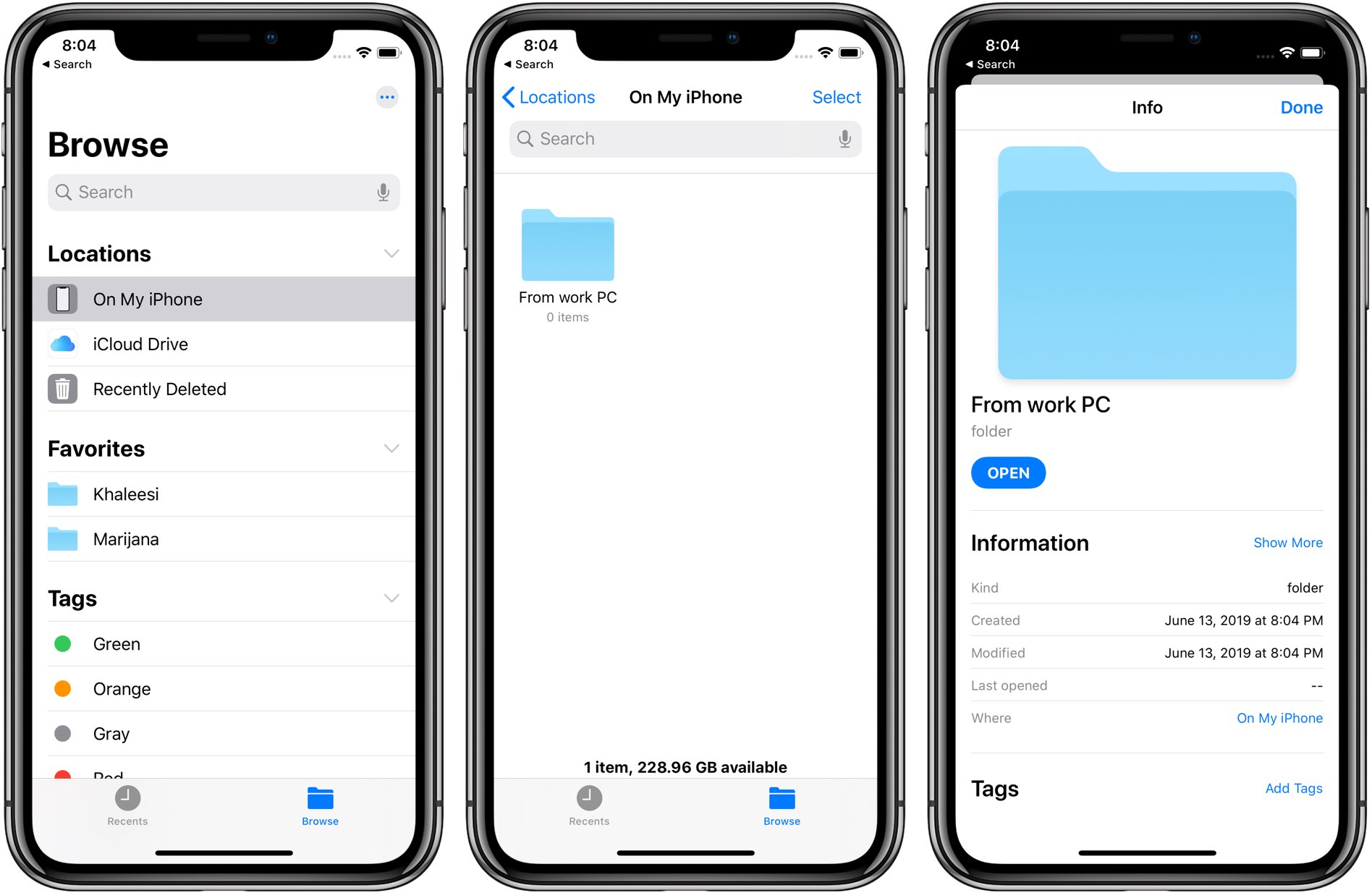
iOS 13’s Files lets you create folders on the local drive to save your favorite files there. If you have no cloud-storage account like Dropbox, the Files app in iOS 13 basically lets you use your iPhone or iPad as a portable drive for transferring files, no additional apps required whatsoever.
And because Safari now includes a built-in download manager allowing you to grab any type of file from the Internet, you’ll spot a new Downloads folder in the Files app where all your web downloads and mail attachments get downloaded and saved automatically.
ZIP/UNZIP
The Files app in iOS 13 lets you unpack archives and save storage by compressing a bunch of files. Now you can compress files on your iPhone and open ZIP files without need for a third-party app. Just tap and hold a file or folder to bring up the contextual menu, then select Compress to create a ZIP archive.
To unpack one, choose Uncompress from the menu.
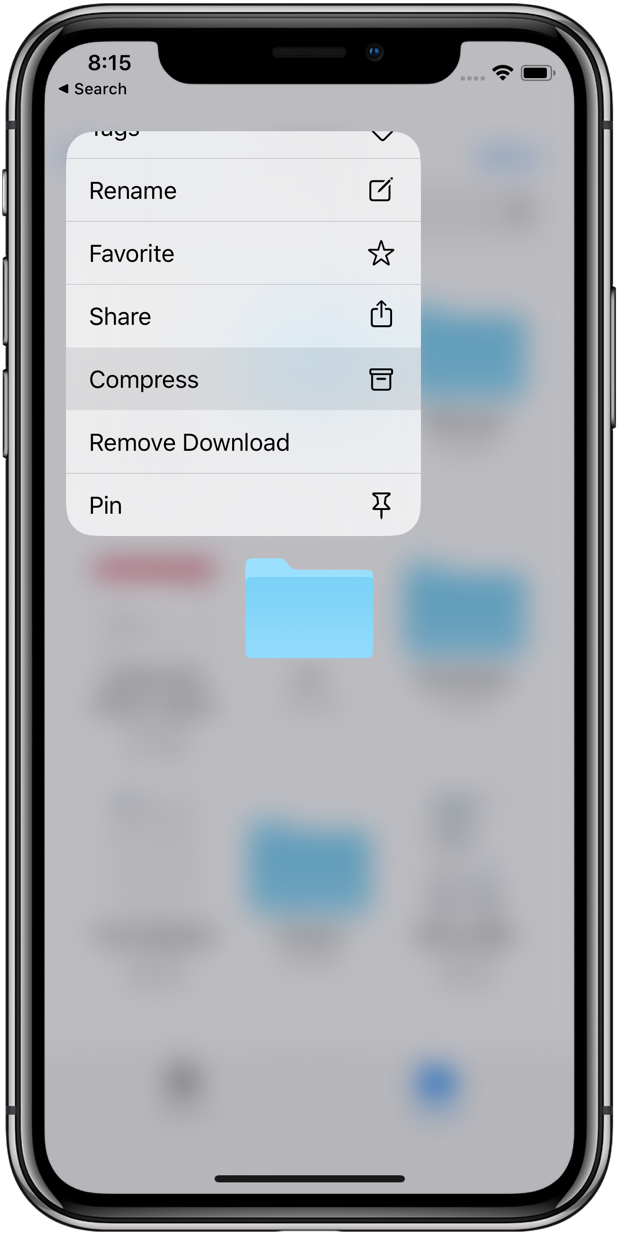
Zipping files like a boss, no additional apps needed whatsoever.
Keyboard shortcuts
The Files app has gained keyboard shortcuts so if you use an external keyboard with your iPhone (or your iPad has a keyboard cover), you’ll be able to navigate your files like a boss (almost like the Finder on a Mac) with more than 30 new time-saving productivity shortcuts.
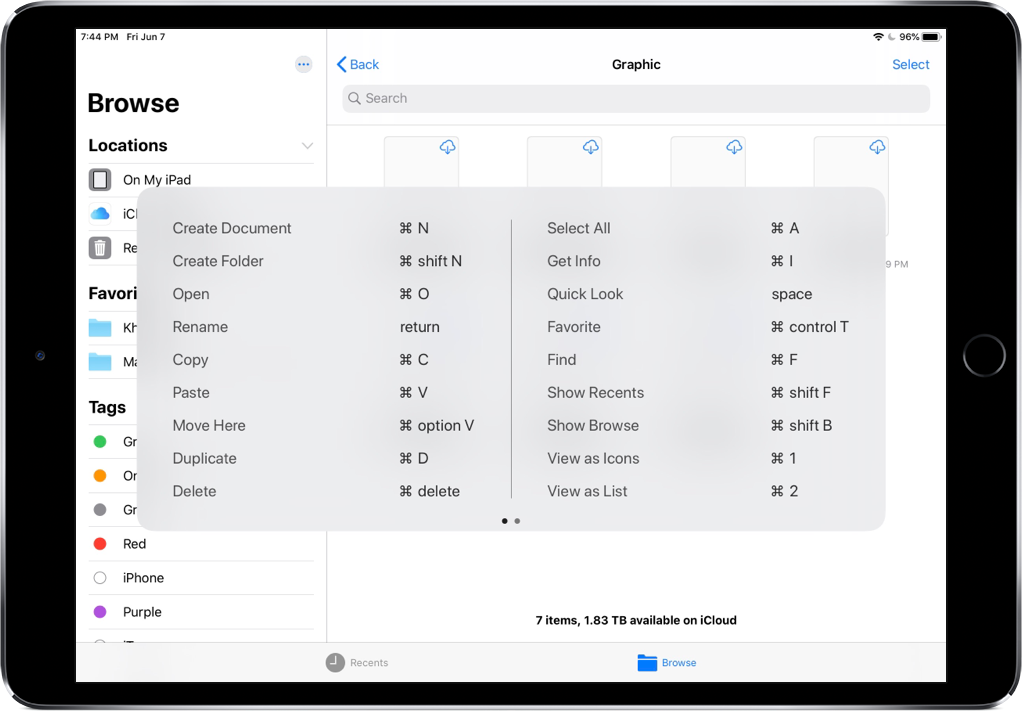
To display keyboard shortcuts in any app, tap and hold the Command key on the hardware keyboard. If you use keyboard shortcuts in the Finder on your Mac to get things done faster, you’ll feel right at home. There’s that familiar Shift-Command-N shortcut to create a new folder, for instance. Or, you can press Command-I (Get Info) to view a file’s metadata, size and more.
External drives
Before iOS 13, the Files app used to work with cloud files only.
iOS 13 removes that limitation so now you can also access files on external drives. Whereas transferring photos from a DSLR previously required the Photos app, now you can simply plug that camera or memory card in your device, open the Files app and select the drive in the side menu like you would in the Finder on your Mac.
You can view files on external storage, preview them with Quick Look, copy one or more items to the Files app and more.
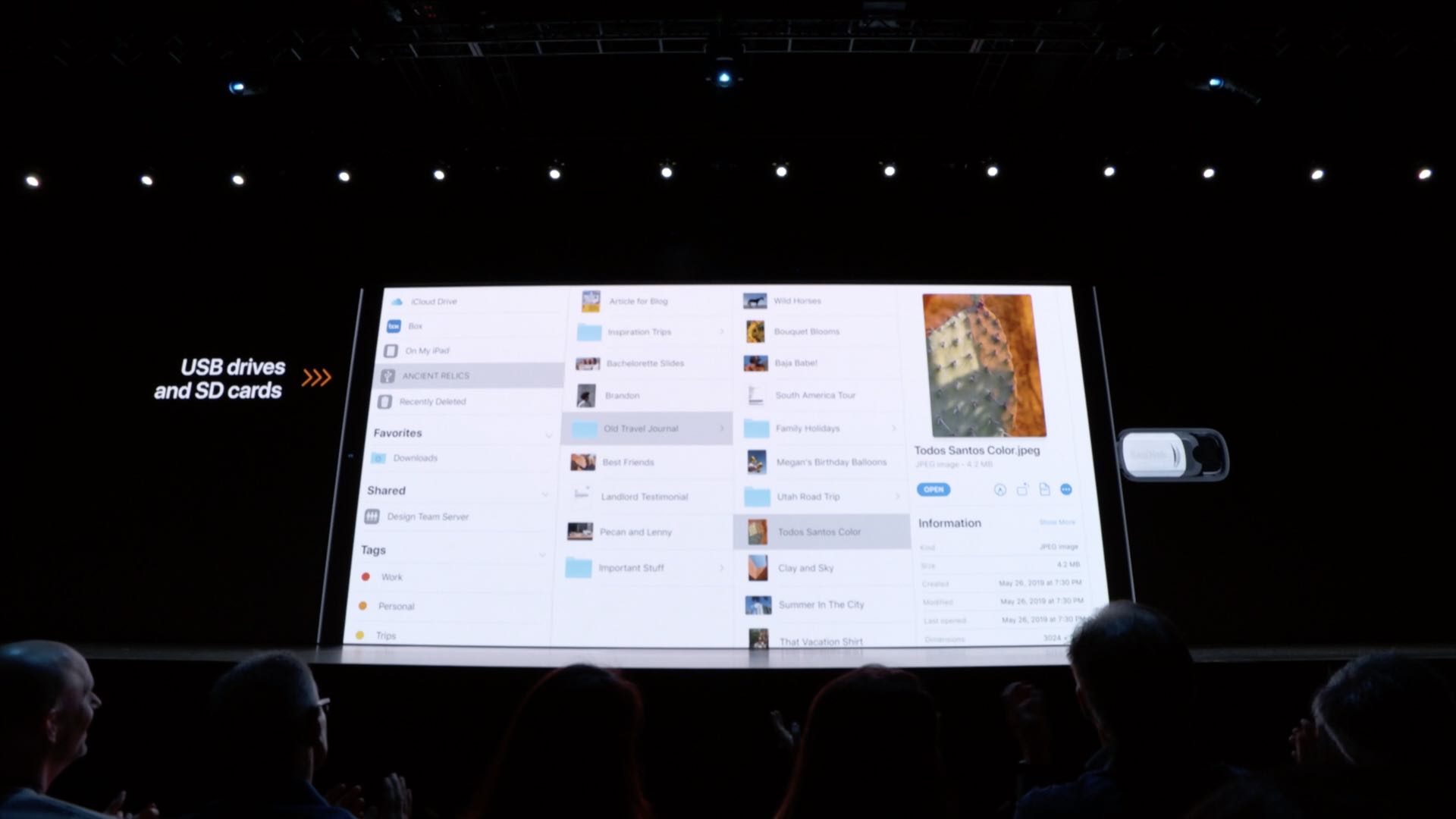
Even better, an external storage device seen by the Files app is now a legitimate source when importing something into a document-based app, like Keynote, saving us all lots of time.
Many on-the-go workflows will be more productive because people will be finally permitted to do things like import DSLR images directly into the upcoming version of Photoshop for iOS or transfer their footage from a video camera directly into iMovie, and things of that nature.
SMB file servers
The Files app on iOS 13 makes it a cinch to connect to a file server at work or a home PC out of the box, using the ubiquitous SMB protocol. SMB, or Message Block, is an intermediary protocol mainly used for providing shared access to files and devices between a network’s nodes via an authenticated inter-process communication mechanism.
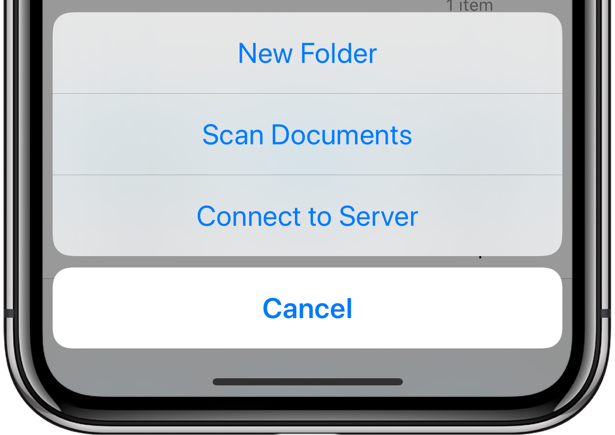
iCloud folder sharing
You already can share a file stored in your iCloud Drive with a link, which beats having to stuff someone’s inbox with a multi-megabyte message attachment. In iOS 13, you can finally share a whole iCloud folder with a quick link. Just tap and hold a folder to bring up the contextual menu, then choose an icon resembling a person’s silhouette.
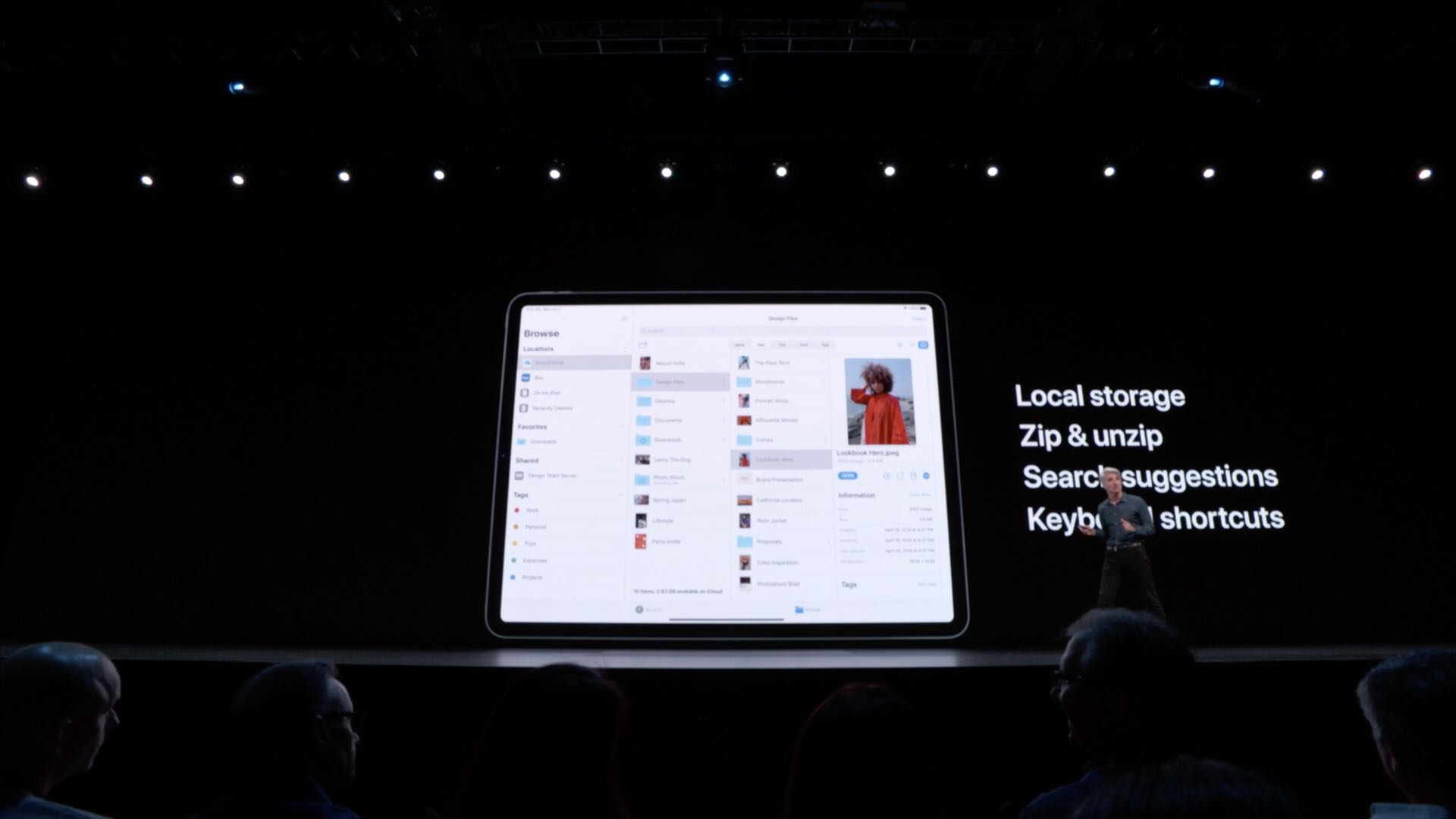
Now when you want to share a bunch of files like a project’s documents, simply put them all inside an iCloud folder instantly shareable with others by sending them a link. They can click a link to open the folder in the Files app. If they don’t have any Apple devices, they can open the URL in their favorite browser on a Mac or Windows PC and use the web interface to interact with the shared folder, upload/download stuff and more.
iOS 13: Files app changelog
Here’s everything new for the Files app in iOS 13.
- Rich metadata: Rich metadata lets you see the details for each file as you browse.
- External storage support: Access files on a USB drive, SD card, or hard drive.
- Local storage support: Create folders on the local drive and add your favorite files.
- Zip and unzip: Select files and zip them for easy sharing via email. Tap a zip file to expand it into a folder and access the files.
- File servers: Connect to a file server at work or a home PC using SMB from Files.
- Keyboard shortcuts: A host of new keyboard shortcuts make navigating Files faster.
- Search suggestions: Search suggestions make it simple to find what you’re looking for. Just tap the suggestion to quickly filter your results.
- Document Scanner: Create a digital copy of physical documents and put them directly in the location where you want to store them.
- Downloads folder: A new downloads folder gives you a central place to access your web downloads and attachments from Safari and Mail.
- iCloud Drive folder sharing: Share folders with friends, family, and colleagues in iCloud Drive. You can even give them access for adding their own files.
We also have an iPad-specific overview of the Files app that might be of interest to you.
Files: iPad-only features
Some of the new features in the Files app require an iPad with iPadOS. For example, a new Column view is an iPad-only affair, as is the new Quick Actions feature because it’s inaccessible from any other view but the Column view.
Column view for easier browsing
In addition to the existing Icon and List views in the Files app, iOS 13 brings a new Column view that makes it super convenient to browse your files with a preview page, see the full metadata, access the all-new Quick Actions (Rotate, Markup and so forth) and more.
Strangely enough, search results cannot be browsed in the Column view.
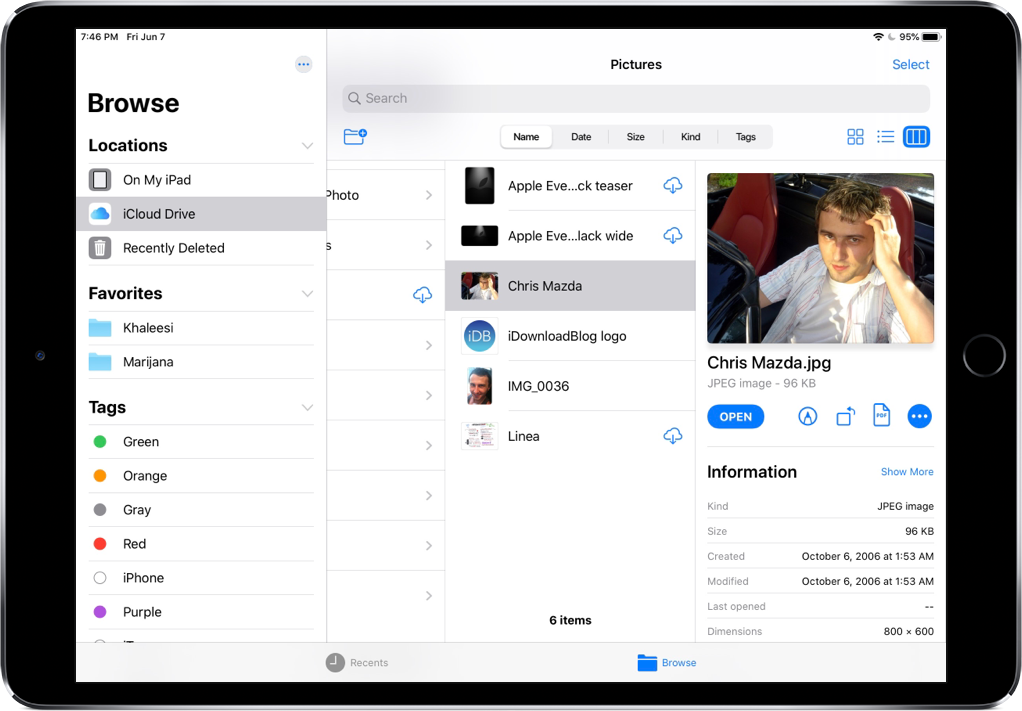
Quick Actions for staying productive
Quick Actions debuted in macOS Mojave last year. Available from the Finder’s Preview page, the Services menu or the Touch Bar, these shortcuts let you perform basic file manipulations without using an app, like scaling or rotating images. With iOS 13, Quick Actions are now available in the new Column view of the updated Files app. Just highlight a file and you’ll see the available quick actions based on the file type and its contents. Select multiple images and you may see a Create PDF quick action. Or, choose a document and you’ll see a Markup option.
iOS 13 compatibility and availability
iOS 13 is compatible with the following Apple smartphone models:
- iPhone XS
- iPhone XS Max
- iPhone XR
- iPhone X
- iPhone 8
- iPhone 8 Plus
- iPhone 7
- iPhone 7 Plus
- iPhone 6s
- iPhone 6s Plus
- iPhone SE
- iPod touch (7th generation)
Watch our video overview of the new iPad-only updates embedded below.
Subscribe to iDownloadBlog on YouTube
For more, read Apple’s press release or visit apple.com/ios/ios-13-preview/features.
Your take
What’s your favorite Files app feature in iOS 13?
Let us know by leaving a comment below.