Learn how to view the Wi-Fi password for the network your iPhone or iPad is currently connected to or has ever joined in the past.
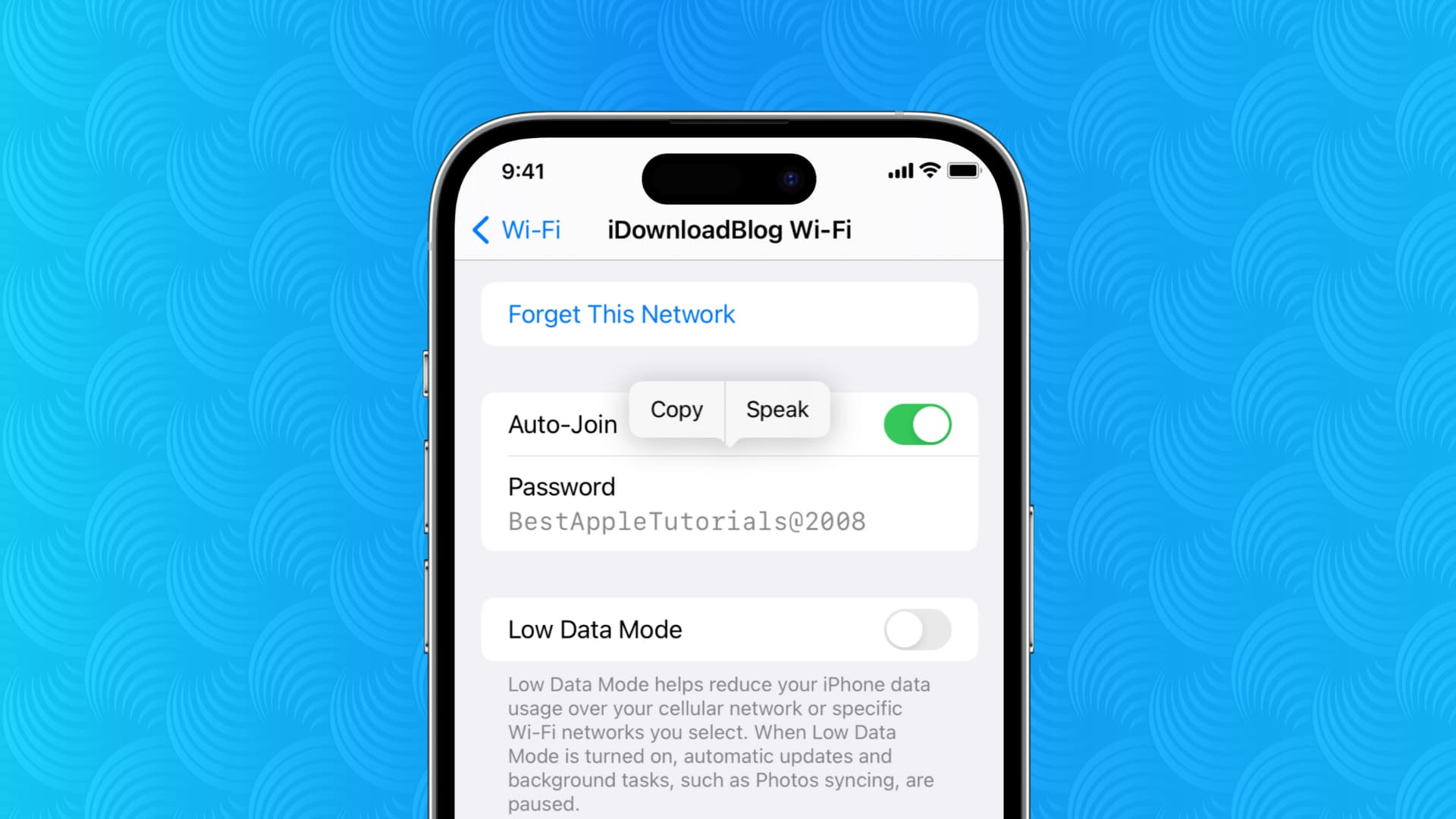
Similar to Mac, iOS makes it very easy to see the password of current or past Wi-Fi networks. So, if you can’t remember your Wi-Fi password, you can view and copy it in just a few steps.
But before you begin, make sure your device is running the latest version of iOS or iPadOS.
See the Wi-Fi password on your iPhone or iPad
- Open the Settings app and tap Wi-Fi.
- Tap the info button ⓘ for the Wi-Fi network whose password you want to see.
- Tap Password and authenticate via Face ID or Touch ID. You will see this Wi-Fi network’s password. You can Copy it or tap Speak to hear the password.
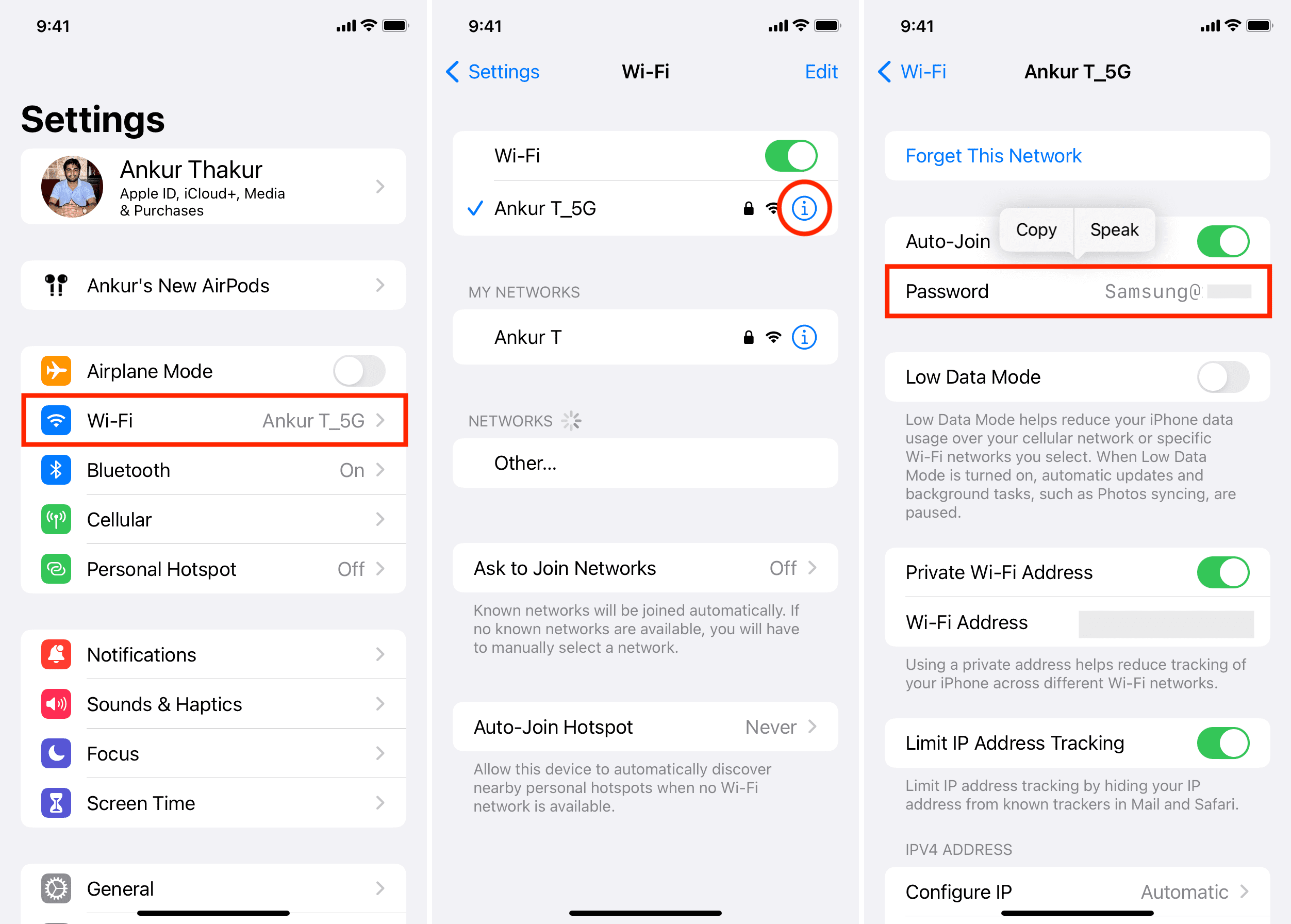
What if you’re out of the range of a Wi-Fi network
You can see a list of all the Wi-Fi networks you have ever joined, along with their passwords. So, if your parents can’t remember the Home Wi-Fi password, you can see it directly from your iPhone and share it with them.
Here’s how to see the Wi-Fi password of networks you have connected to previously and you aren’t in range of that network:
- Go to iPhone Settings and tap Wi-Fi.
- Tap Edit in the top right. You will now see all the networks your iPhone has ever connected to and remembers.
- Tap the info button ⓘ next to a Wi-Fi network.
- Tap Password to reveal it.
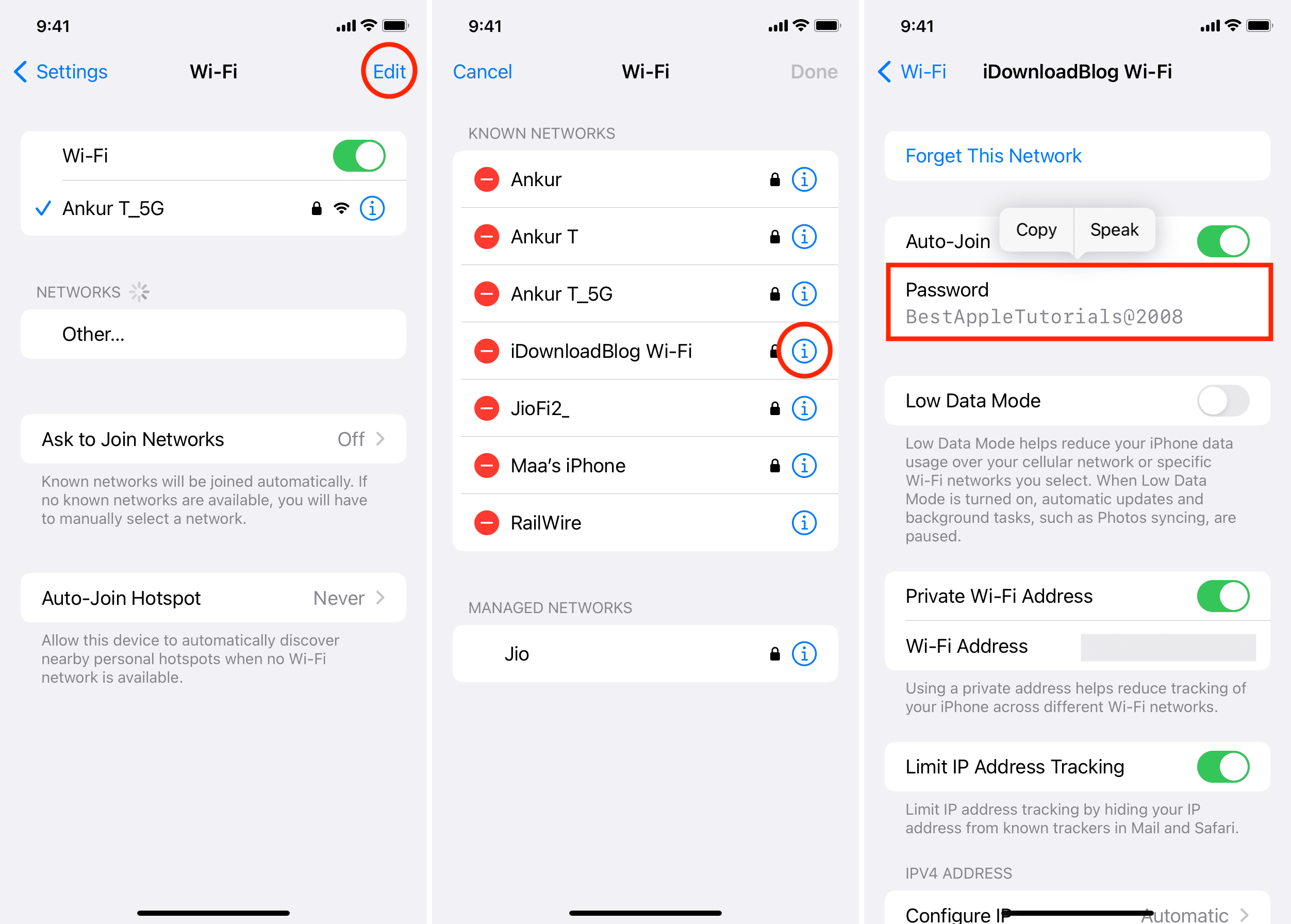
Check out next: