
iOS 11 brought a customizable Control Center and also moved AirPlay options around.
While the new Control Center is a lot better and more customizable than in previous iOS versions, the AirPlay experience took a step back. That’s because it’s now less obvious how you can send audio or video content to an AirPlay-compatible device, like your Apple TV set-top box or a Sonos wireless speaker.
Most people access the list of AirPlay output options by bringing up Control Center.
TUTORIAL: How to use Control Center on iPhone X
From there, they would firmly press the Now Playing card with 3D Touch (or tap and hold on devices without 3D Touch) to expand it and reveal playback controls, including the AirPlay output button in the top-right corner.
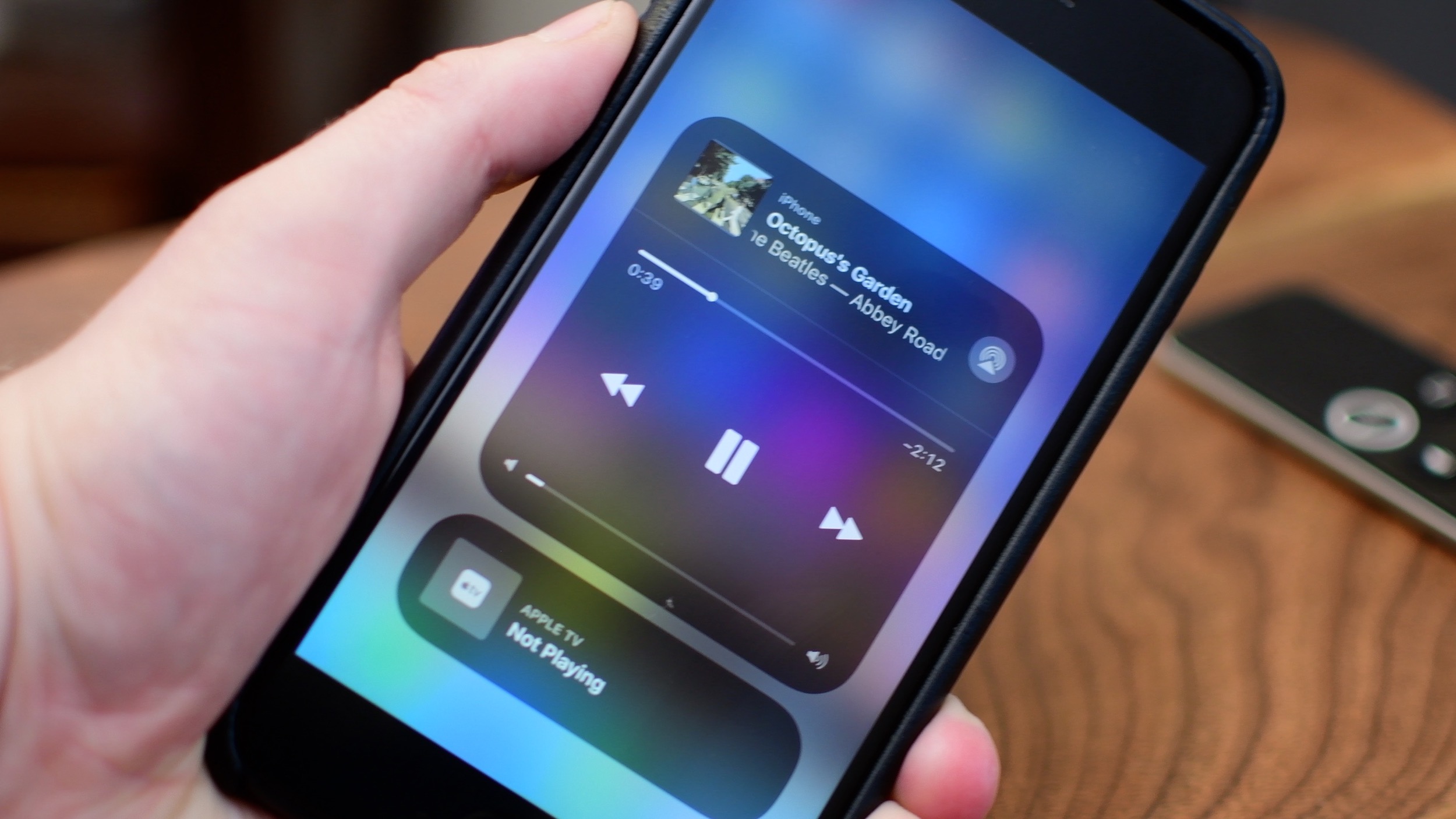
Tapping that button reveals the list of AirPlay destinations, with one final tap to select a desired AirPlay device to use as an output. It’s a multi-step affair—four steps, to be precise—for such a seemingly simple task as changing your AirPlay device.
How to quickly toggle AirPlay output on iOS 11
Thankfully, there’s a hidden shortcut in Control Center that saves you from having to fumble with 3D Touch, expanded playback controls and all that jazz.
1) Bring up iOS 11’s Control Center on your iOS 11 device:
- iPhone X—Swipe down from the top-right edge of the screen.
- iPhone and iPod touch—Swipe up from the bottom edge of any screen.
- iPad—Swipe up from the bottom edge of the display or double-click the Home button.
2) Tap the icon in the upper-right corner of the Now Playing card.
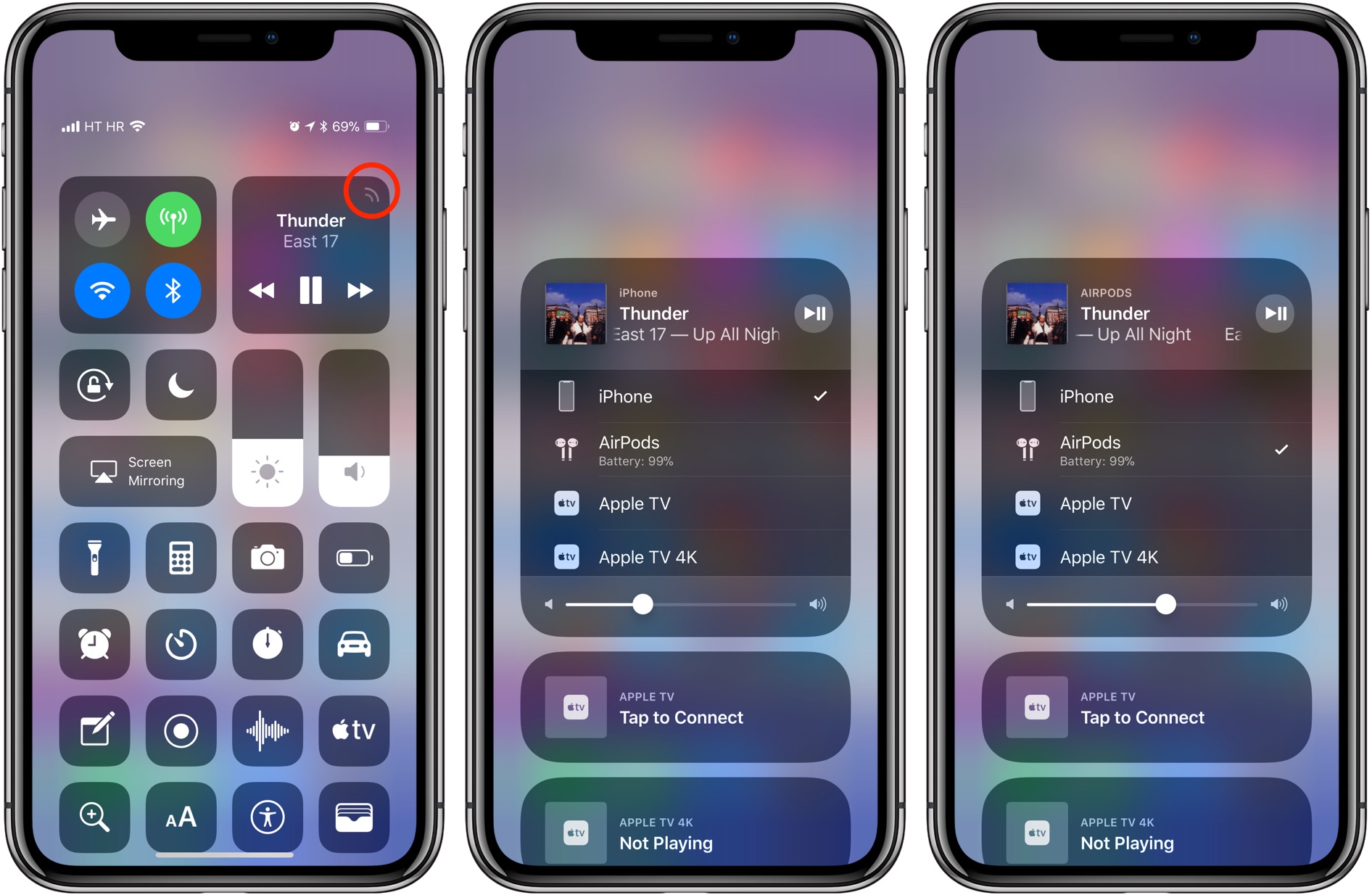
To go straight to AirPlay from Control Center, hit the icon that looks like half a Wi-Fi logo.
Your AirPlay audio menu immediately pops up into view, allowing you to change the AirPlay playback device with a single tap. This useful tip means you no longer have to expand the Now Playing controls if all you want is go straight to AirPlay from Control Center.
If you’re in an app that provides its own AirPlay menu, like the Music app, use that to change your AirPlay destination even faster than going with Control Center’s Now Playing card.
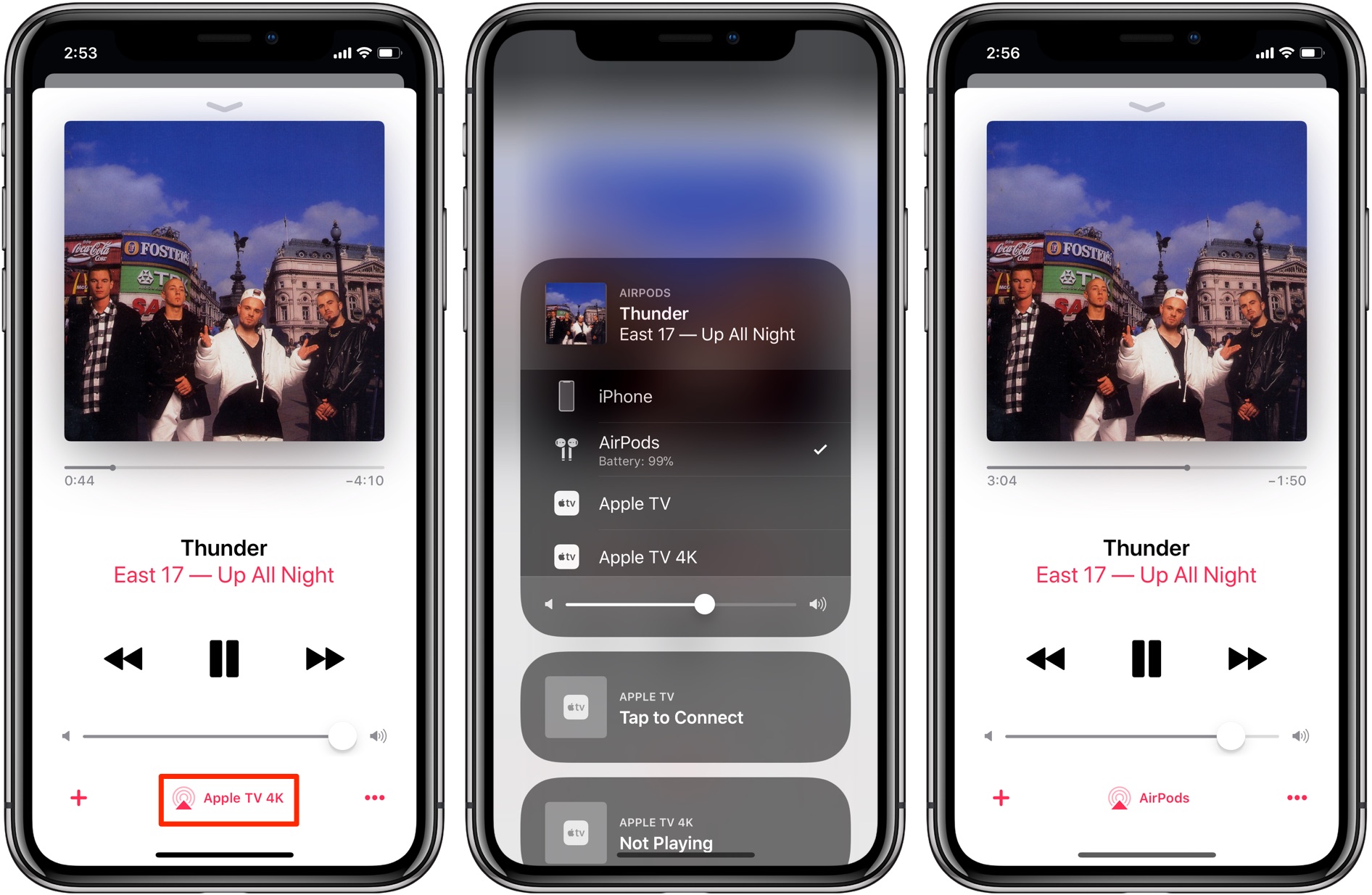
The Music app provides its own shortcut to the AirPlay menu.
I love my AirPods and typically switch them between my iPhone, iPad, Mac and Apple TV multiple times per day. Anything that helps me enable my AirPods from the AirPlay menu with as few taps as possible gets a thumbs-up in my book.
This also works with video. If you start playing a video embedded on a webpage via your iPhone and want to continue watching on your television, hit that icon on Control Center’s Now Playing card and select your Apple TV from the list.
Subscribe to iDownloadBlog on YouTube
Do yourself a favor and memorize this handy shortcut to jump straight to AirPlay from your Control Center without having to manually expand the Now Playing card.
How do you like this cool trick?
Let us know in the comments!
Need help? Ask iDB!
If you like this how-to, pass it along to your support folks and leave a comment below.
Got stuck? Not sure how to do certain things on your Apple device? Let us know via help@iDownloadBlog.com and a future tutorial might provide a solution.
Submit your how-to suggestions via tips@iDownloadBlog.com.