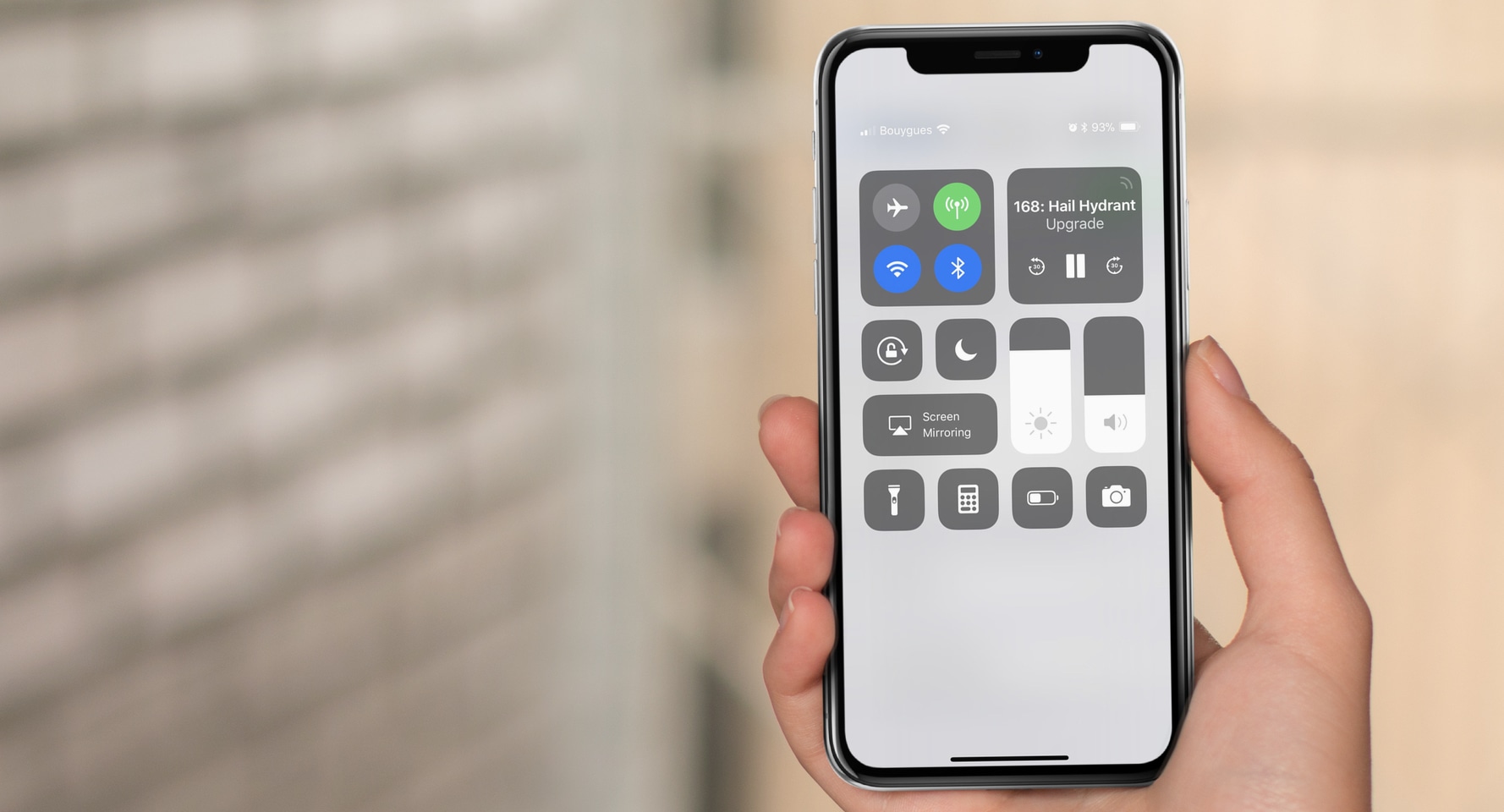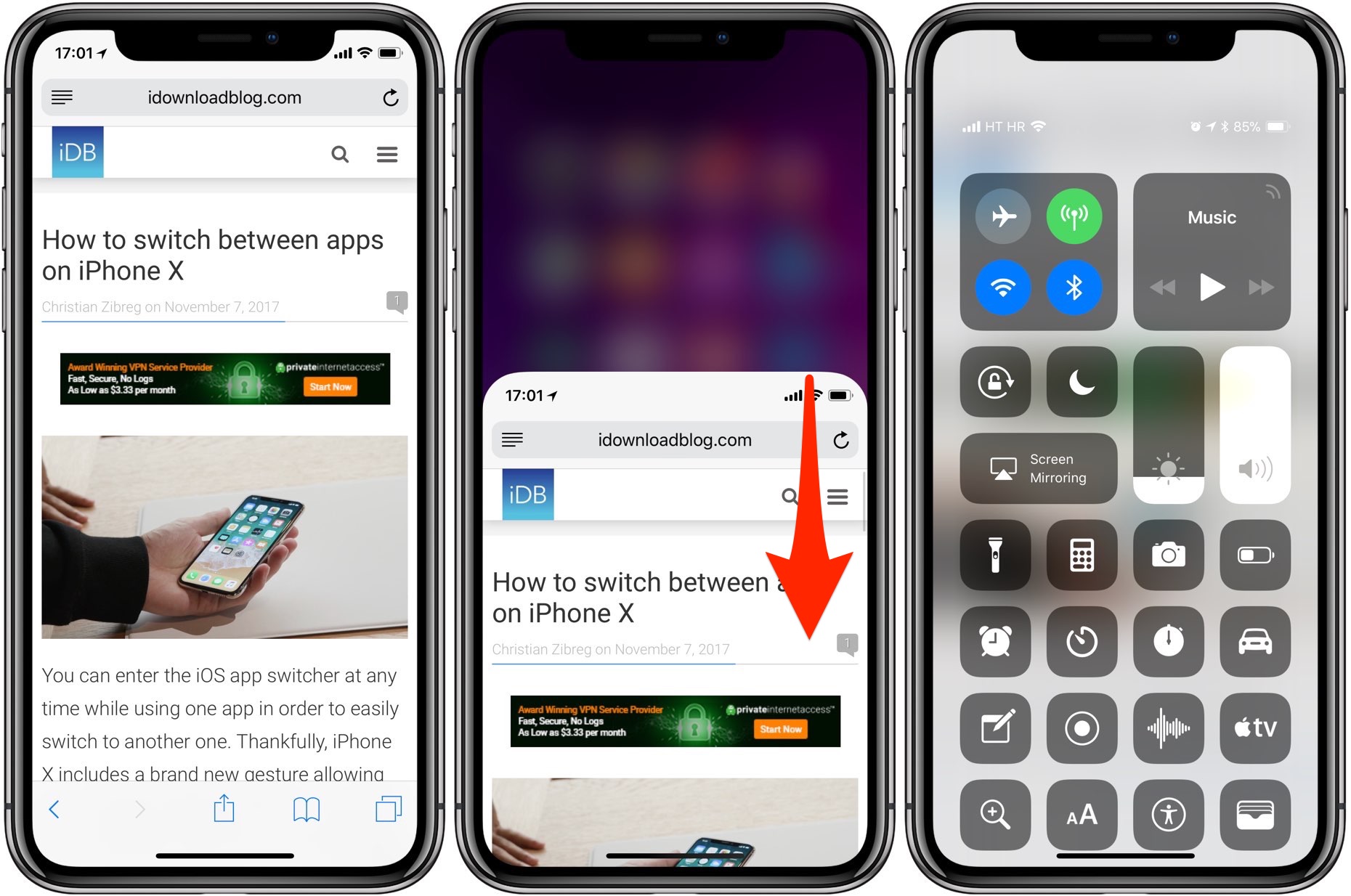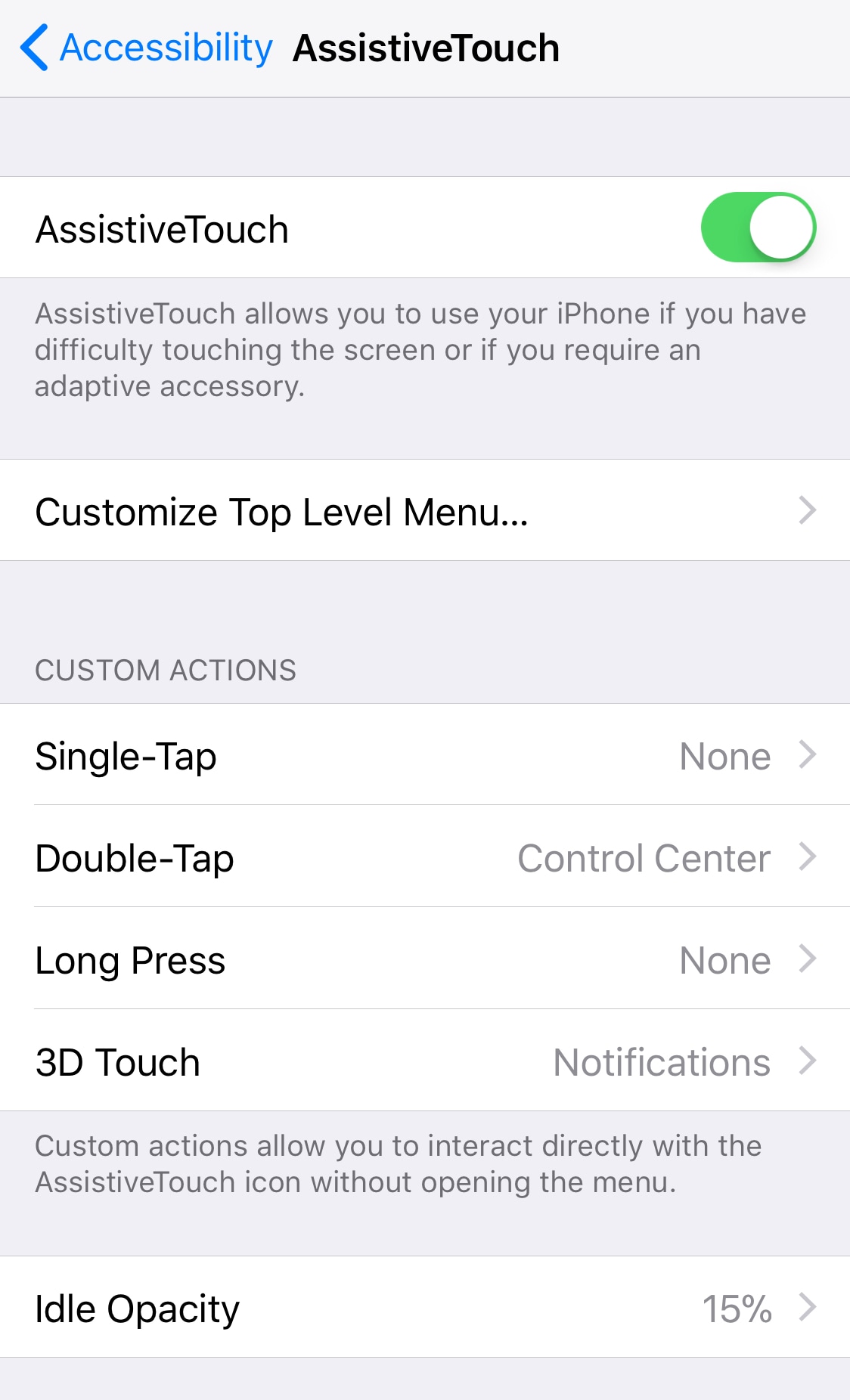With its 5.8″ screen, reaching the top of the iPhone X is kind of a stretch, especially if you’re trying to grab that top right corner to pull down Control Center. Unless you have Shaq-sized hands, chances are your fingers can reach that high up.
If like 99% of users out there you have resigned yourself to use your other hand in order to use Control Center or see your latest notifications, know that there is a simple trick that can make that easier, no finger stretch needed!
Actually, there is not one but two simple tricks you can employ to make using your iPhone X Control Center or Notifications easier.
Reachability
Maybe the most obvious workaround is to use Reachability to bring down the top half of your iPhone screen. We have already published an entire post on how to use Reachability on iPhone X so I’ll just go straight to the essential.
To enable Reachability, go to Settings > General > Accessibility, and turn the Reachability switch on.
Going forward, you can swipe down the bottom edge of the screen to bring down the top of you screen. From there, you can then swipe down in the upper right to invoke Control Center, or swipe down in the top center of the screen to invoke Notifications.
This works, but it’s a two-step operation. First you need to swipe for Reachability, and then swipe down for Control Center or Notifications. This is not really ideal.
AssistiveTouch
Maybe the quickest way to get to Control Center and Notifications, albeit the least elegant one, is to use an accessibility feature called AssistiveTouch. AssistiveTouch displays an on-screen button that you can map to various actions, including of course Control Center and Notifications.
To enable AssistiveTouch, go to Settings > General > Accessibility > Assistive Touch, and turn the switch on.
You will then have to choose custom actions for:
- A single tap
- A double tap
- A long press
- 3D Touch
Now you don’t have to set custom actions for all of these, but rather customize them to your liking. Personally, I have set it up this way:
You can also tweak the opacity of the on-screen button. I like it to be as subtle as possible, so I take it all the way down to 15%, which is the minimum available. This way, you barely see the on-screen button, especially if you tuck it in a corner.
I made sure to set the single tap action to none in order to avoid false positive. Since the on-screen button is in the bottom right corner of my screen, slightly overlapping an icon in the Dock, I want to make sure I don’t accidentally bring up Control Center when I actually want to launch the Slack app. Again, this is a personal preference.
This tip was just shared with me by iDB reader Eddie. I’m not sure if I’ll stick with it for a while, but it’s worth a try, especially if you’re already using AssistiveTouch to replace your Home button for example.