
Since iOS 7.1, Apple’s mobile operating system has included a feature that allows you to manually adjust the display’s white point to your liking. A white point, also known as reference white or target white, defines the color white in reproduction.
Lowering the white point makes bright colors on your iPhone, iPad or iPod touch’s screen more intense. Conversely, increasing the white point reduces the intensity of bright colors, thereby helping extend the run time of your iPhone or iPad.
The ability to manually adjust the white point so that it matches a white surface in your room is particularly handy for owners of devices that lack Apple’s True Tone display technology.
How to adjust the intensity of bright colors on iPhone and iPad
1) Launch the Settings app on your device.
2) Tap Accessibility.
3) Tap Display & Text Size underneath the Vision heading.
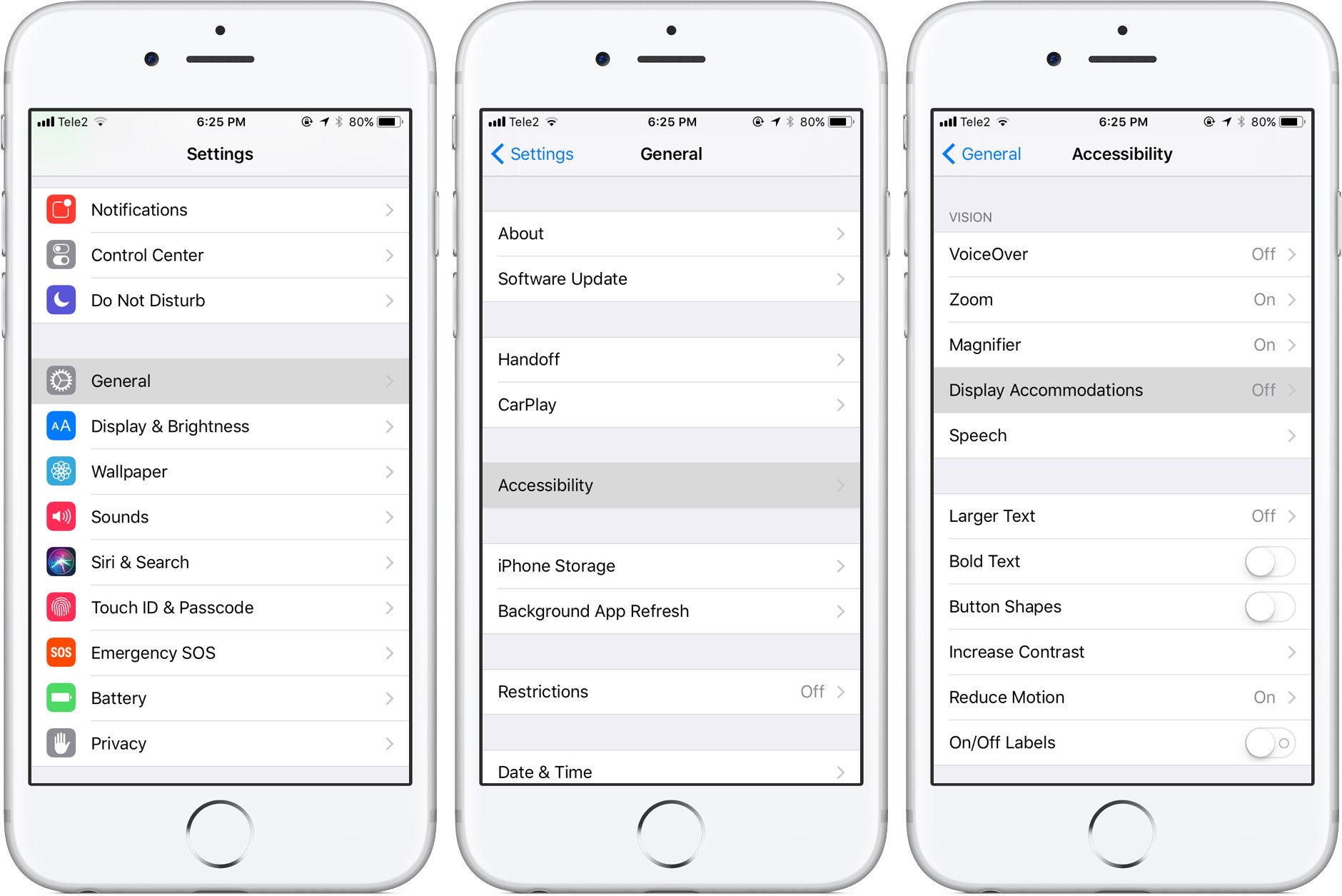
4) Slide the button labeled Reduce White Point to the ON position.
5) Now drag the slider underneath the button to the right to make bright colors less intense or move it to the left to lower the white point, which will make bright colors more intense.
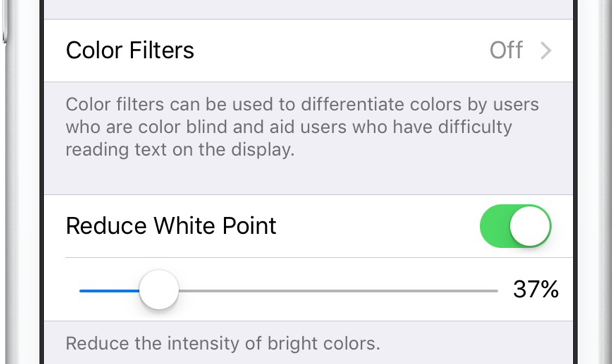
Reducing the intensity of the screen’s battery-hogging backlight by increasing the white point is one of the nearly dozen proven ways to save battery life on iPhone and iPad.
TIP: To get to this feature faster, set it as a triple-click Home button action in Settings → General → Accessibility → Accessibility Shortcut.
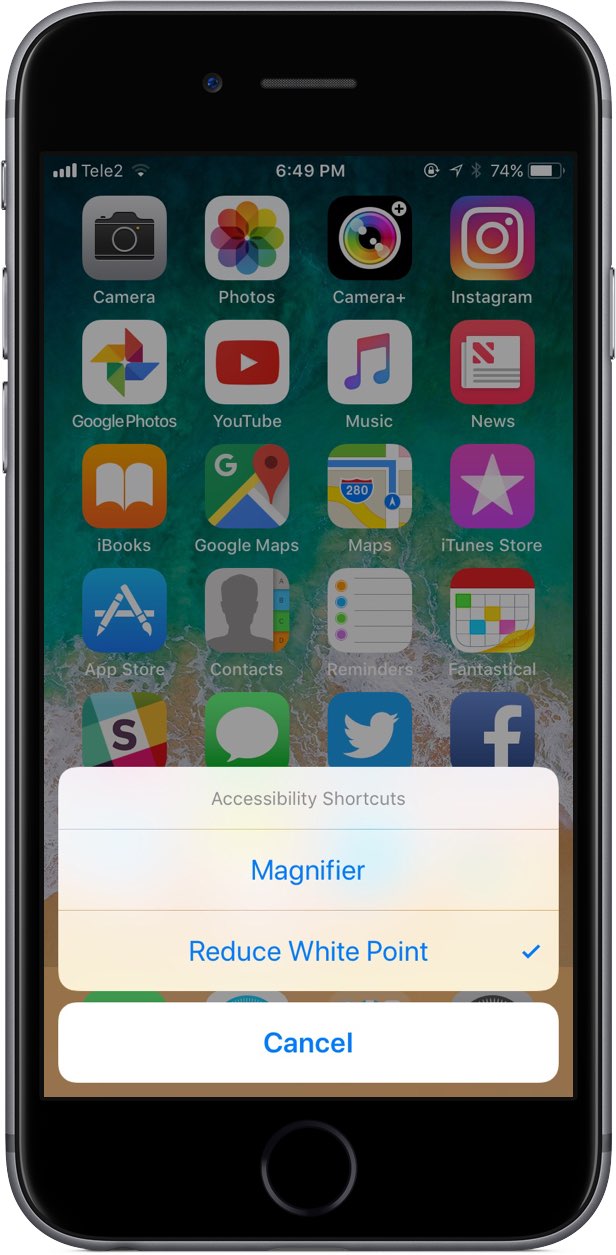
Again, don’t confuse Reduce White Point with the True Tone feature.
True Tone ≠ Reduce White Point
What exactly is the difference between True Tone and Reduce White Point?
True Tone is Apple’s display technology currently found on iPad Pro models which changes the white point of the display on the fly while simultaneously adjusting brightness in order to compensate for the lighting in the environment
The Reduce White Point option does not take advantage of the ambient light sensors in your device like True Tone does. As a result, you cannot tell your device to adjust the white point of its display dynamically to match the current lighting conditions in a room.
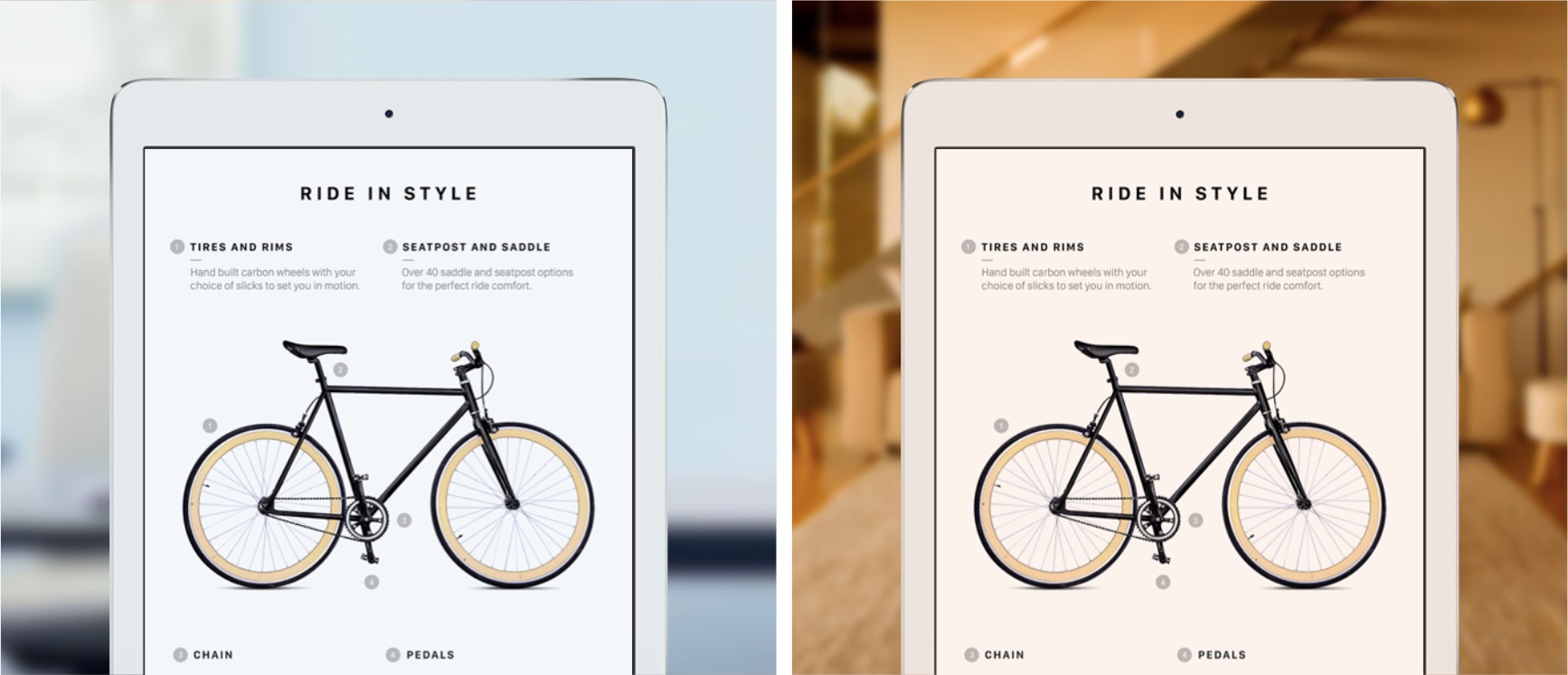
Put simply, should lighting conditions change you’ll need to repeat these steps to manually recalibrate the intensity of bright colors for the current ambient lighting.
Have you ever wanted to set the screen brightness on your iOS device below the normal threshold? If so, the Low Light filter in your Zoom accessibility settings is your friend.
Need help? Ask iDB!
If you like this how-to, pass it along to your support folks and leave a comment below.
Got stuck? Not sure how to do certain things on your Apple device? Let us know via help@iDownloadBlog.com and a future tutorial might provide a solution.
Submit your how-to suggestions via tips@iDownloadBlog.com.