If you have one Mac, and multiple users, then you might use the built-in Parental Controls to manage what those users can and cannot do. Doing so can help the security of your system in many ways.
In this tutorial, we’ll show you how to you can essentially copy the Parental Control settings from one of your Mac’s users over to another user so they’re managed in the same way.
Why to copy Parental Control settings to multiple users
If you’re a parent, and you let your kids log into your Mac, then it’s a good idea to limit their access to certain things with Parental Controls to ensure your (and their) safety. After all, things can get pretty ugly if they don’t have enough limitations and they just do whatever they want.
In situations where you have more than one kid, you may want to save yourself some time and rather than configuring each user account manually, you can easily copy the settings from one of your kids’ user accounts in macOS to another so they’re managed in exactly the same way.
What does this do for you in the end? It saves you a lot of time and headache and ensures that they’re fairly managed in the same manner. This way, you don’t have one of them coming up to you and asking, “why does he/she get to do something, and not me?!”
The process works the same for network administrators who are trying to oversee a large variety of machines in a school or institution and need to keep guest users from over-stepping their boundaries as temporary computer users. Since administrators usually deal with a high volume of machines and user accounts, this is an invaluable time-saving feature.
How to do it
So if you’ve decided you want to impose the same Parental Control settings on more than one of the standard user accounts on your Mac, then you’ve stumbled upon the right tutorial.
To do it, you will follow these steps:
1) Launch the System Preferences app on your Mac and open the Parental Controls preferences pane.
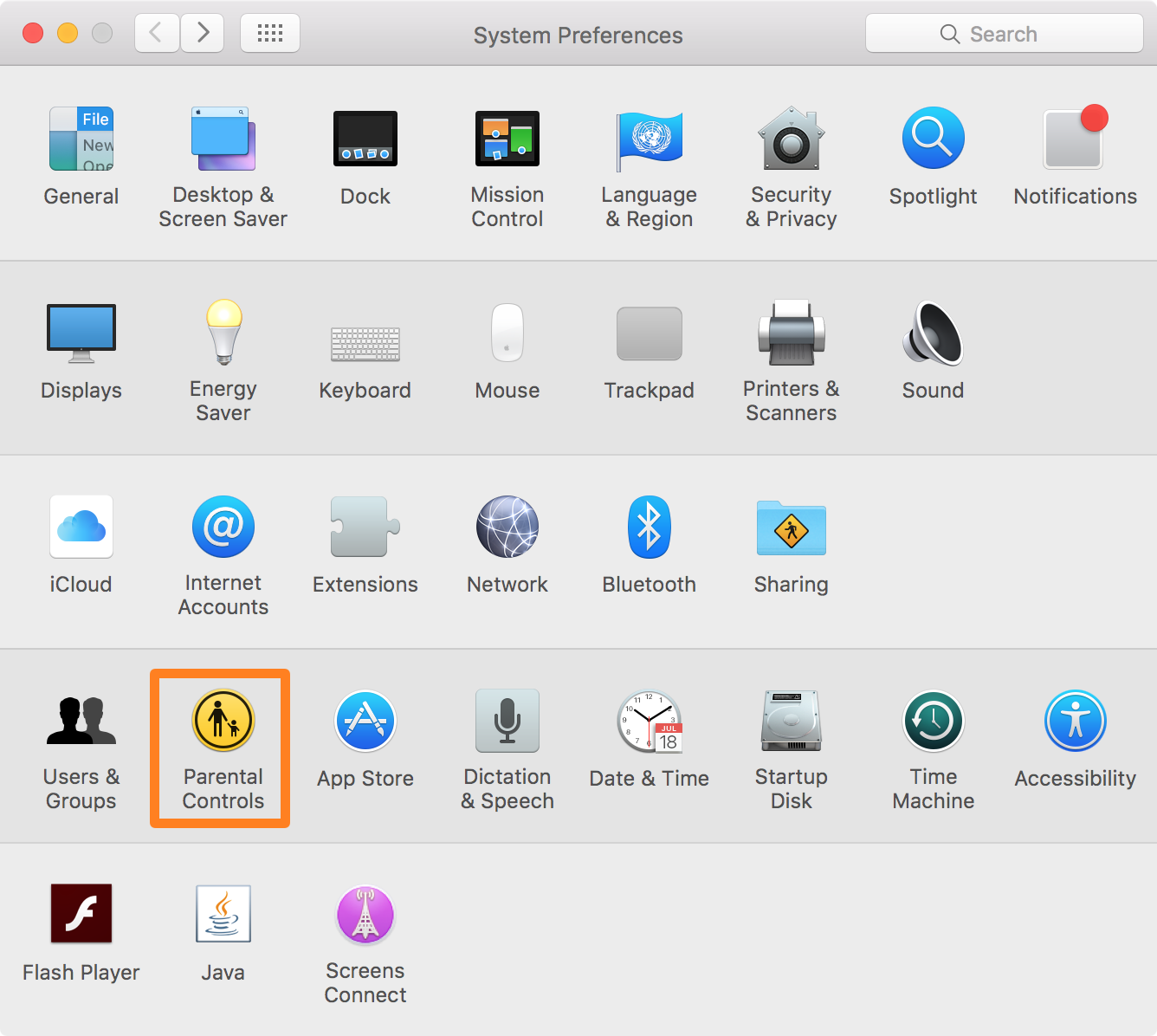
2) You will be asked to enter your administrator password, so go ahead and enter it and click the blue Unlock button.
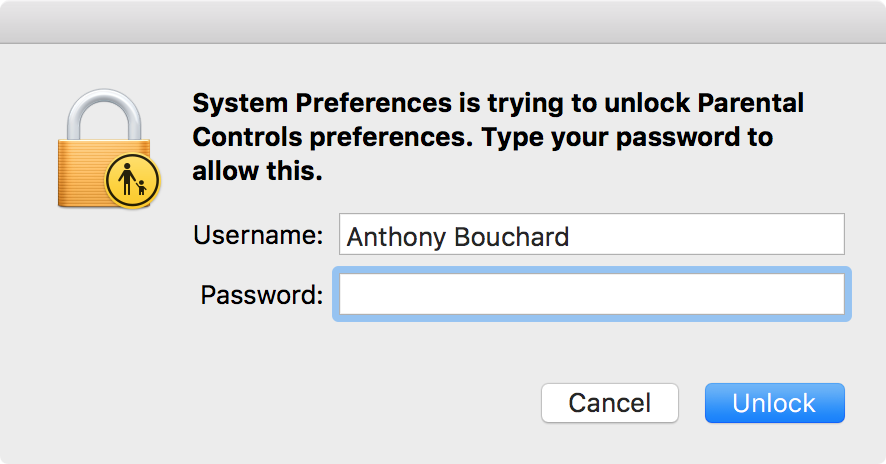
3) Click on the user account from the sidebar that you’ve already configured Parental Controls for to select it, and then click on the Settings button.
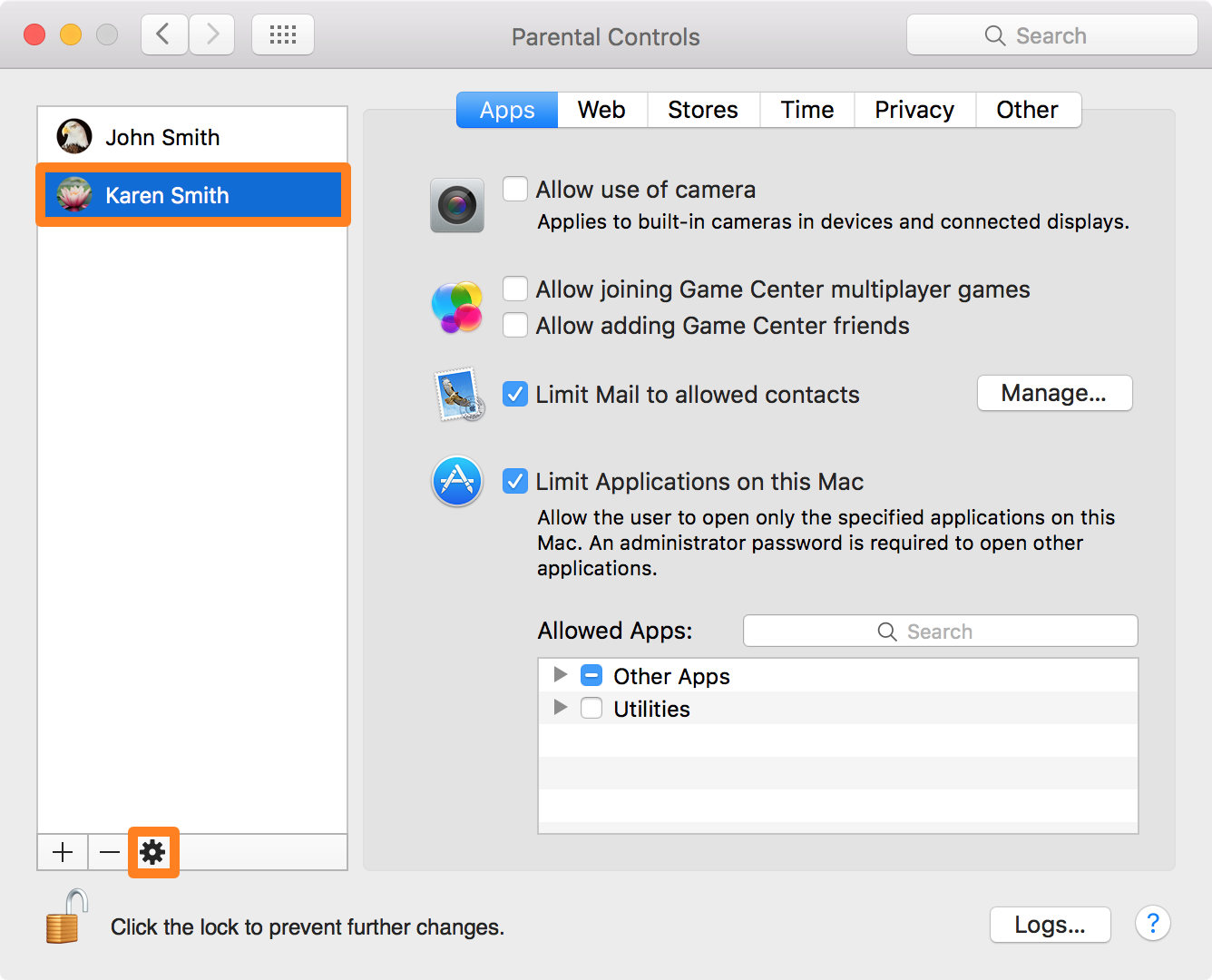
4) From the drop-down list of options, you will click on the Copy Settings for [account name] option.
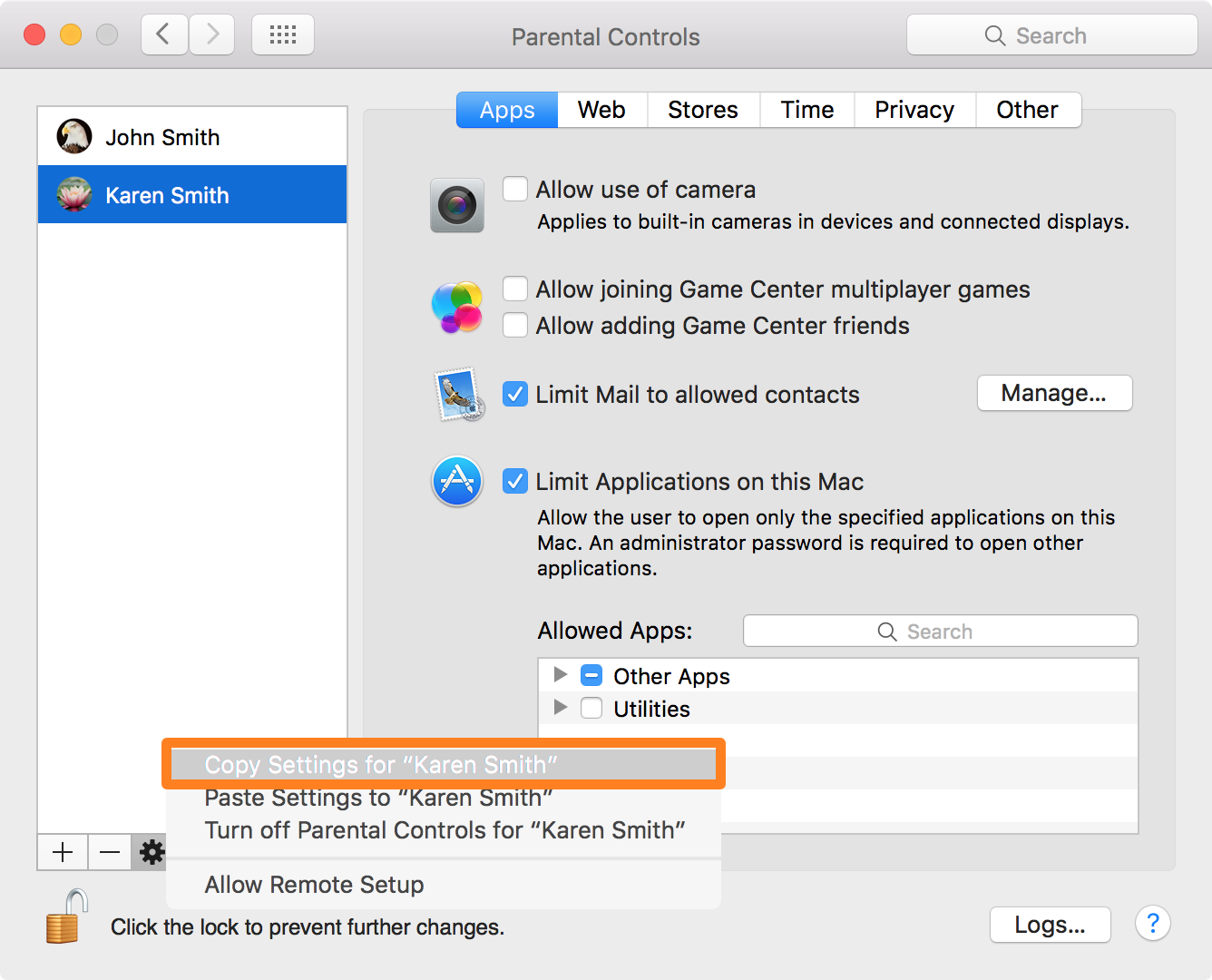
5) Next, click on the user account you want to apply those same settings to from the sidebar to select it, and click on the Settings button again:
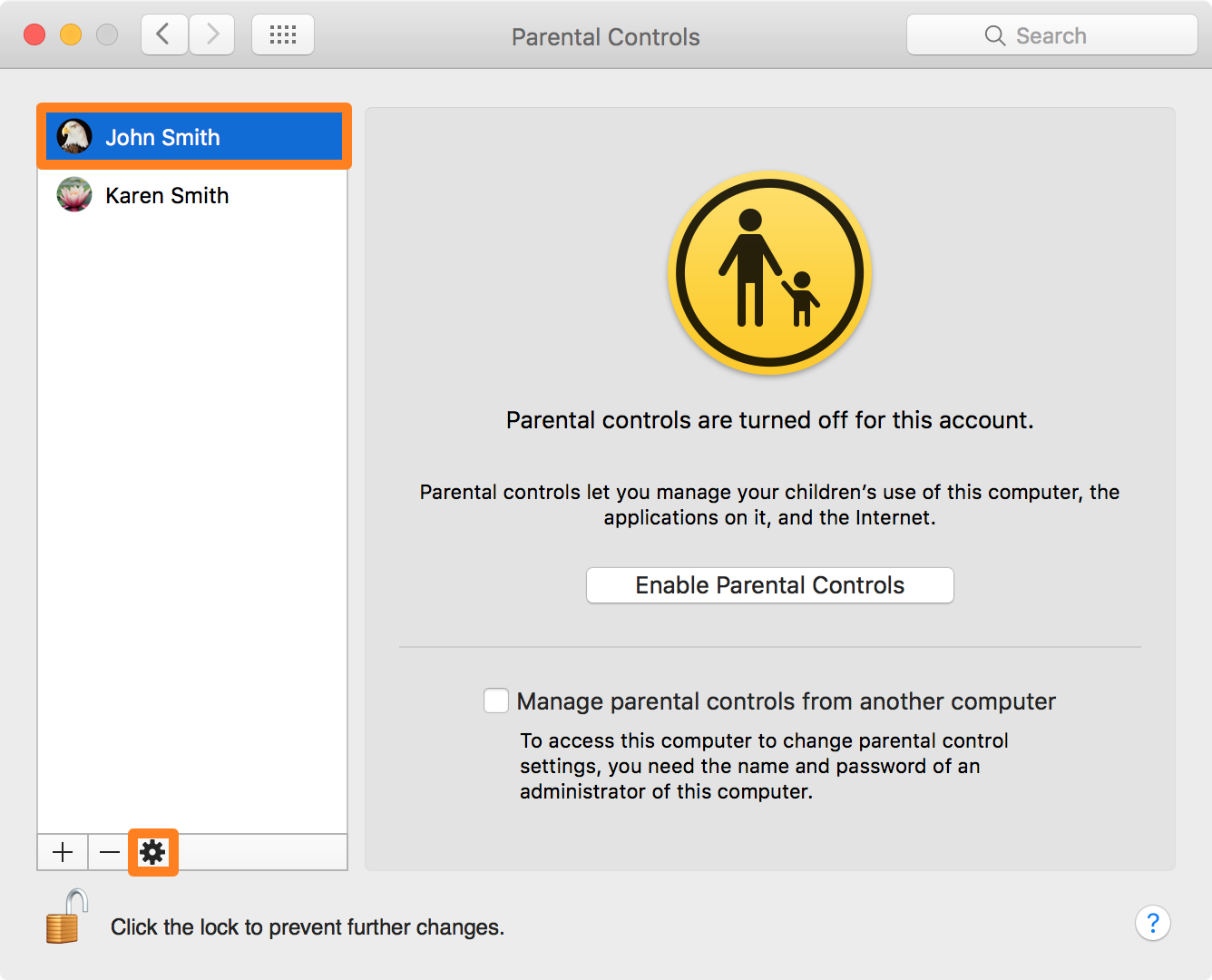
6) Click on the Turn on Parental Controls for [user account] option from the list to enable Parental Controls for the particular user account.
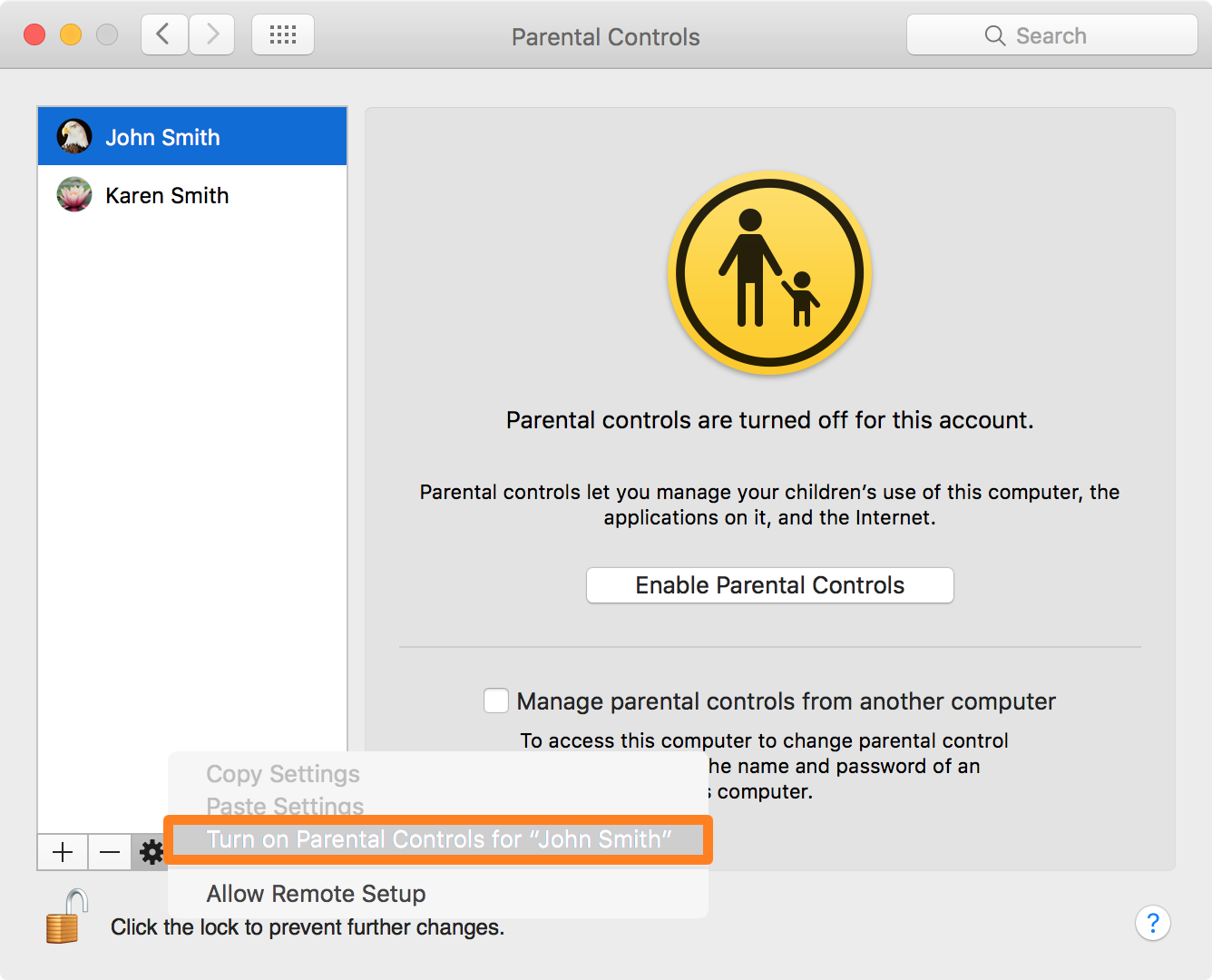
7) With Parental Controls now enabled for the user account, click on the Settings button a second time and this time choose the Paste Settings option.
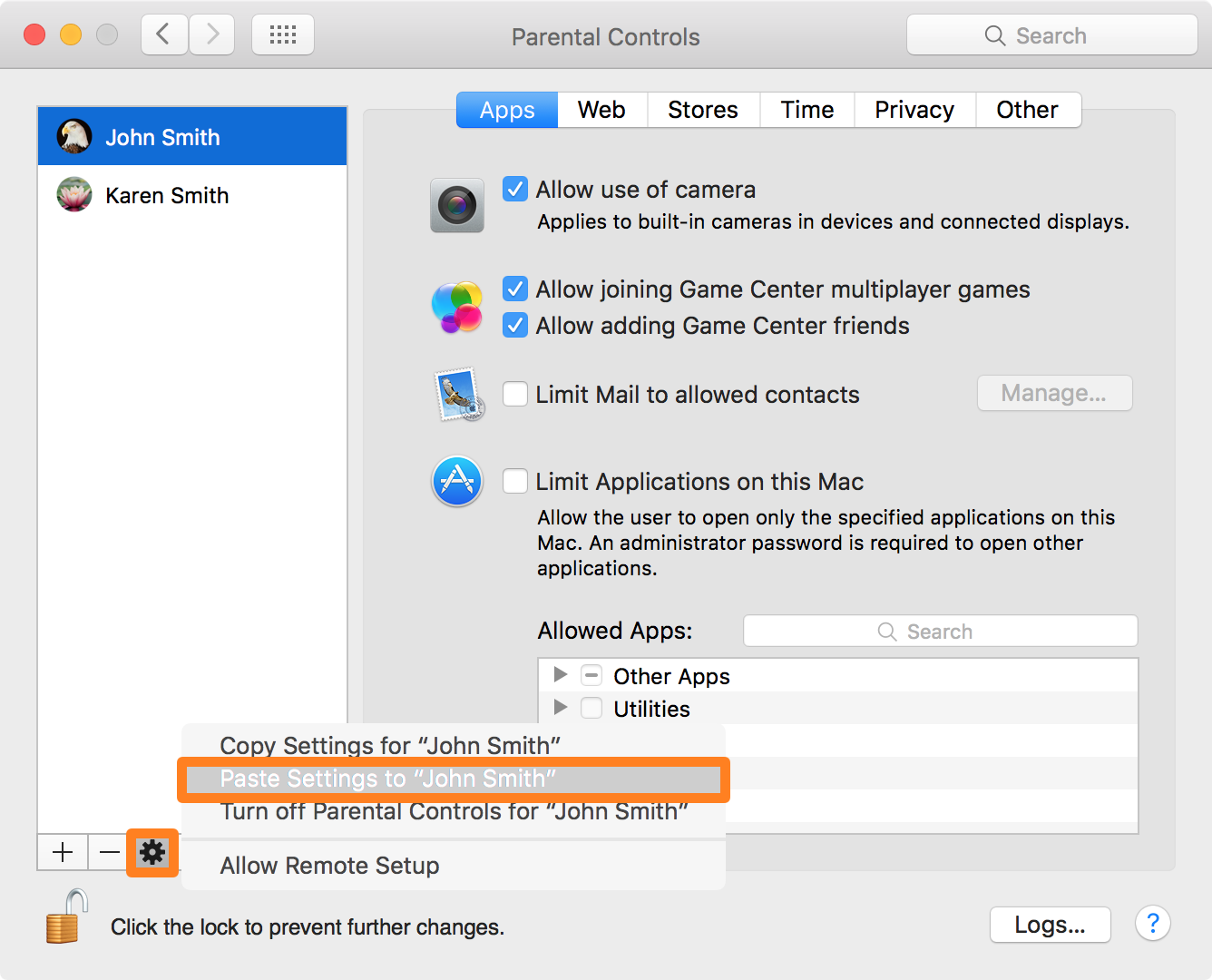
8) Your Parental Control settings from the previous user account are now applied to this one. Click on the Lock button to secure and save your new changes.
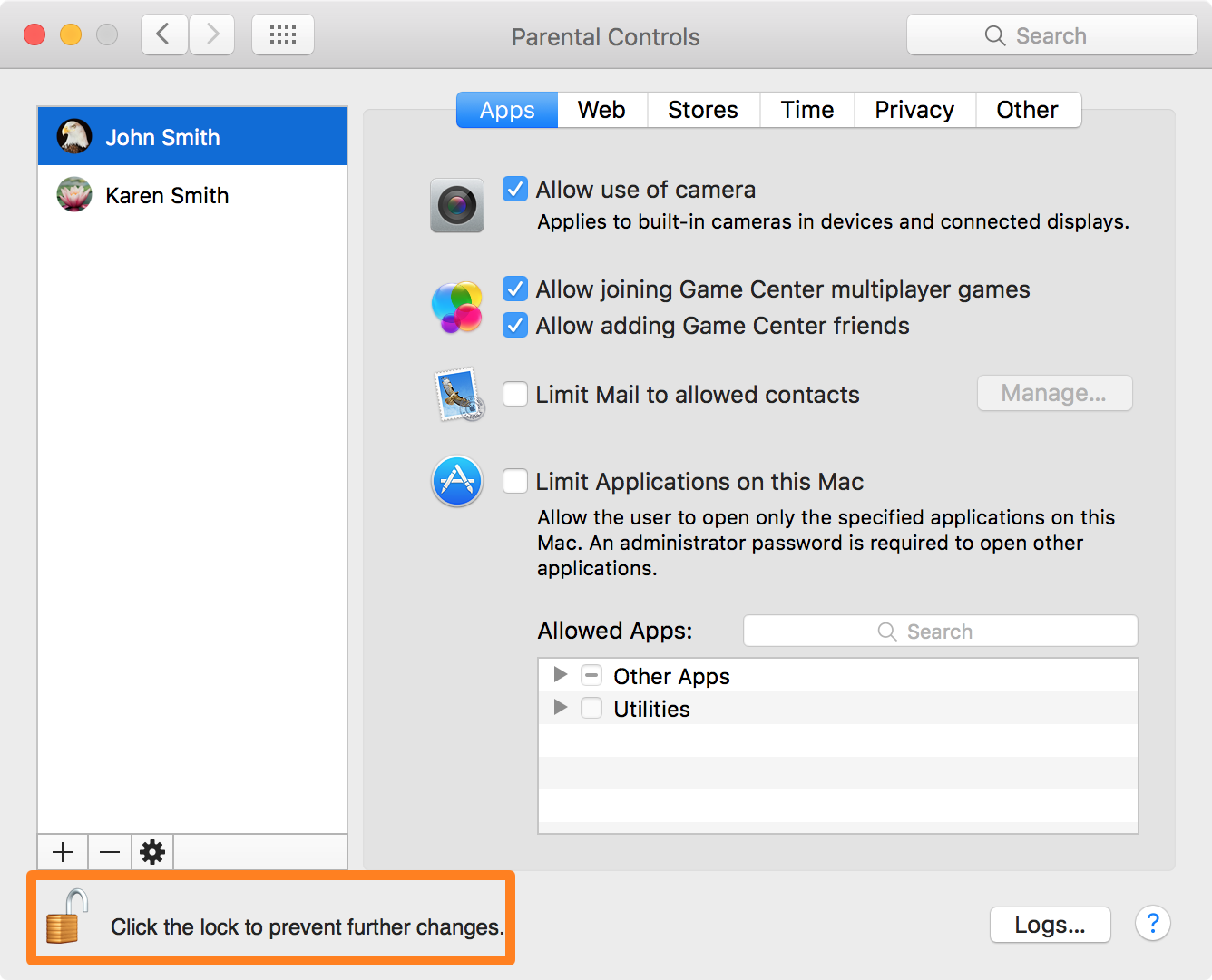
That’s all there is to it!
Wrapping up
It’s not very difficult to quickly copy over some Parental Control settings from one standard user account to another, so if you want to keep your children safe, or want to make managing multiple account users easier on yourself, then give this feature a try.
Also read:
- Adding a new user account to your Mac
- Configuring Parental Controls on your Mac
- Sharing files between two user accounts on your Mac
Do you have a reason to enable Parental Controls for users on your Mac? Share in the comments below!