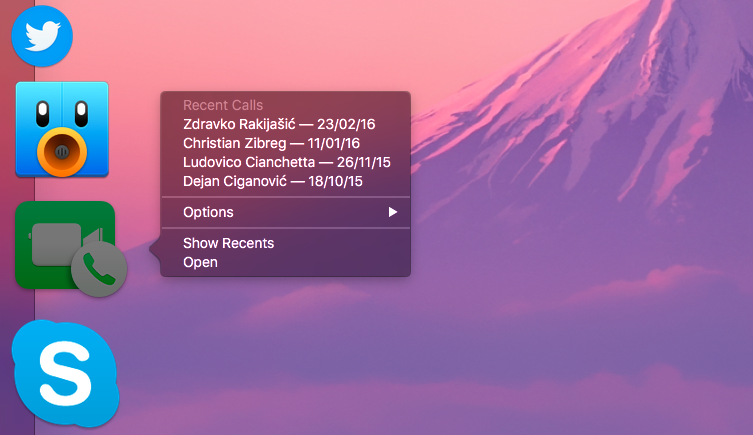Learn how to remove your recent FaceTime call history on your iPhone, iPad, or Mac to clean up the list or simply increase your privacy if you share your device with others.
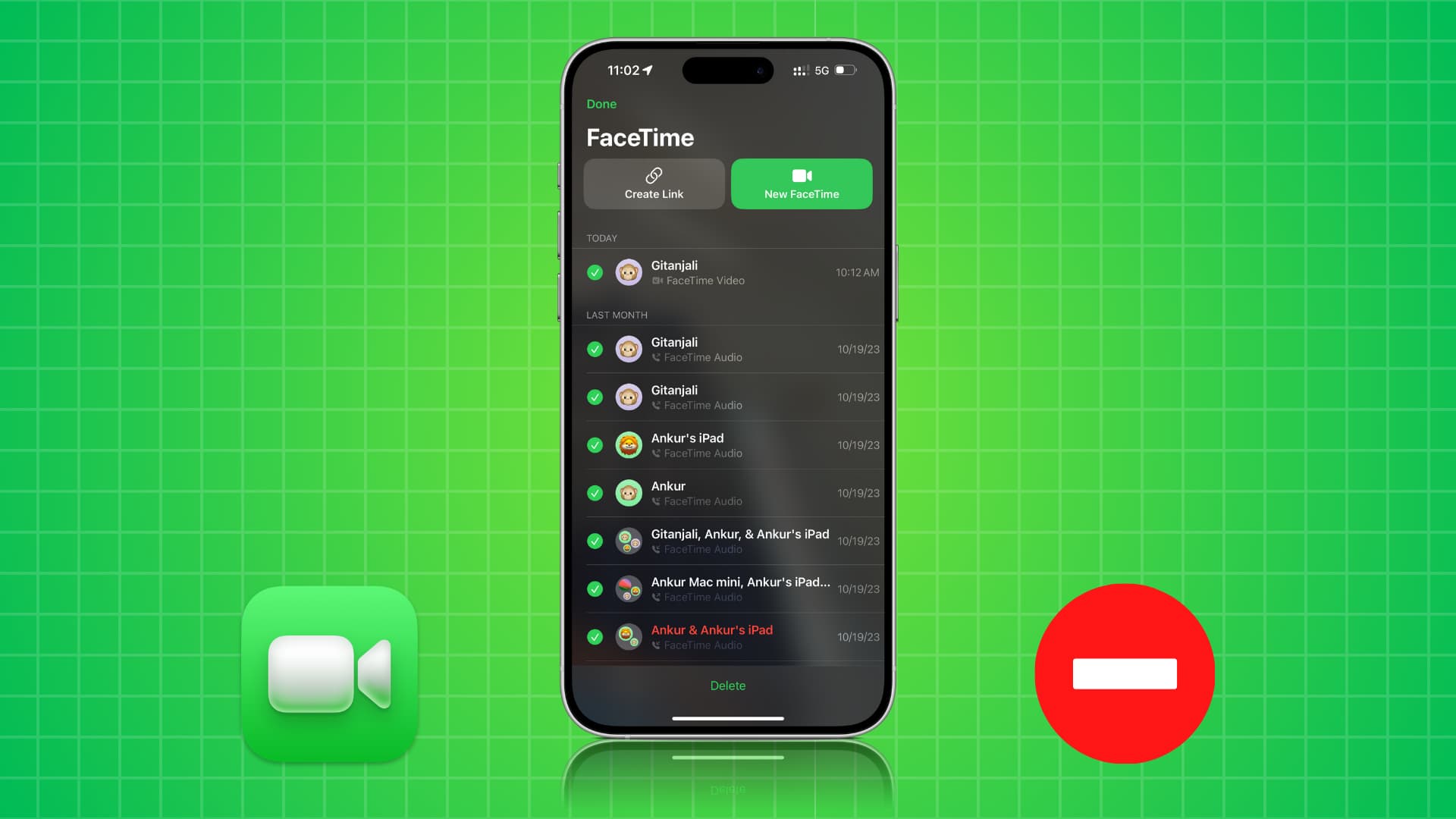
I use FaceTime on a regular basis to place cellular iPhone phone calls through my Mac and engage in immersive video calls with friends and family.
Each and every missed, placed, received, and declined audio and video FaceTime call is captured on the recent calls list so that you can click an entry to quickly dial that person. For privacy reasons, or if the list gets chaotic, you might want to remove some of the items from your recent calls.
Places where recent FaceTime calls are shown
Your recent calls appear in the following places:
- Within the FaceTime app on iOS and macOS
- Inside the macOS and iOS Notification Center (only missed and declined calls)
- In the pop-up menu revealed when you right-click or Control-click the FaceTime icon in Mac’s Dock (missed, received, placed, and declined calls)
Here’s how you can clear the recent calls list in FaceTime.
Important:
- If you use the same Apple ID on your iOS and macOS devices, deleting a call entry on one device will also remove it from everywhere else. But if the changes do not sync immediately and you’re short on time, you can delete recent FaceTime calls individually on each device you like.
- Clearing an item on the recent calls list inside the FaceTime app also removes it from the Notification Center, Reminders, and FaceTime’s pop-up menu in the Dock.
Delete FaceTime call logs on Mac
Open the FaceTime app on your Mac desktop or MacBook and use one of these three methods.
Hit the Delete key
Select the recent call you want to remove from the list and press the delete key on the keyboard.
Use right-click
Select a call and right-click over it. Now, click Remove from Recents.
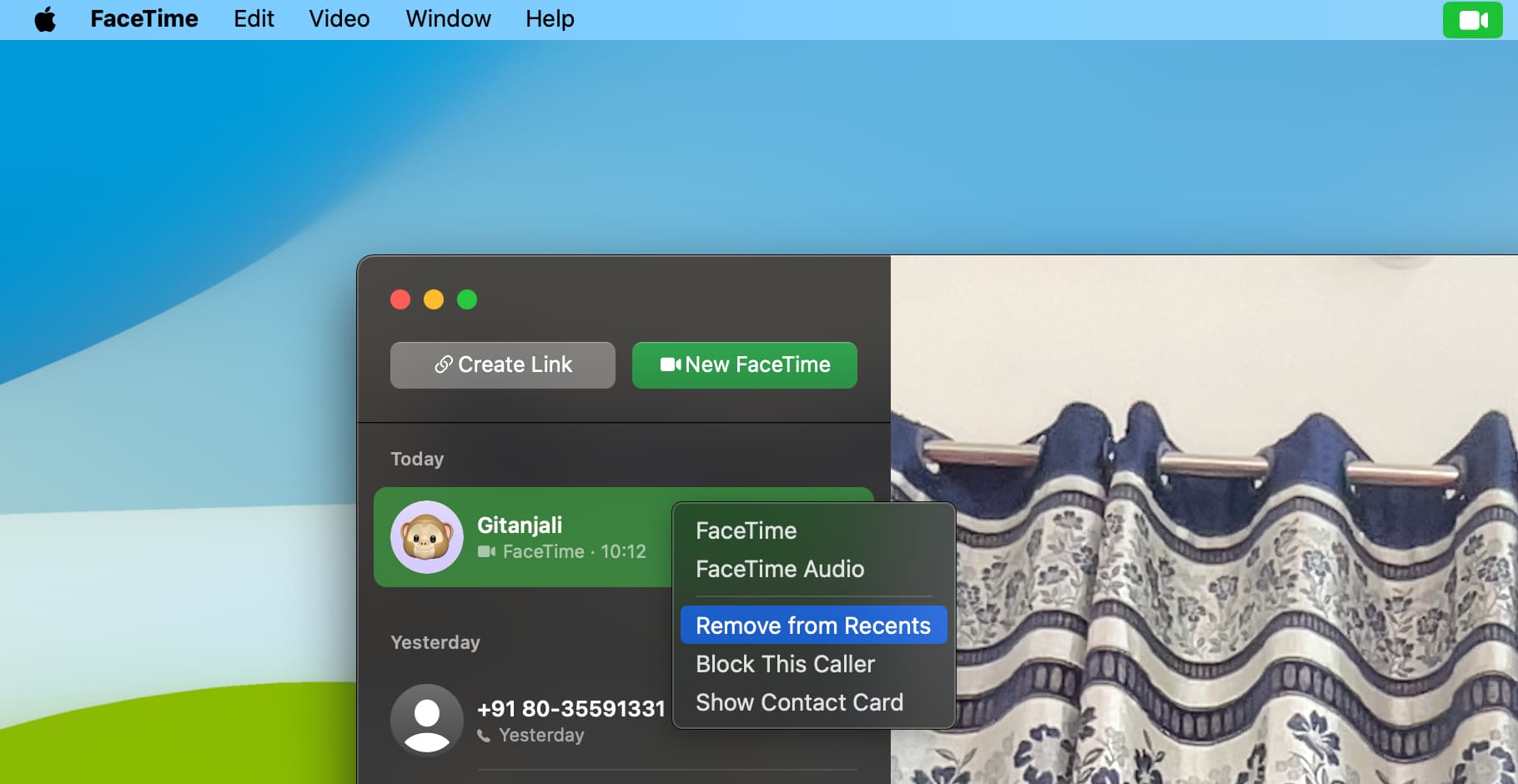
Note: You cannot hold the Command key, select multiple recent FaceTime calls, and delete them in one go.
Clear all recent FaceTime calls
Lastly, if you want to get rid of the entire FaceTime and phone call log, click FaceTime from the top menu bar and select Remove All Recents.
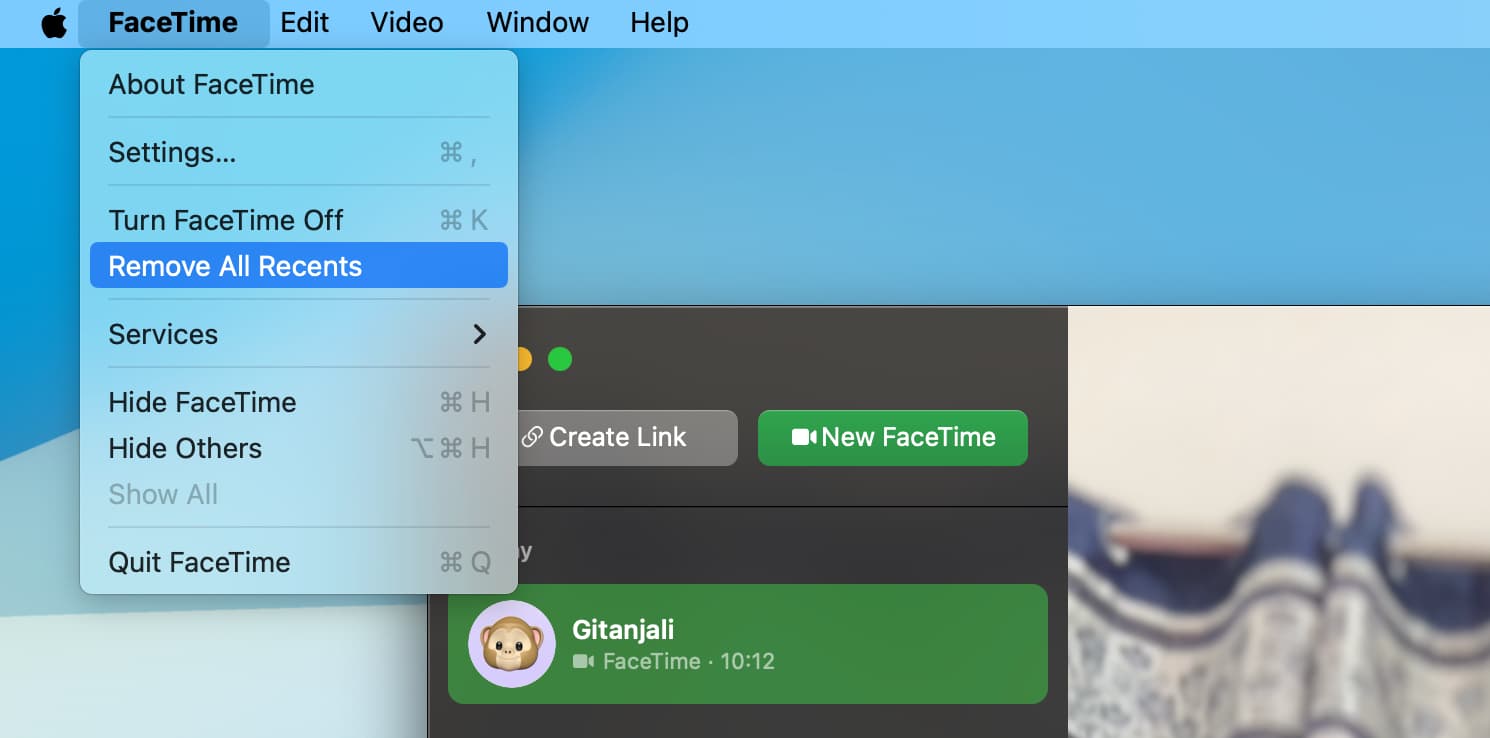
Remove recent FaceTime calls on iPhone and iPad
You have these three easy ways to choose from.
Swipe left and delete
Open the FaceTime app, swipe left on a person’s name, phone number, or email, and hit the red trash icon to remove this call entry from the list.
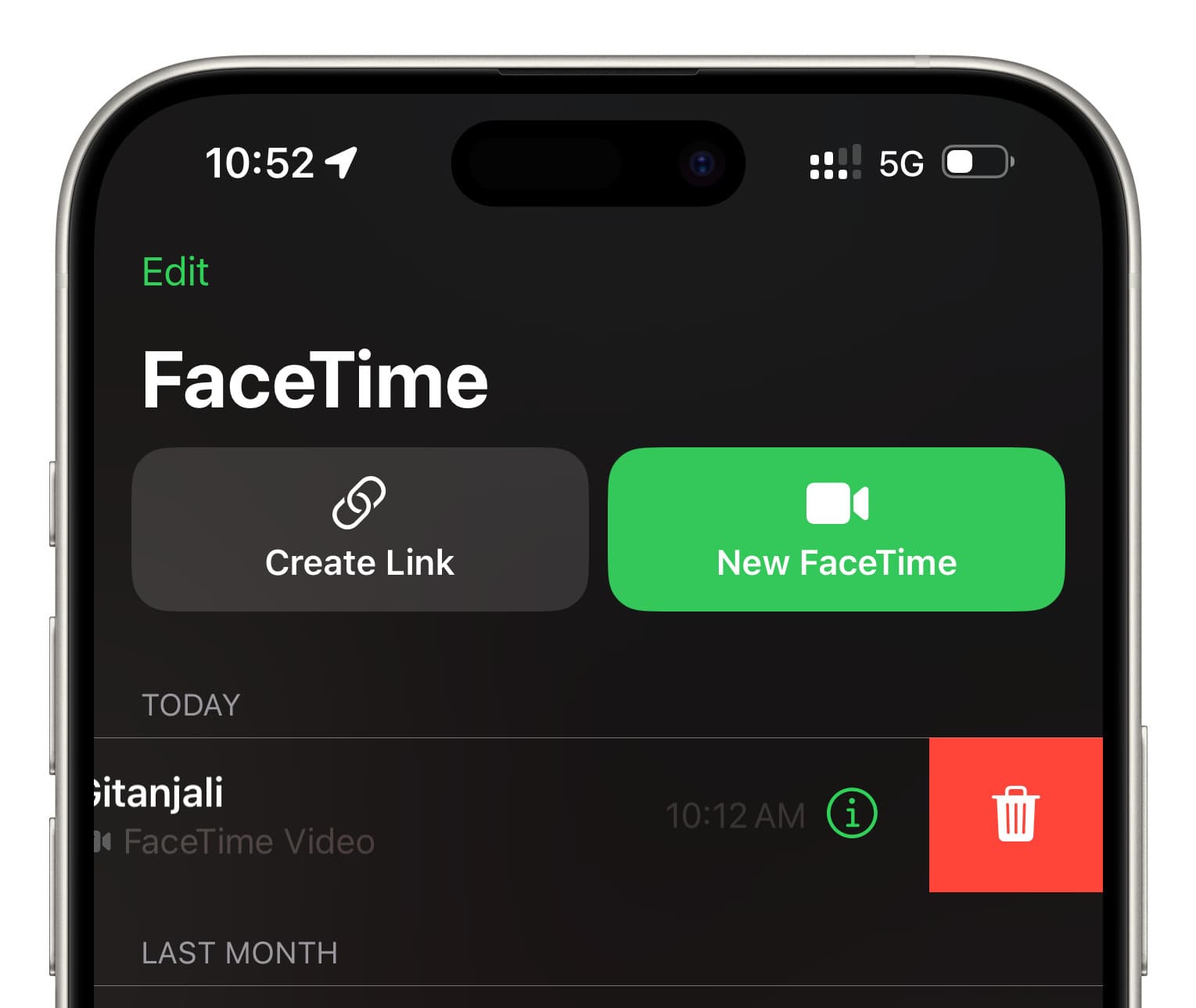
Select and delete
Tap Edit from the top left of the FaceTime app and pick Select. Now, touch the recent call entries you want to delete. You can also swipe down with two fingers to select many call entries quickly. After that, tap Delete.
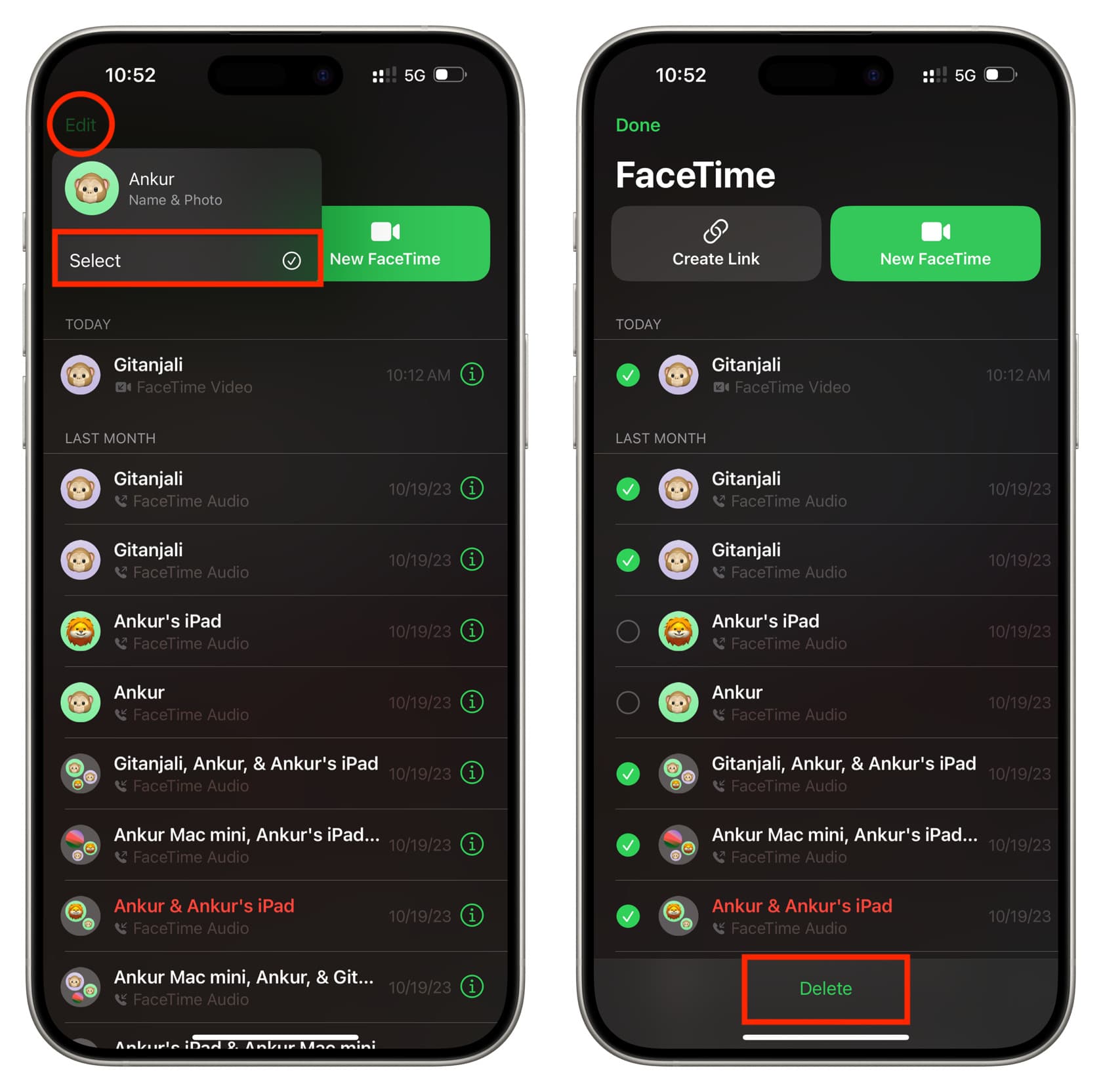
Clear your entire phone call history
FaceTime call logs also show up in the Recents section of the iPhone Phone app. So, you can delete the FaceTime entries individually from there or delete your entire iPhone call history, which will also clear all your recent FaceTime calls.
Want more such quick tips?