Did you recently switch from a Windows PC to a Mac and are annoyed with the scrolling direction? Learn how to turn off natural scrolling in macOS so your content scrolls in the same direction as your fingers when you use the trackpad or mouse.
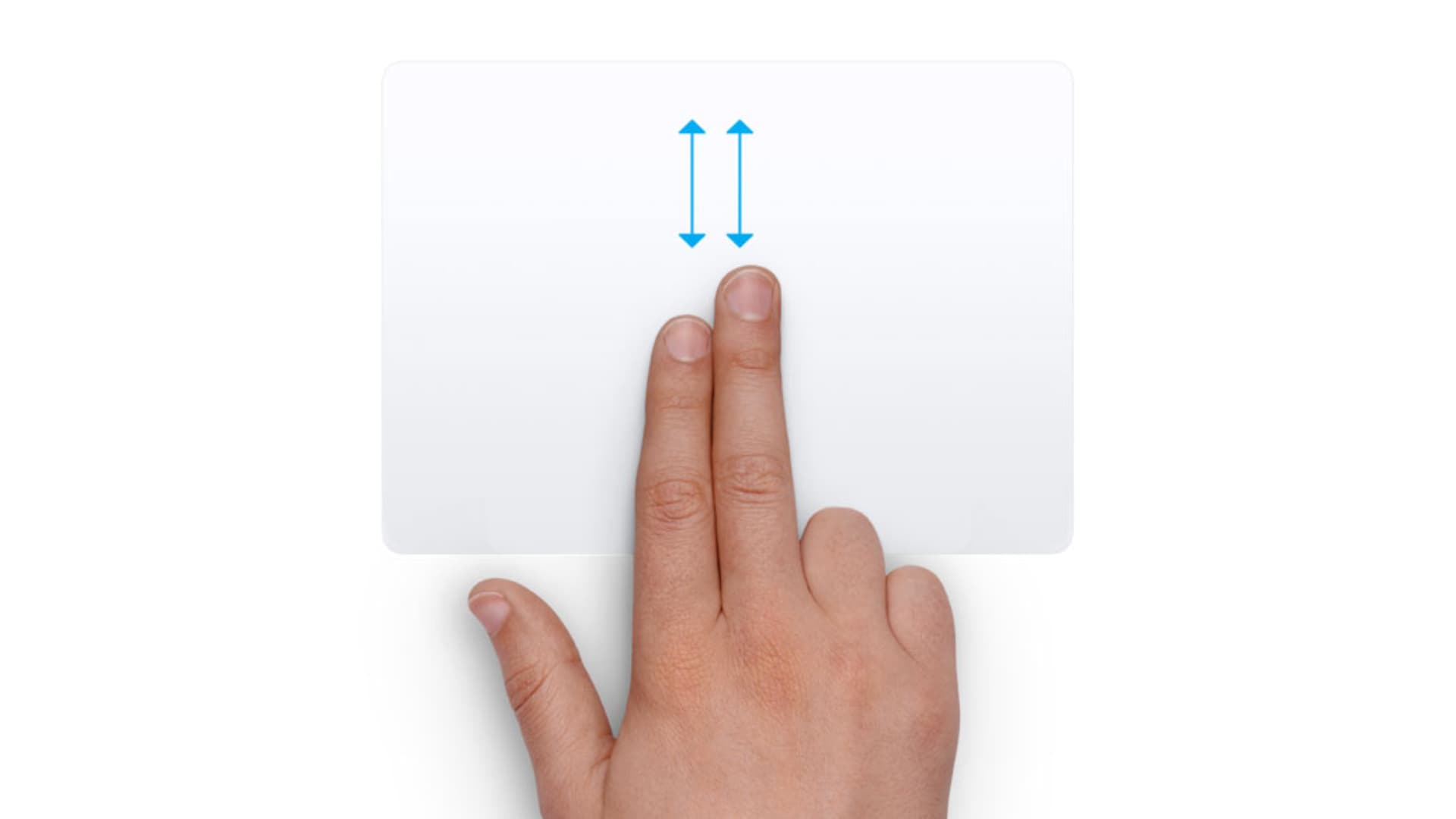
All MacBook Air and MacBook Pro come with a multitouch trackpad that recognizes a two-finger scroll up/down gesture. Apple’s iMac, Mac Studio, Mac mini, and other Mac notebooks or desktops can also be paired with any generation of Apple’s Bluetooth Magic Trackpad or Magic Mouse to provide a similar multitouch experience.
You probably use this gesture a lot throughout macOS while you’re browsing websites or writing up long documents since clicking and dragging is so 1990s and tap/multitouch gestures are more commonly used on modern multitouch trackpads.
If you’re an ex-Windows user or still use Windows, then you’re probably used to the web page or in-app content scrolling in the same direction as your fingers move on the trackpad, but on the Mac, it’s quite the opposite by default. Fortunately, it’s easy to change and disable natural scrolling on your Mac trackpad.
What is natural scrolling on Mac?
So by now, you’re probably wondering what the difference is between natural and “unnatural” scrolling. If so, bear with us while we try to explain.
By default, your Mac is configured to have “natural” scrolling, which means that the webpage or document you’re viewing will track your finger movement on the trackpad, and the page will scroll in the opposite direction as your fingers are moving on the trackpad. For example, if you drag down on the trackpad, the page will scroll up, and vice-versa.
The example below shows what natural scrolling looks like:
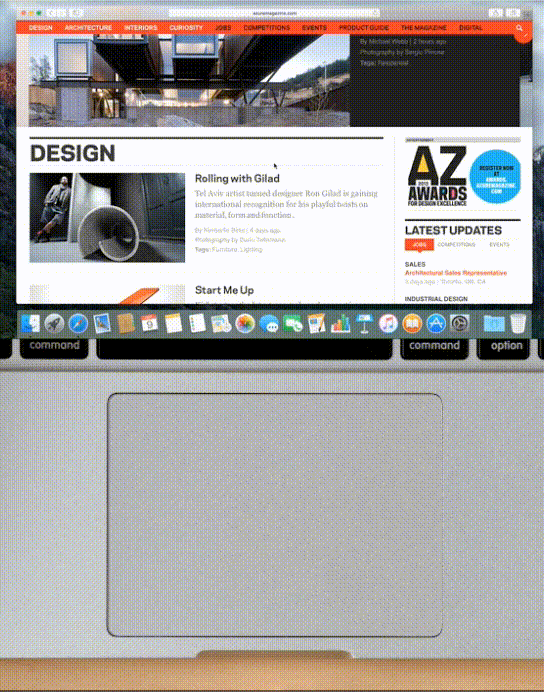
The scrolling movement is different on Windows in that the content on a page moves in the same direction as your fingers as you scroll. If you’re new to the Mac, or you just prefer the unnatural scrolling method, you can turn natural scrolling off. With unnatural scrolling, as you drag down with your fingers, the page content will move down, and vice-versa.
Below is an example of what unnatural scrolling looks like:
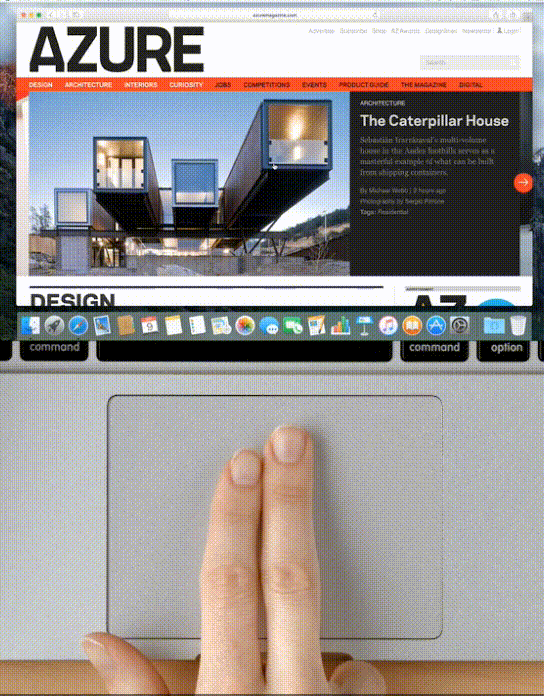
How to change the trackpad and mouse scroll direction on Mac
Whether you’re using a Magic Trackpad, Magic Mouse, or the multitouch trackpad built into your MacBook, you can easily change the scroll direction so when you tap and drag on the input device with two fingers, the page moves in the direction you want it to go. To change the scroll direction, you’ll have to disable natural scrolling from your Mac’s settings.
- Open System Settings on your Mac and scroll down to the bottom of its left sidebar.
- Click Trackpad if you’re using a Magic Trackpad or the built-in multitouch trackpad on a MacBook. Alternatively, click Mouse if you’re using that.
- Go to the Scroll & Zoom section of Trackpad settings or stay in the Point & Click section for Mouse settings.
- Turn off Natural scrolling.
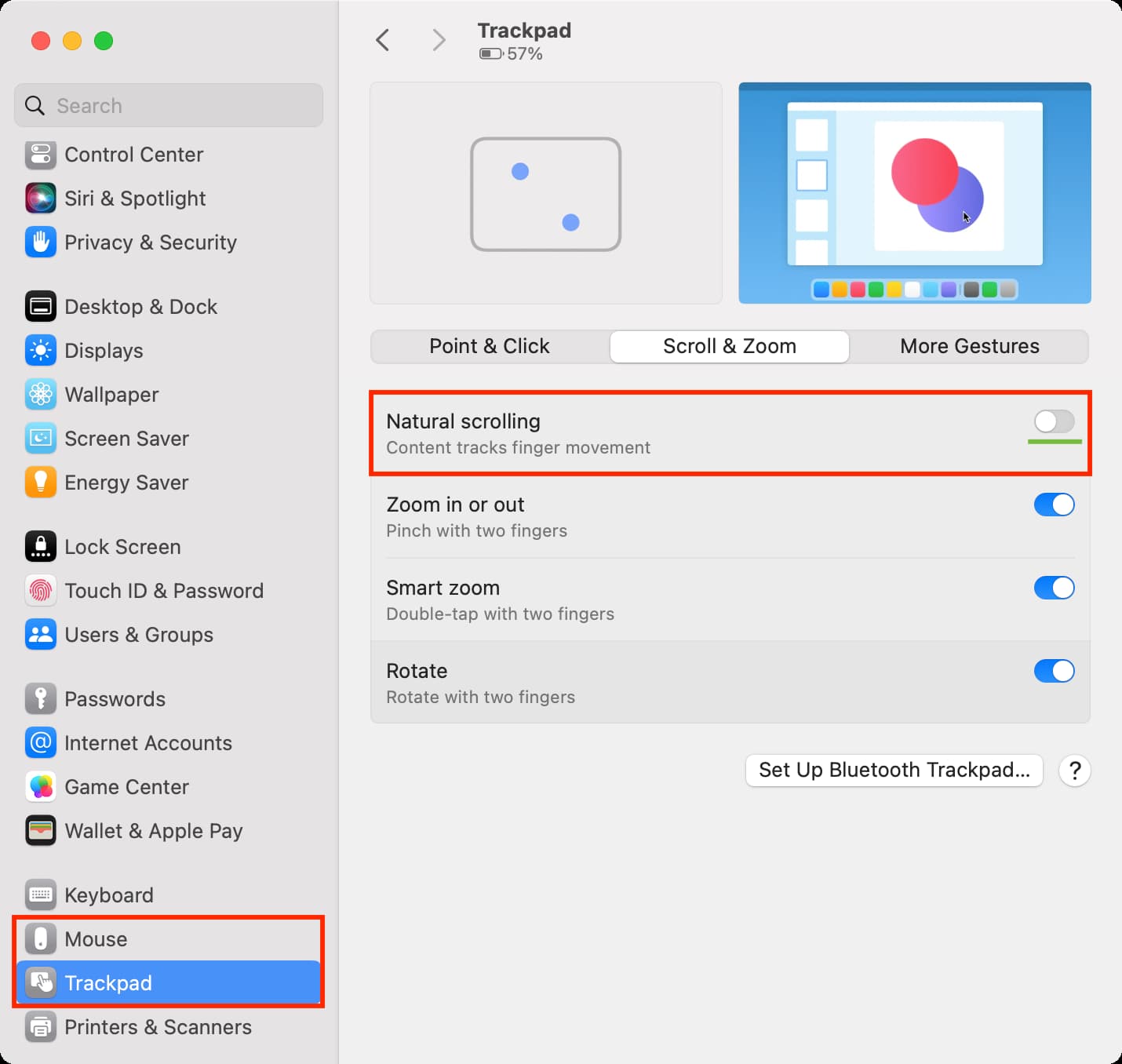
If you’re not sure whether or not to use natural scrolling on your Mac, I’d suggest experimenting with the two choices to see which scrolling option works best for you.
I personally enjoy natural scrolling because I’ve gotten used to it while using my Mac over the years, but Windows users who have recently converted to the Mac will find this tutorial helpful while making their Mac feel more familiar with what they’ve been using.
Do you use natural scrolling on your Mac? Share in the comments.
On the same note: