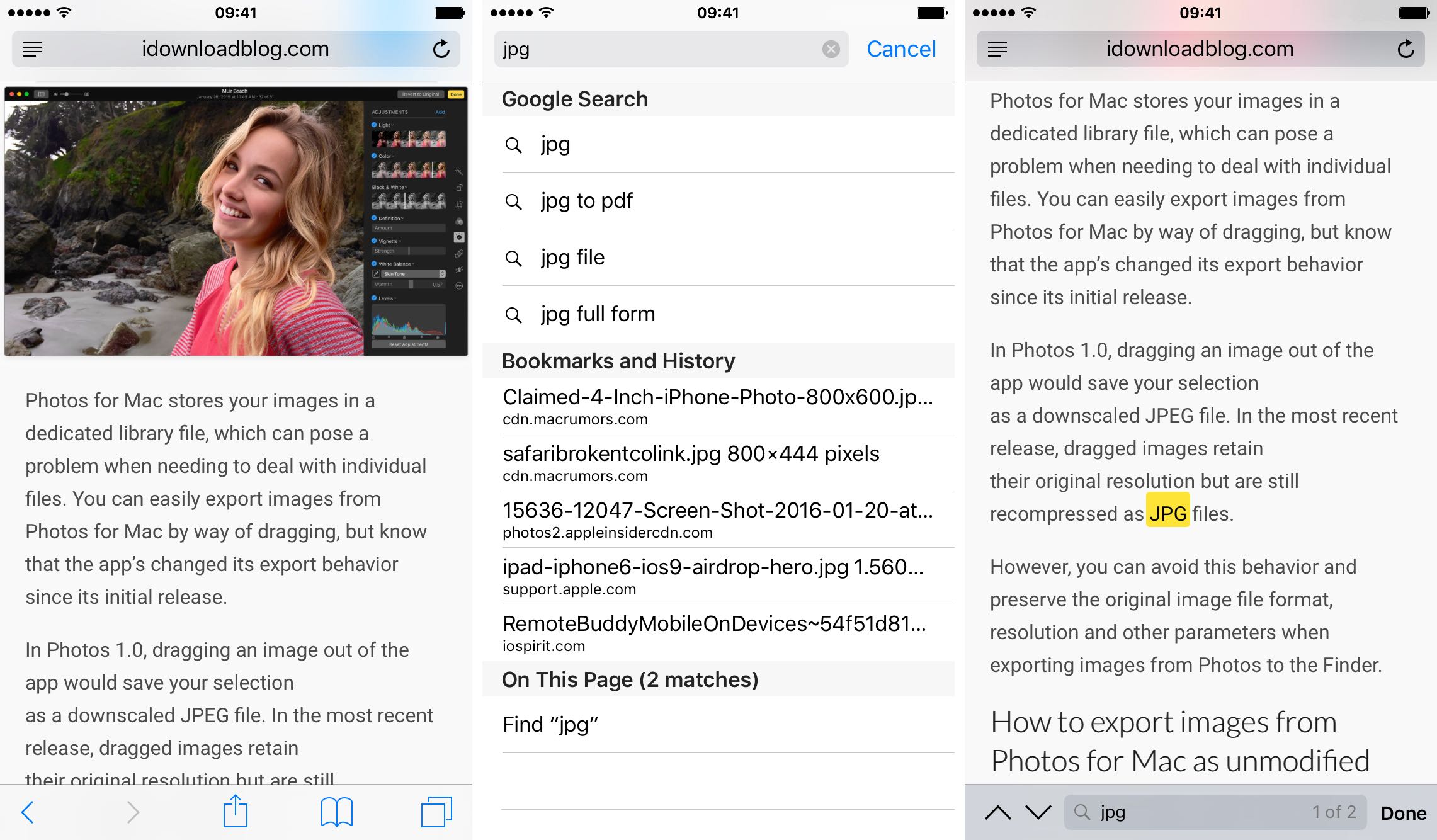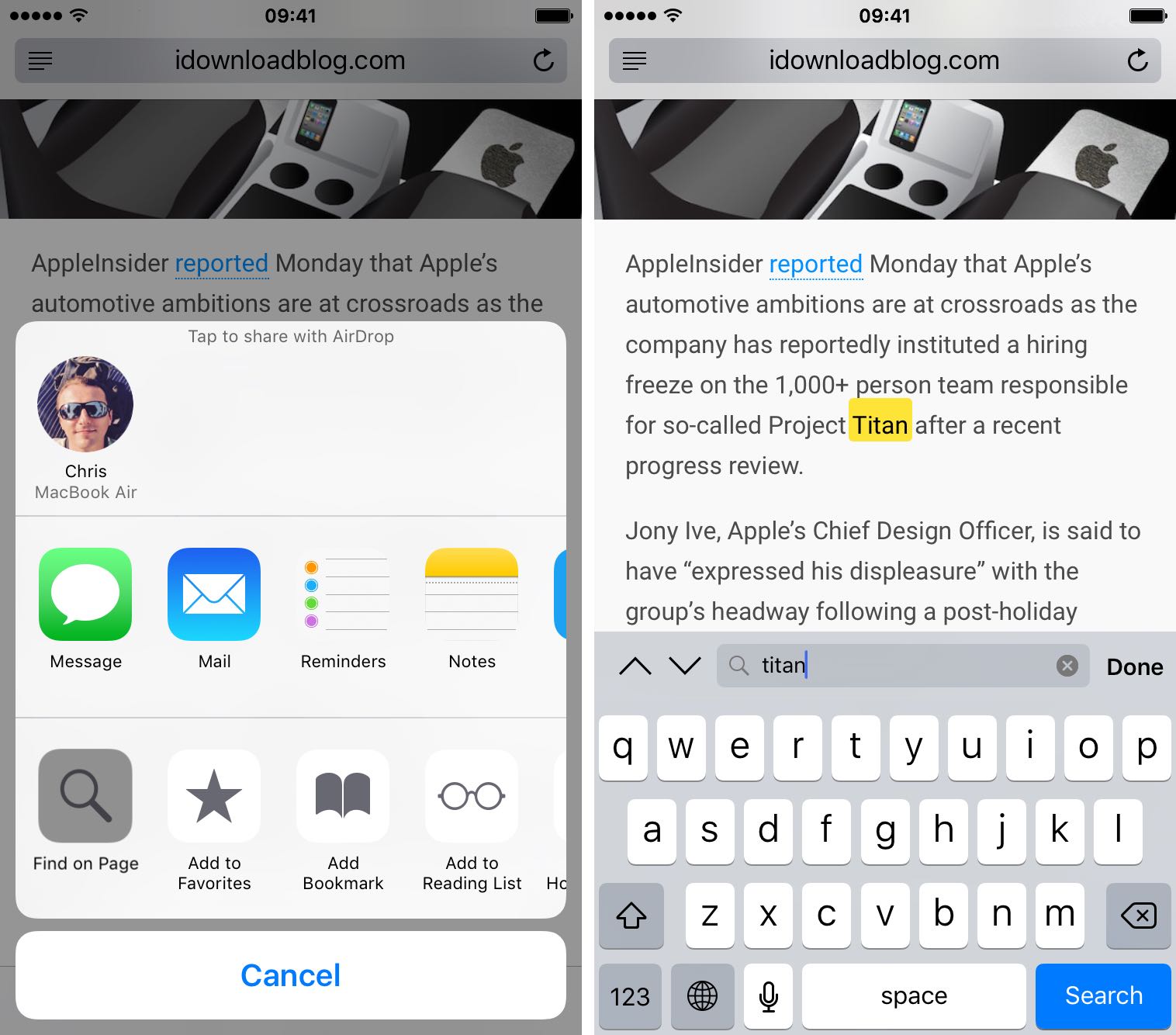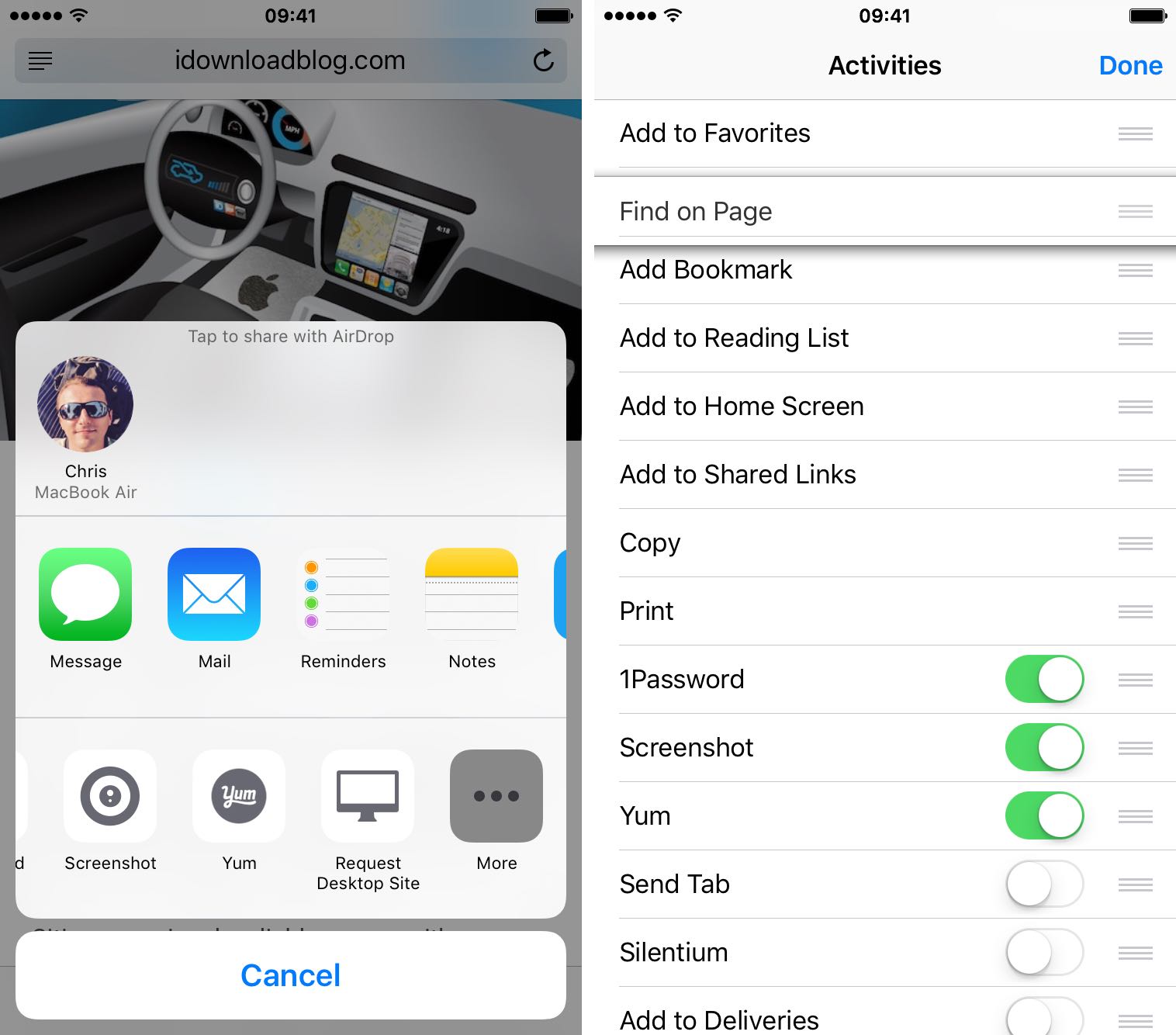Since the release of iOS 7, Safari for the iPhone, iPod touch and iPad has ditched its dedicated search field in favor of a unified URL/search bar at the top, not unlike Google’s Chrome. But did you know that this field also lets you easily find all occurrences of a specific word or a phrase within any webpage?
I use this feature on a daily basis to jump to specific pieces of information within long articles without having to read them in their entirety.
In this post, I’ll show you how searching inside webpages works in Safari for iOS.
How to search text in Safari for iOS
Step 1: Launch Safari on your iOS device.
Step 2: Navigate to a webpage.
Step 3: Tap Safari’s address field at the top and enter the word or phrase to search for within the current webpage. Don’t press Enter on the keyboard.
Step 4: In the pop-up menu below the search field, scroll down and tap the Find field right below the On This Page heading. Safari will highlight the first occurrence of the word or phrase, as shown on the screenshot.
Tap the down button to find other instances.
You can also find a specific word or phrase on the current page, by choosing the Find on Page option in Safari’s Share menu.
A search field pops up.
Now enter the word or phrase and Safari will automatically highlight the first occurrence in yellow. Tap the down button to find other instances.
Tip: If you’re going to be using this option frequently, it might be a good idea to position it as one of the first options you see in the Share menu. Just choose the More icon in the Share menu and drag the Find on Page option to the top of the list.
You can also rearrange Share menu icons by tapping and holding an icon, and then dragging it to a new position within the menu.
Did you like this trick? If so, check out our Safari how-to archive.
Please pass this article to your friends and share it on social media. You can submit ideas of your own for future tutorial coverage at tips@iDownloadBlog.com.