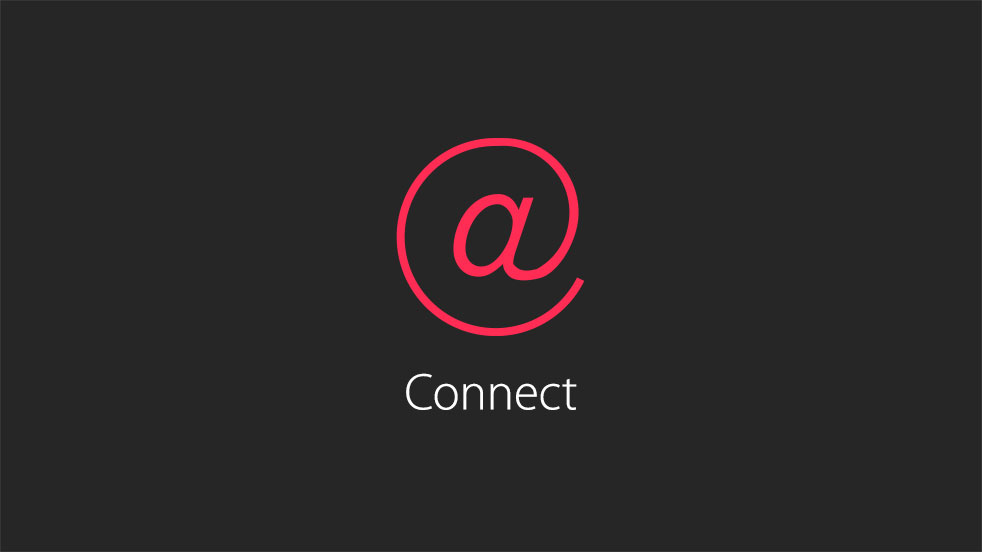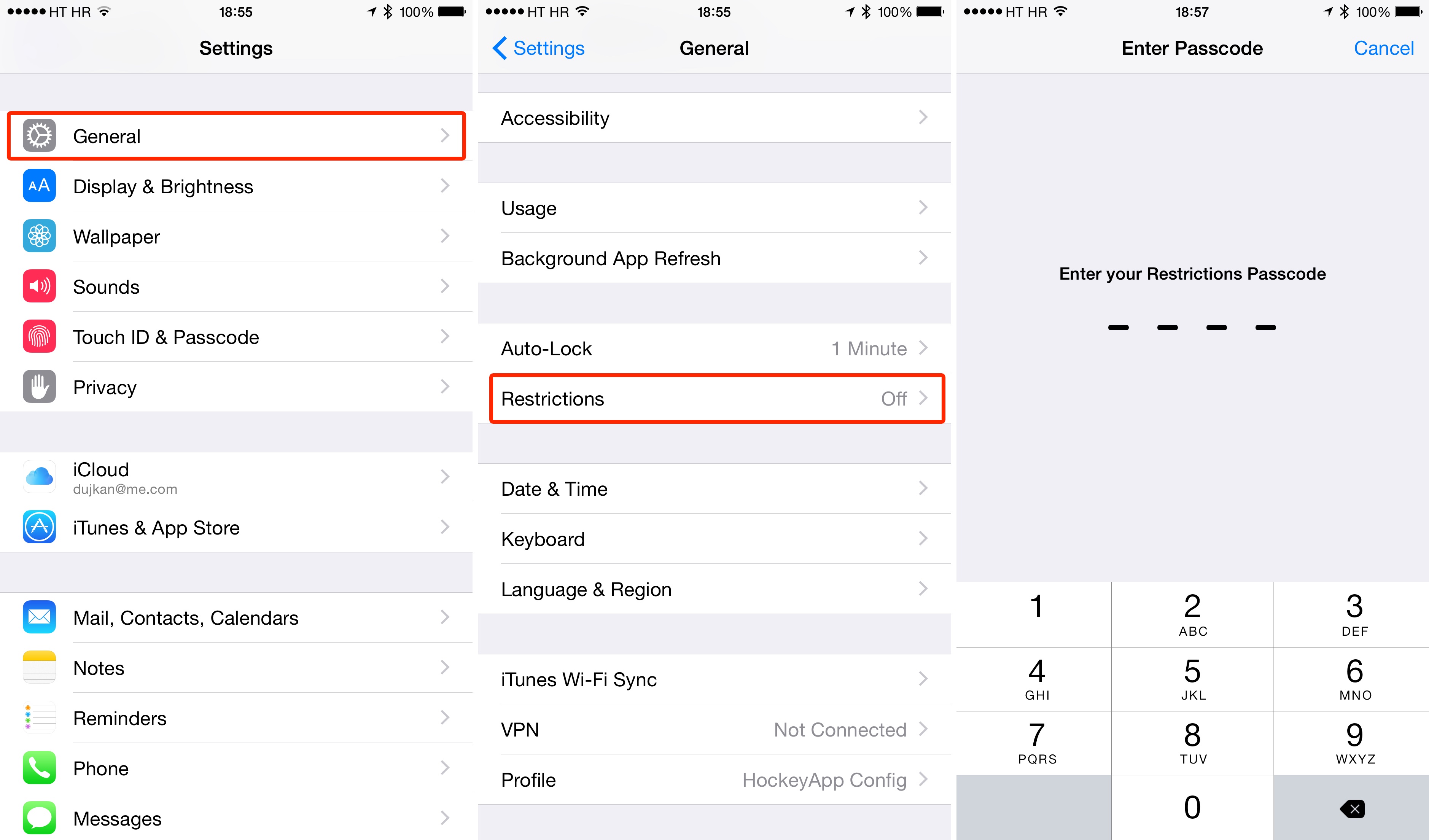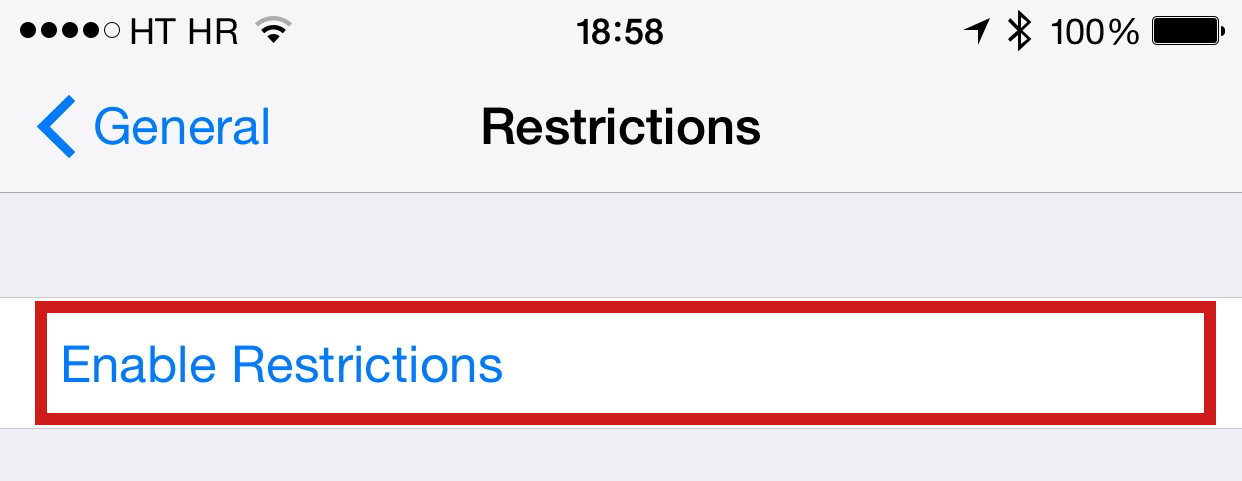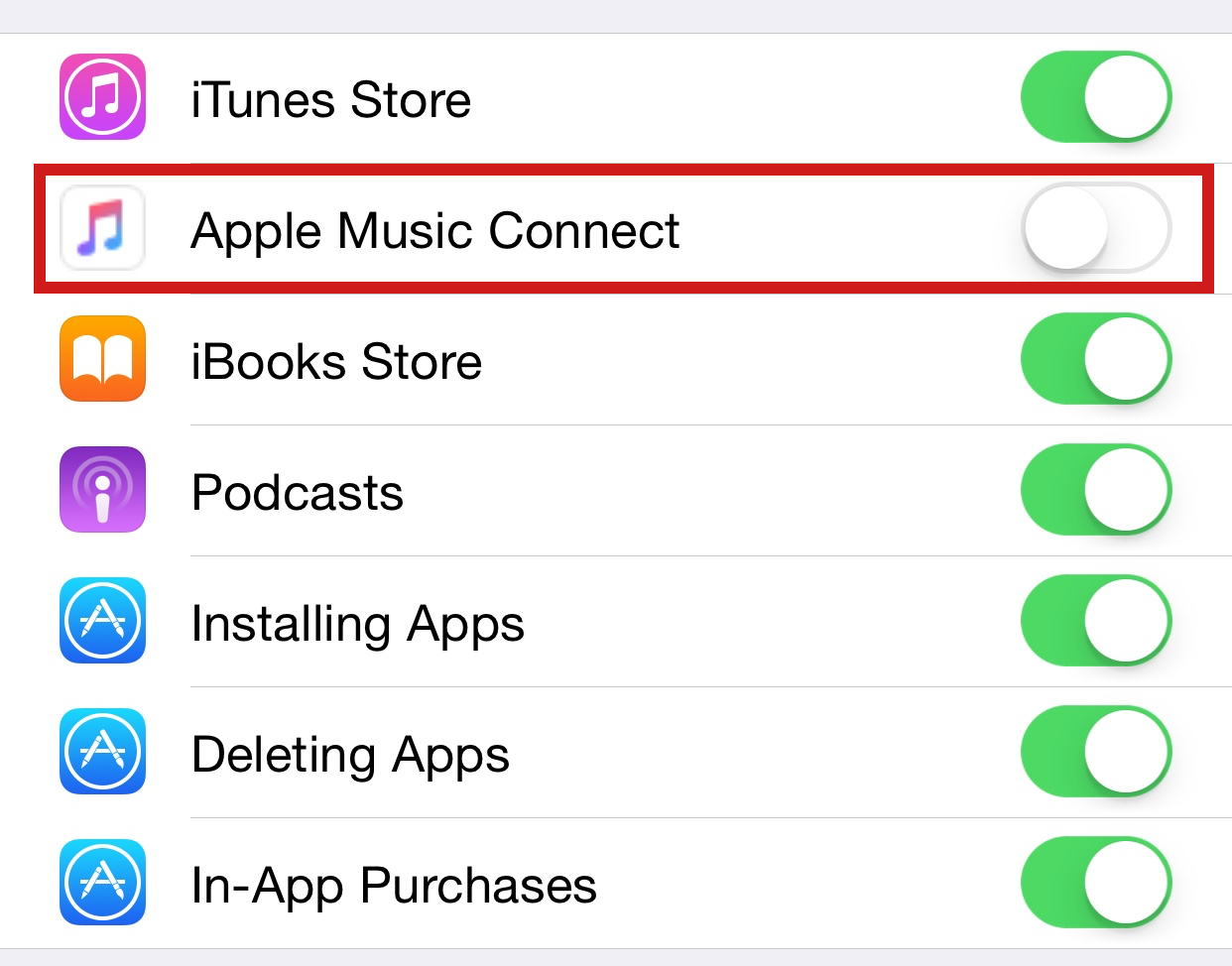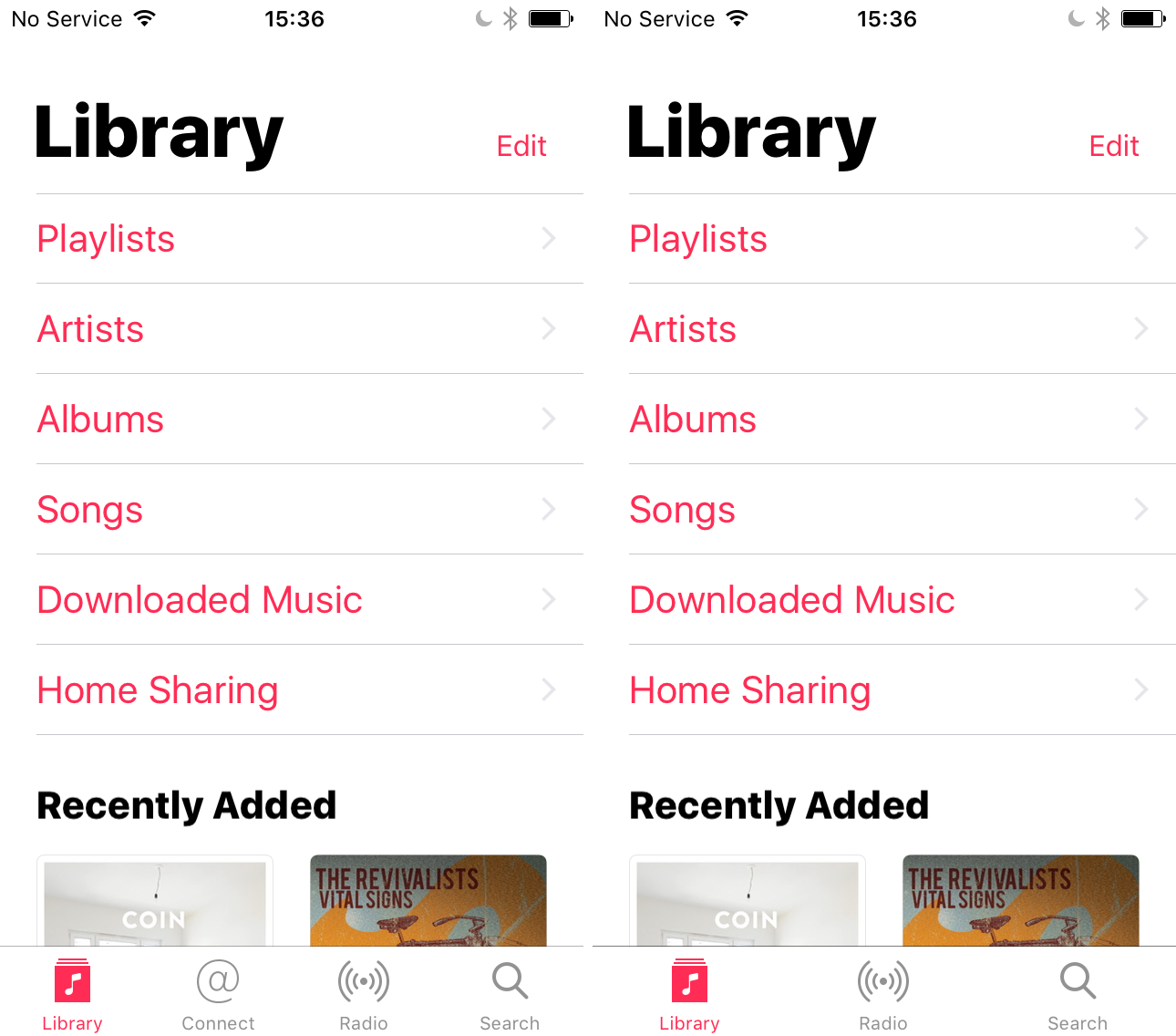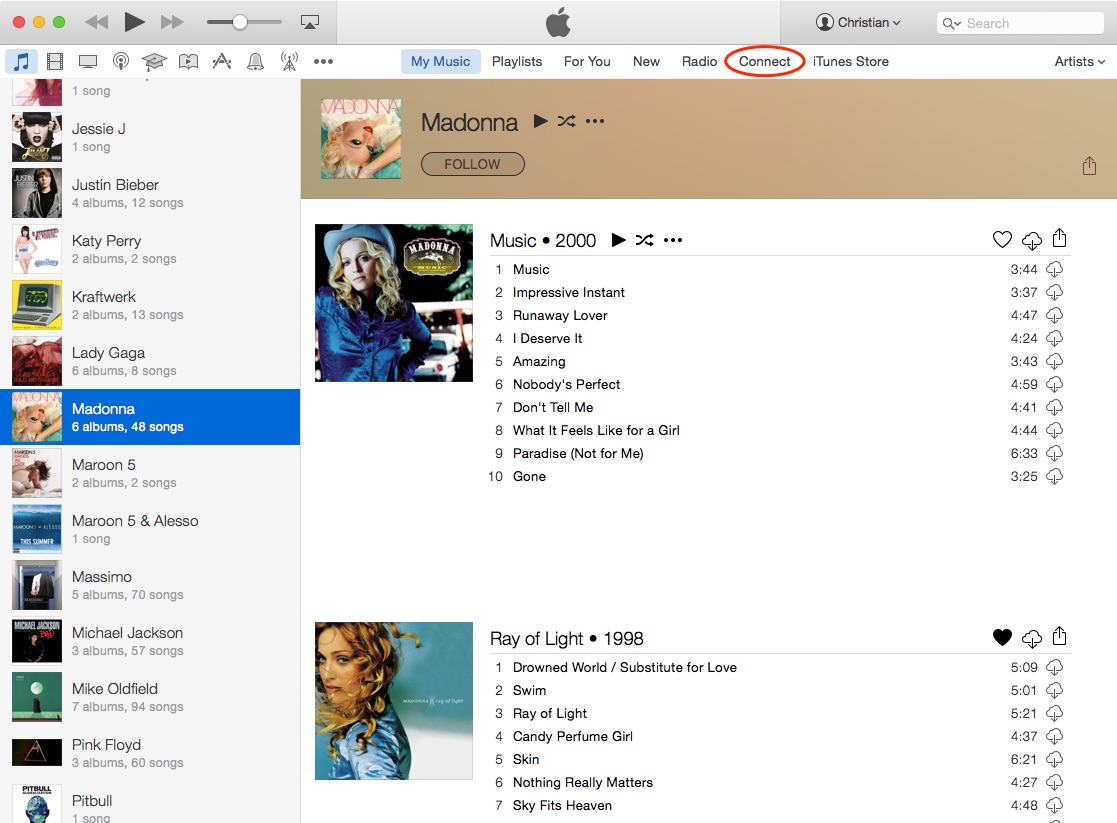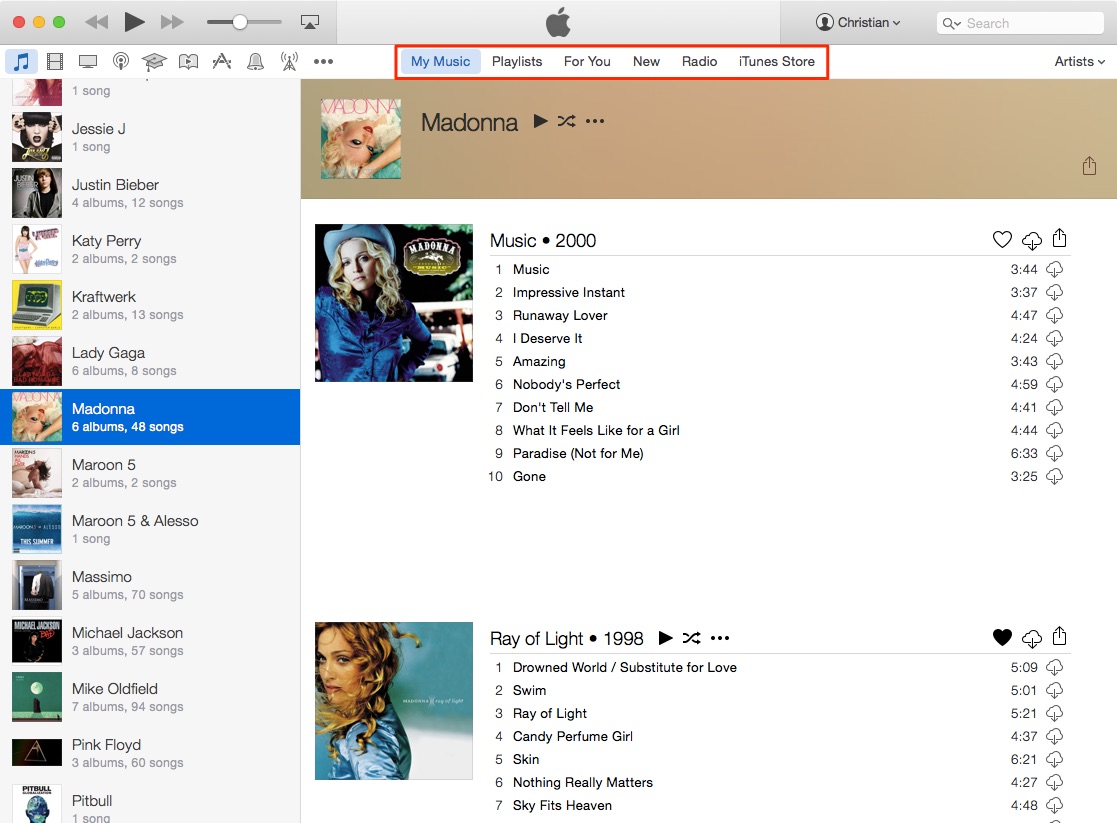If you choose to hide Apple Music on an iPhone, iPod touch or iPad, the Music app gains a new Connect tab.
Described by Apple as a place where “musicians give their fans a closer look at their work, their inspirations, and their world,”Apple Music Connect permits music lovers to view and follow an artist’s stream, like and comment on their posts and more.
Apple Music Connect is basically Ping 2.0. The feature is a tad crude in appearance and feels rough around the edges so little wonder that some folks don’t view Connect as valuable enough for it to deserve its own tab.
Wouldn’t it be great if you could get rid of the Connect tab? Thankfully, there is.
You’d be forgiven for thinking that the Connect feature couldn’t be disabled: Apple has made sure to burry and hide it in an obscure place. In this post, I’m going to explain precisely how you can disconnect from Connect in Apple Music on iPhone, iPod touch, iPad or Mac.
Should you want, you can disable Apple Music Connect and remove its dedicated Connect tab within the Music app.
Important: There’s no getting rid of Apple Music Connect on iOS: Apple has inexplicably removed the switch to disable the Connect feature from the latest iOS version. It’s unclear whether the switch will be making its way back in future software versions.
How to disable Apple Music Connect in Music
To disable the Connect tab, you’ll need to make a quick trip to your iPhone or iPad’s Restrictions settings.
Step 1: Open the Settings app on your iPhone.
Step 2: Navigate to General → Restrictions.
You will be asked to type in your Restrictions passcode.
Tip: If the passcode prompts doesn’t appear and all of the options in Settings → General → Restrictions are greyed out, you must first tap Enable Restrictions at the top.
You will be asked to choose a 4-digit passcode.
You will enter this passcode whenever any of the Restrictions options need adjusting. Note that the Restrictions passcode is different from your device passcode.
Step 3: Now set Apple Music Connect to OFF in Settings → General → Restrictions.
And that’s all there’s to it!
Seen below: Apple’s Music app on iOS 8.4 with Apple Music Connect enabled, at left, and with Apple Music Connect disabled and replaced with Playlists functionality, at right.
Now that you’ve gotten rid of the Connect tab on your iOS device, it’s time to pull the same trick in iTunes for Mac and Windows!
How to disable Apple Music Connect in iTunes for Mac and Windows
Like on the iPhone, iPod touch and iPad, disabling Apple Music Connect in desktop iTunes removes the Connect tab from the interface.
Step 1: Open iTunes or higher on your Mac or Windows PC.
Step 2: Bring up the settings interface.
- On OS X, choose Preferences under the iTunes menu.
- On Windows, choose Edit > Preferences.
Step 3: In iTunes’ Preferences window, click on the Parental tab.
Step 4: Now tick the box next to Apple Music Connect under the Disable section.
Step 5: Click OK to confirm the changes.
As you can see for yourself, iTunes now longer provides a dedicated Connect tab.
To re-enable Apple Music Connect, just un-tick the aforesaid box in iTunes Preferences.
Have you found this tip useful?
Sound off in the comment section below!
See also:
- How to master Apple Music liking system to influence ‘For You’ recommendations
- 10 tips for Apple Music
- Our archive of Apple Music posts
If you like this how-to, please help us make it popular by sharing the article on social media. We also want to hear your thoughts on Apple Music Connect so feel free to chime in with your observations in the comments below.
Have a great tip or an idea for a tutorial?
Shoot us your submissions to tips@iDownloadBlog.com and we’ll take your best ideas into account in our coverage planning.