Some simple settings in the Health app can help you better keep track of your activity. For instance, if you prefer to use kilometers instead of miles for tracking your running and walking, you can make this change in just a few taps on your iPhone. The same reflects on your Apple Watch.
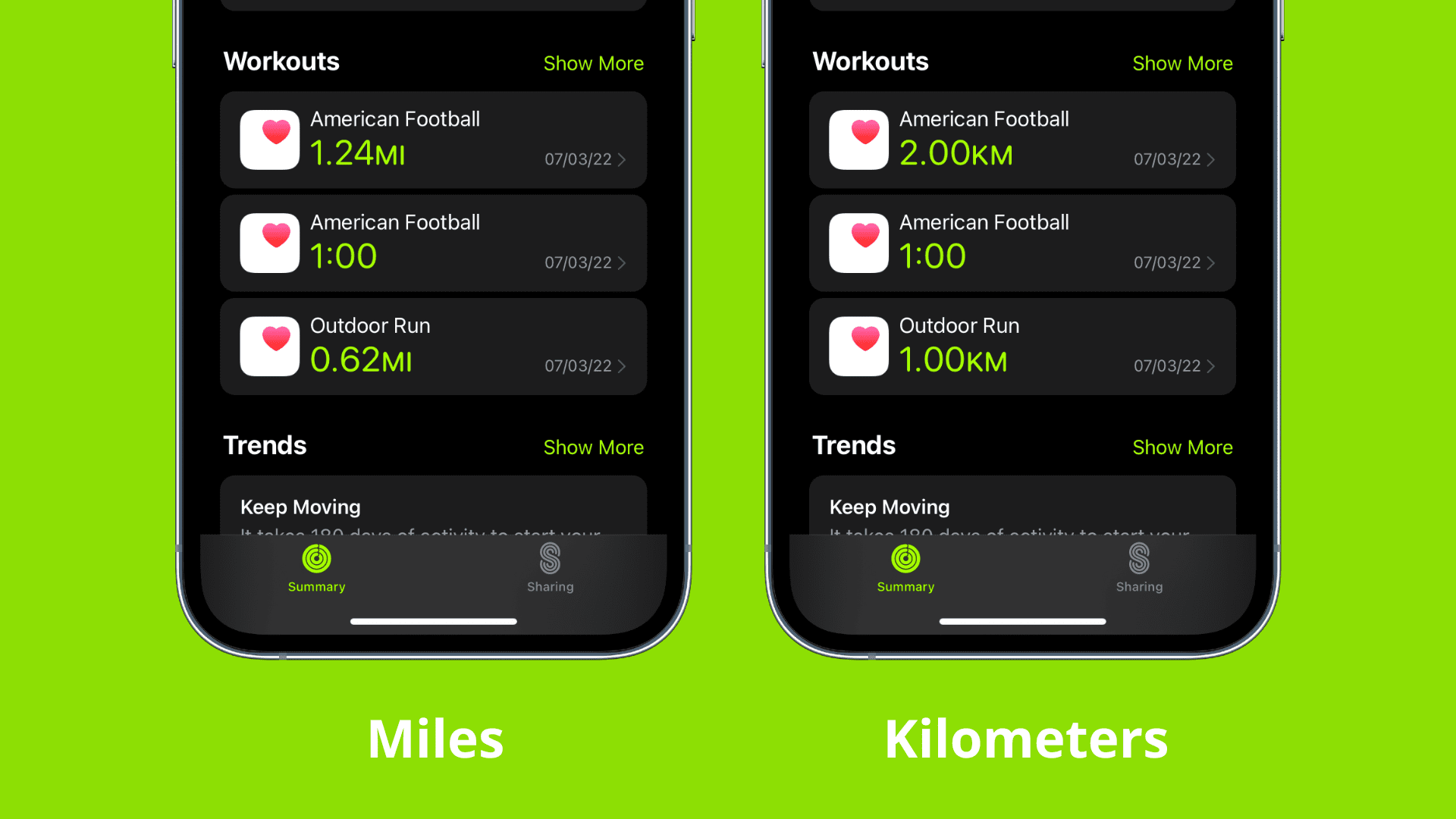
Switch distance unit between miles and kilometers
Just follow these steps to switch between miles and kilometers in the iPhone Health app or the Watch app.
Health app
Here’s how to change the walking and running distance units from miles to kilometers or vice versa:
1) Open the Health app on your iPhone.
2) Tap Browse > Activity > Walking + Running Distance. You should also see this widget in the Summary section.
3) When the graph page opens, scroll down and select Unit.
4) On the Unit screen, tap km (kilometers) or mi (miles).
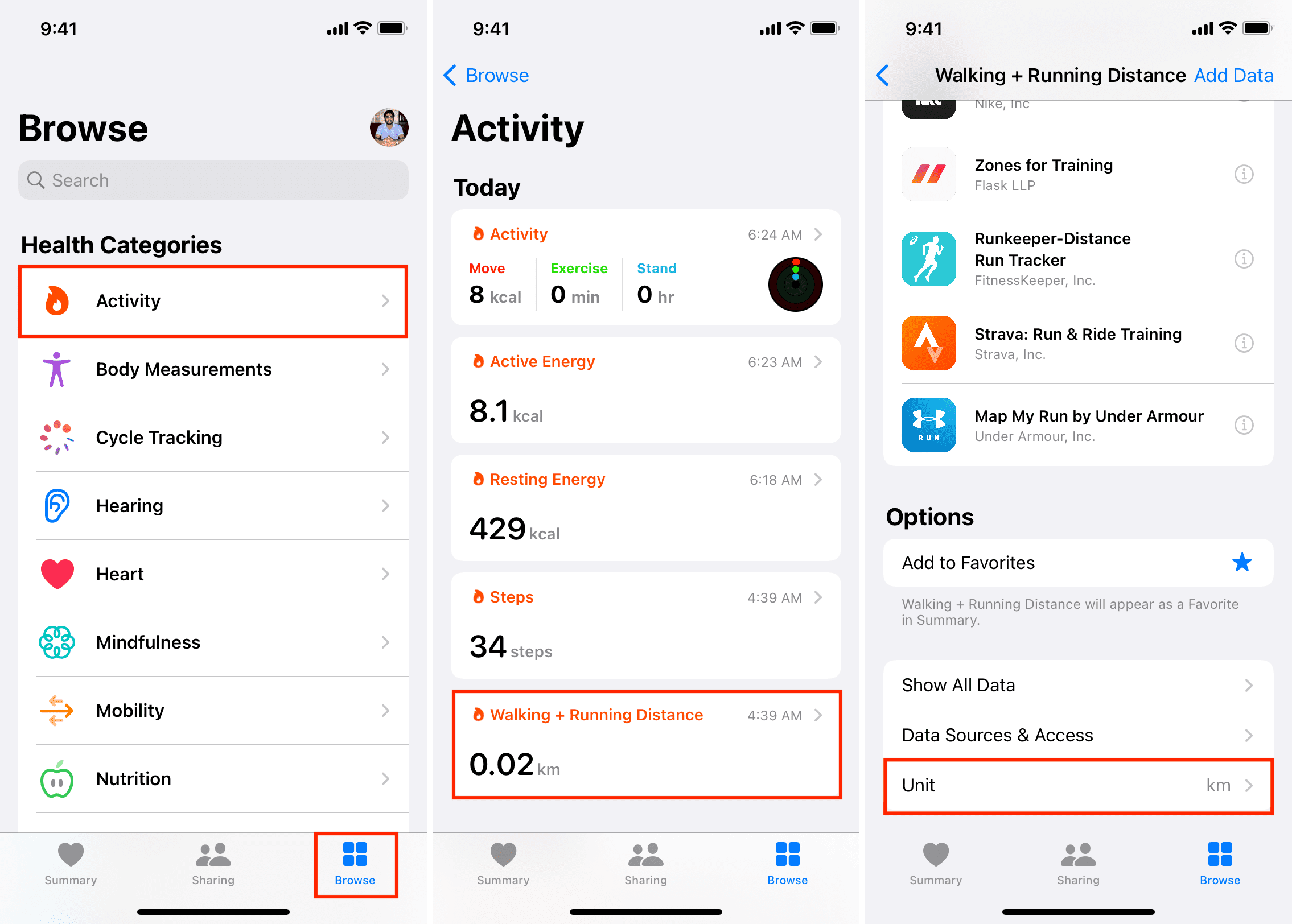
Immediately after changing the above settings, when you view your Walking + Running Distance activity distance, it will be in the unit you set (mi or km). You should also see the unit change in the Fitness app (earlier called Activity).
Watch app
On older versions of watchOS, if you wanted to change the units on your Apple Watch, you could do this easily by the following steps:
1) Open the Workout app on your Apple Watch.
2) Choose the three-dot icon for one of the widgets, such as Outdoor Walk or Outdoor Run.
3) Select Distance.
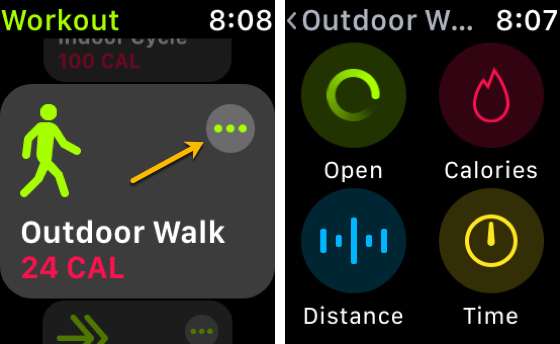
4) Use Force Touch to open the menu.
5) Make your selection from miles or kilometers.
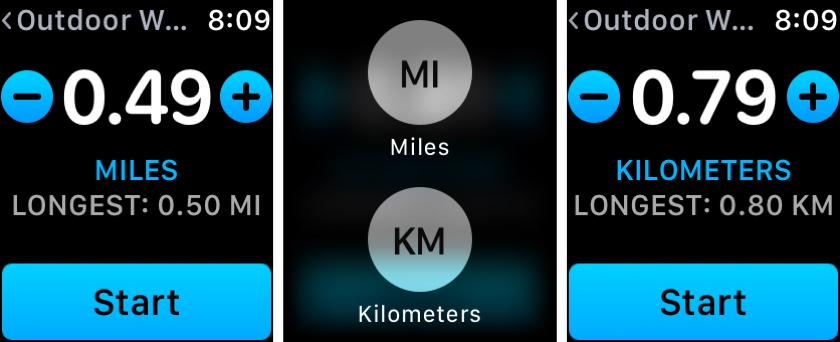
However, with recent watchOS updates, this no longer works. Now, you will have to use the Watch app on your iPhone to set the preferred units of measurement for your walking, running, and other workouts.
Here’s how to change the units of measure for your Apple Watch workouts:
1) Open the Watch app and tap Workout from the bottom of the My Watch section.
2) Scroll down and tap Units of Measure.
3) Set a unit for Walking and Running Workouts, Cycling Workouts, Pool Length Units, or Energy Units as per your preference.
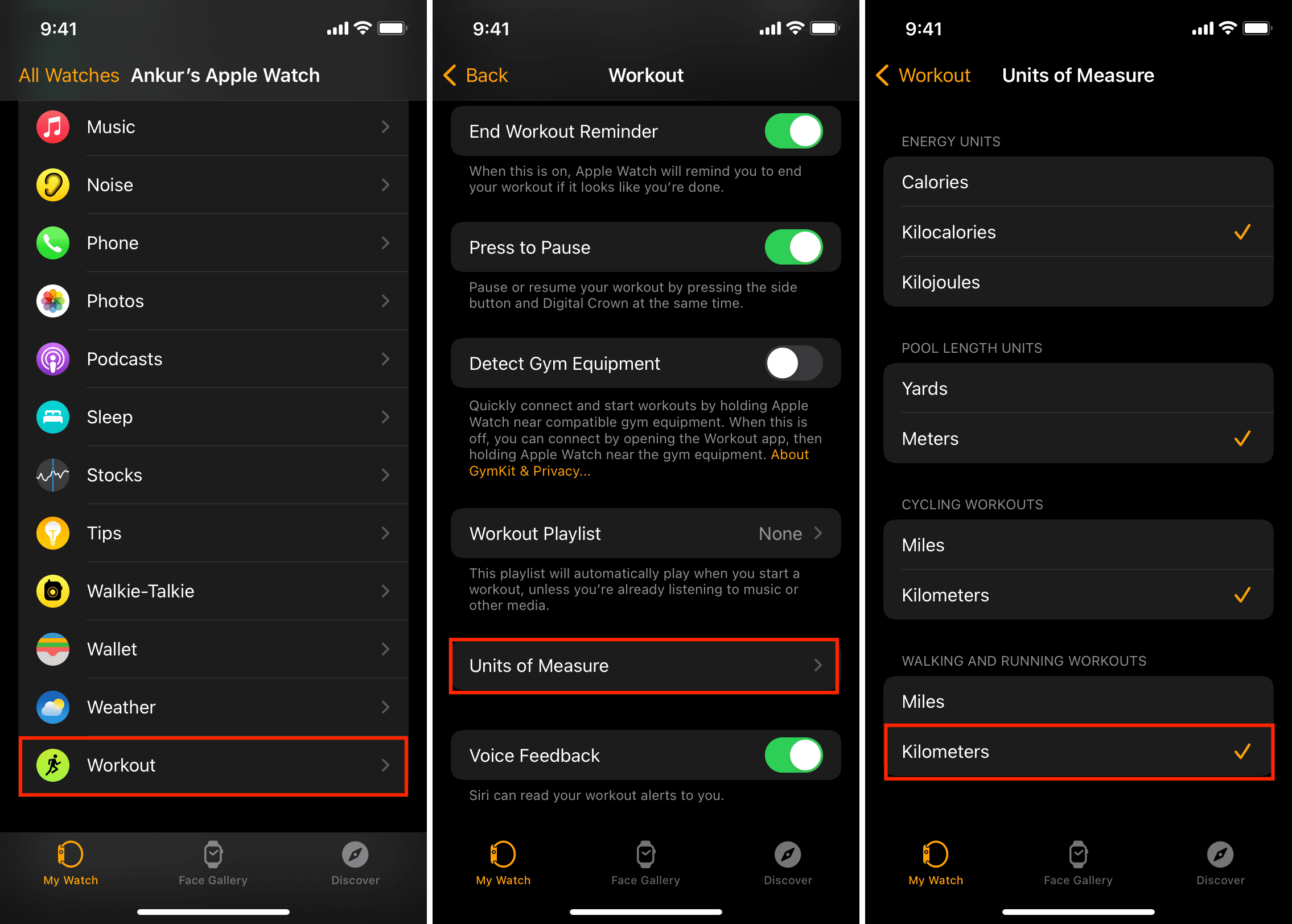
Suppose you selected kilometers under Walking and Running Workouts here in the Watch app. The same also reflects immediately in the Health app. In other words, you only need to set the preferred unit at any one place – the Health app or the Watch app. I prefer the Watch app approach as it shows various workout units on a single screen.
Related tutorials: