In this tutorial, we’ll show you how to remove downloaded songs from the Music app on your iPhone, iPad, or Mac. We’ll also share how to delete songs from your Apple Music library. Both terms are different, as explained below.
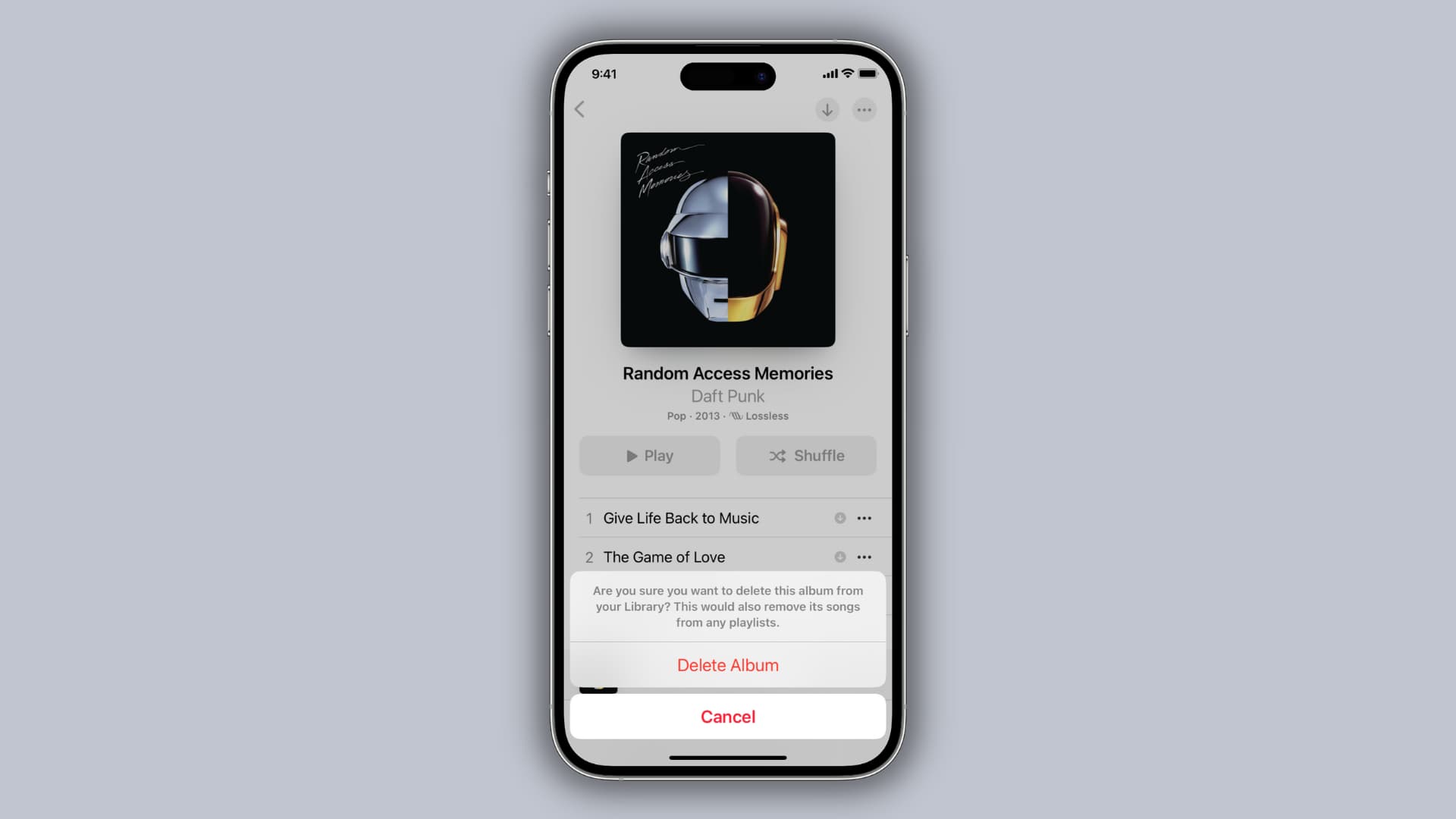
Difference between Remove Download and Delete from Library
Apple Music is a music streaming service with 100 million songs and thousands of playlists in its catalog. You can listen to songs online without adding them to your library or downloading it for offline listening, as long as you have an Apple Music subscription.
However, when you come across a song or playlist you like and wish to listen to frequently, you can tap the three dots icon next to it and then pick Add to Library. The same happens when you tap the plus (+) button. Now, that song is added to your Apple Music library linked to your Apple ID. This song will appear in the Music app on all your devices where you’re logged in to Apple Music.
Once you have added a song to your library, you have the option to download it. After downloading, you can listen to this track even without Wi-Fi or cellular data, as the music is saved locally on your device.
Now, to free storage space on your iPhone, you may want to remove the downloaded songs. And if you no longer want to listen to a song, you can remove it from your library to unclutter it.
Let’s see how to do both.
Remove downloaded music or delete song from Apple Music
On iPhone or iPad
- Open the Music app and tap Library.
- Go to Downloaded > Songs.
- Tap & hold over a song or touch the three-dots icon next to its name and pick Remove.
- Finally, tap Remove Download to get rid of the local file and free some space or go with Delete from Library to remove this song from your Apple Music.
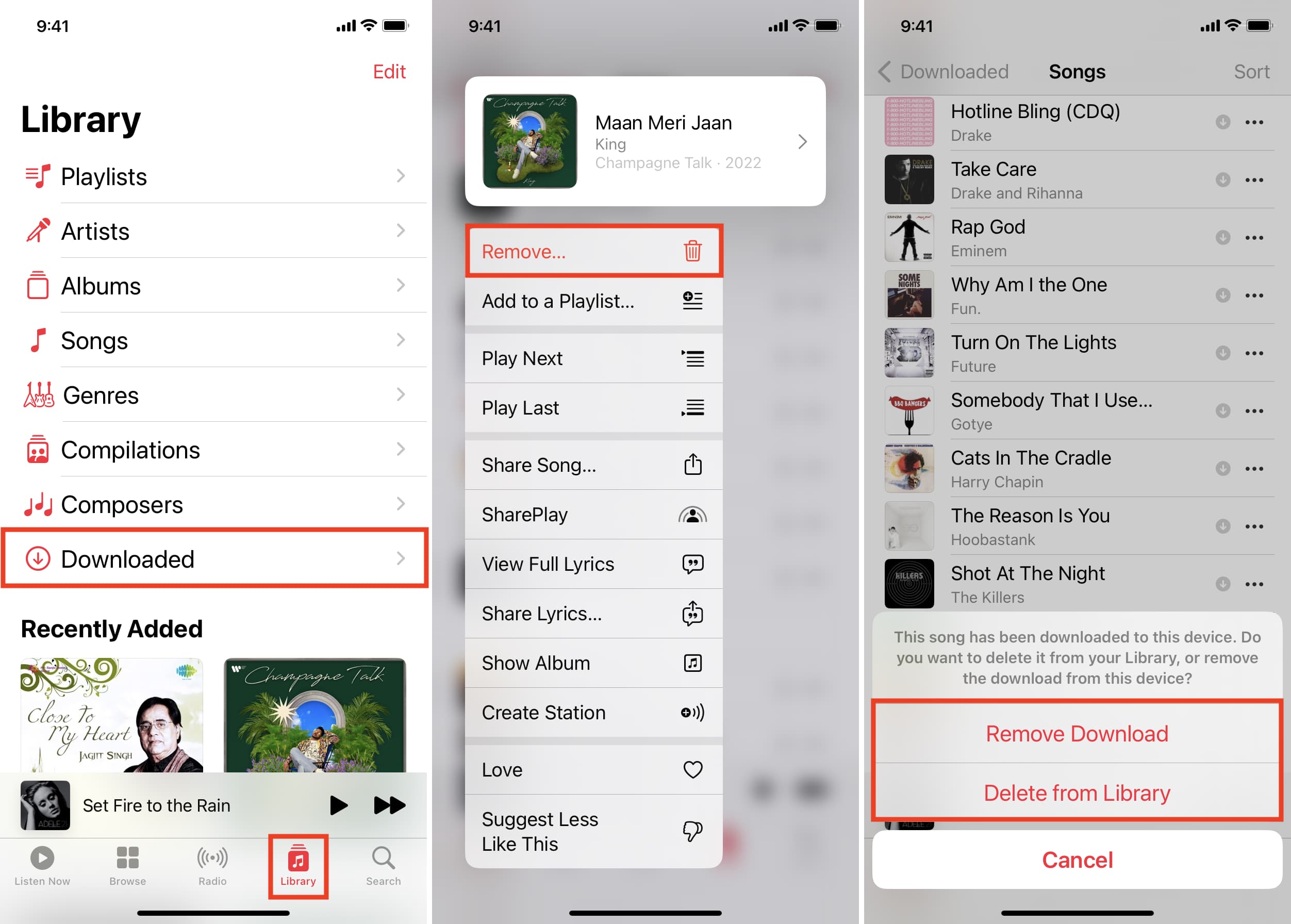
Besides the above steps, you can also tap & hold an album, artist, or playlist and select Remove or Delete from Library.
Note:
- Remove Download only deletes the downloaded file from that specific device.
- Delete from Library removes the downloaded file (if it was downloaded in the first place) and also removes that song from your Apple Music profile. As a result, the song disappears from all your iPhones, iPads, Mac, Android phone, or any device where you have signed in to Apple Music.
On Mac
- Open the Music app and go to Songs, Albums, Artists, or Recently Added.
- Click the three dots icon next to a song, playlist, or album.
- Choose Remove Download or Delete from Library.
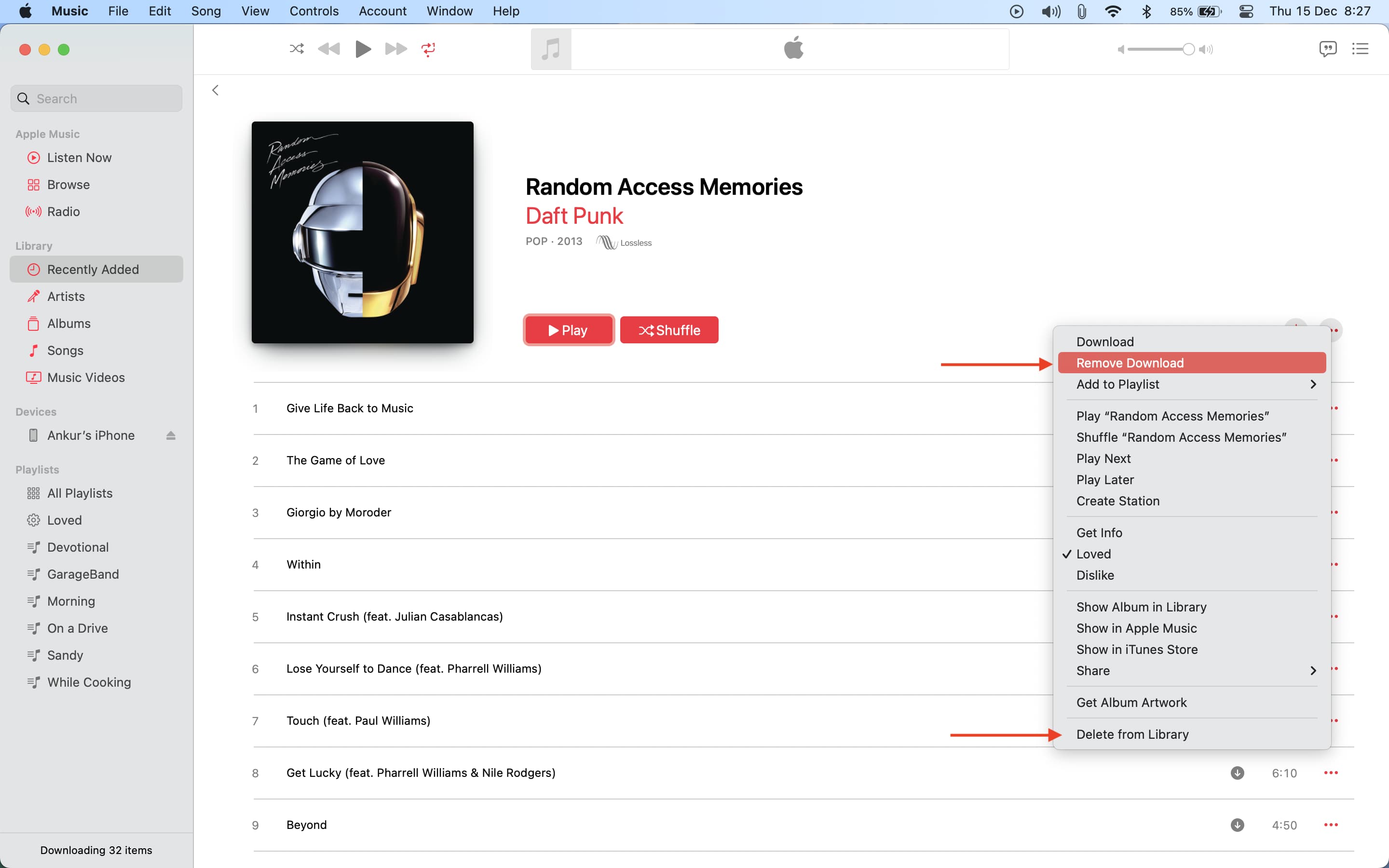
Remove all downloaded songs at once
On iPhone or iPad
- Open the Settings app and go to General > iPhone or iPad Storage.
- Pick Music from the list.
- Hit Edit and then tap the red minus button next to All Songs.
- Finally, tap Delete to remove all downloaded songs in one go.
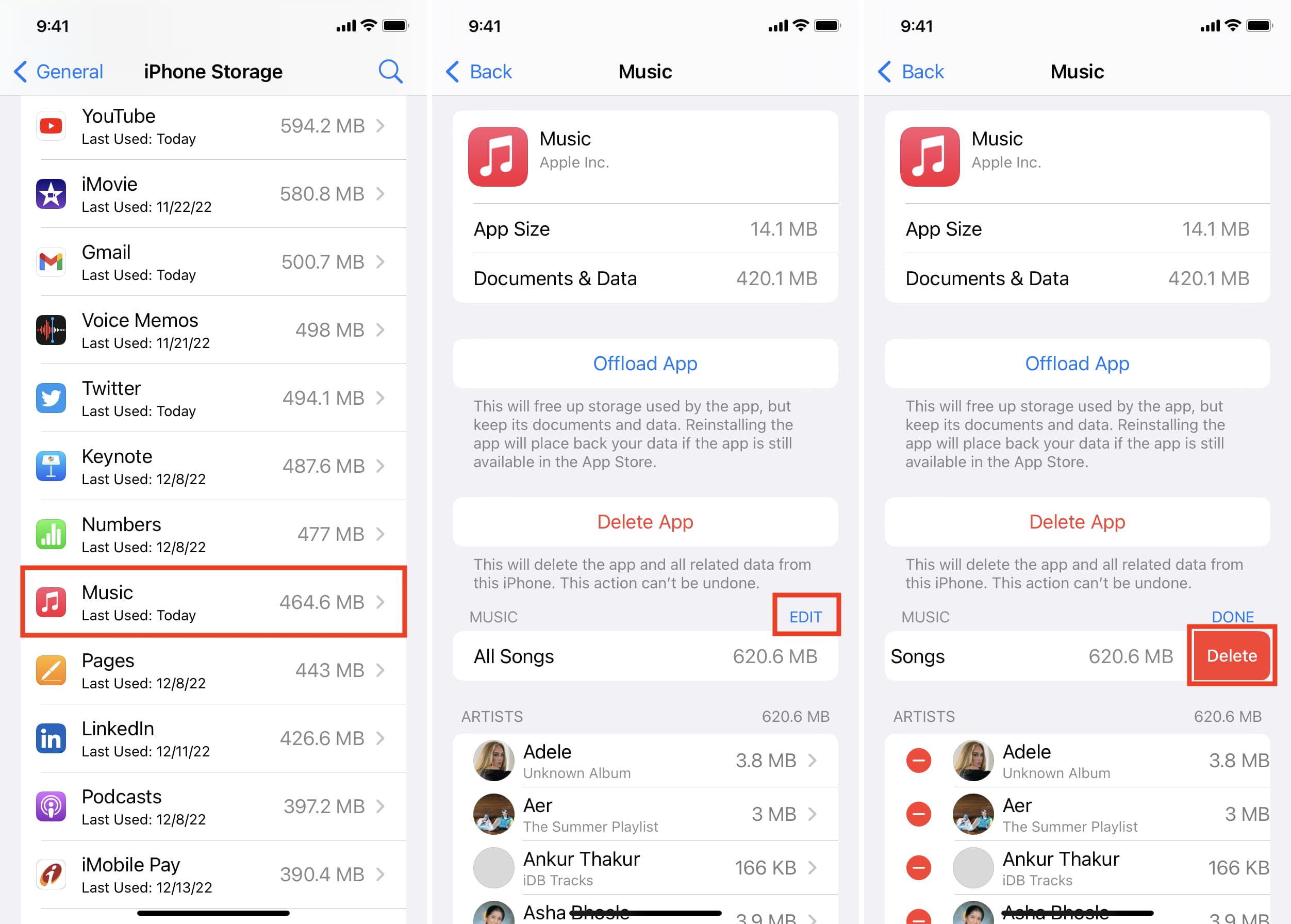
Besides the above steps, you can also tap & hold over the Music app icon from the Home Screen and pick Remove App > Delete App > Delete. This will uninstall the Music app from your iPhone or iPad, and with that, it will also delete all the downloaded music files. You can reinstall the Apple Music app at any time from the App Store by searching for it or using this link.
On Mac
- Open the Music app and select Songs from the left sidebar.
- Press Command + A to select all tracks.
- Right-click over the selected songs and click Remove Download.
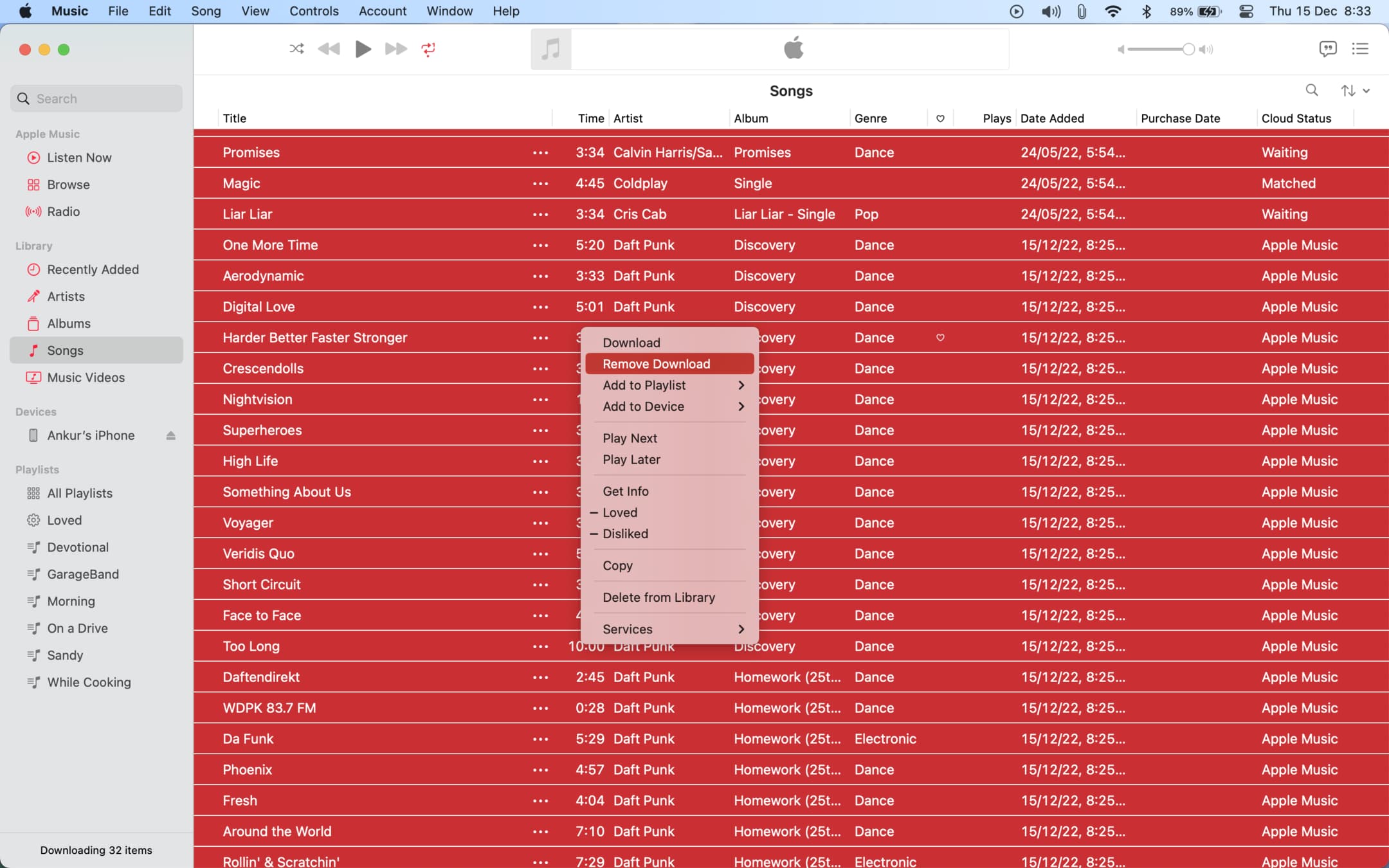
Remove songs synced from Finder or iTunes library
If you have synced music from your Mac or PC to your iPhone, you can use Finder or iTunes to remove them from your iOS device.
Simply connect your iPhone to your computer using a USB cable. Next, locate the device in Finder or iTunes and go to its Music section. From here, uncheck the box for ‘Sync music onto iPhone.’
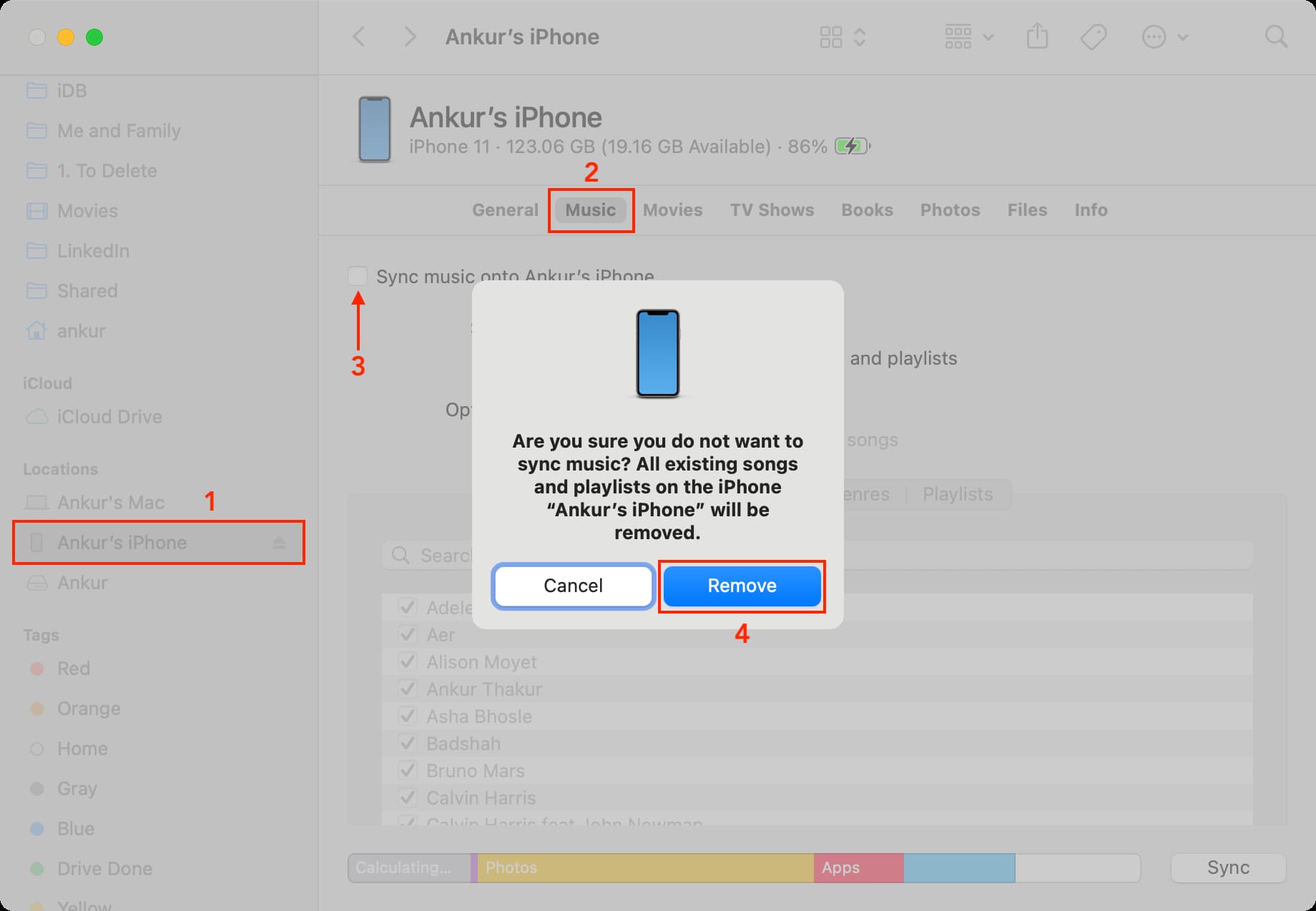
Check out next: