Having trouble watching AVI videos or movies on your iPhone? Don’t worry, as there are simple ways to solve this. In this article, we’ll show you how to watch AVI videos or movies on your iPhone, iPad, or Mac for free.
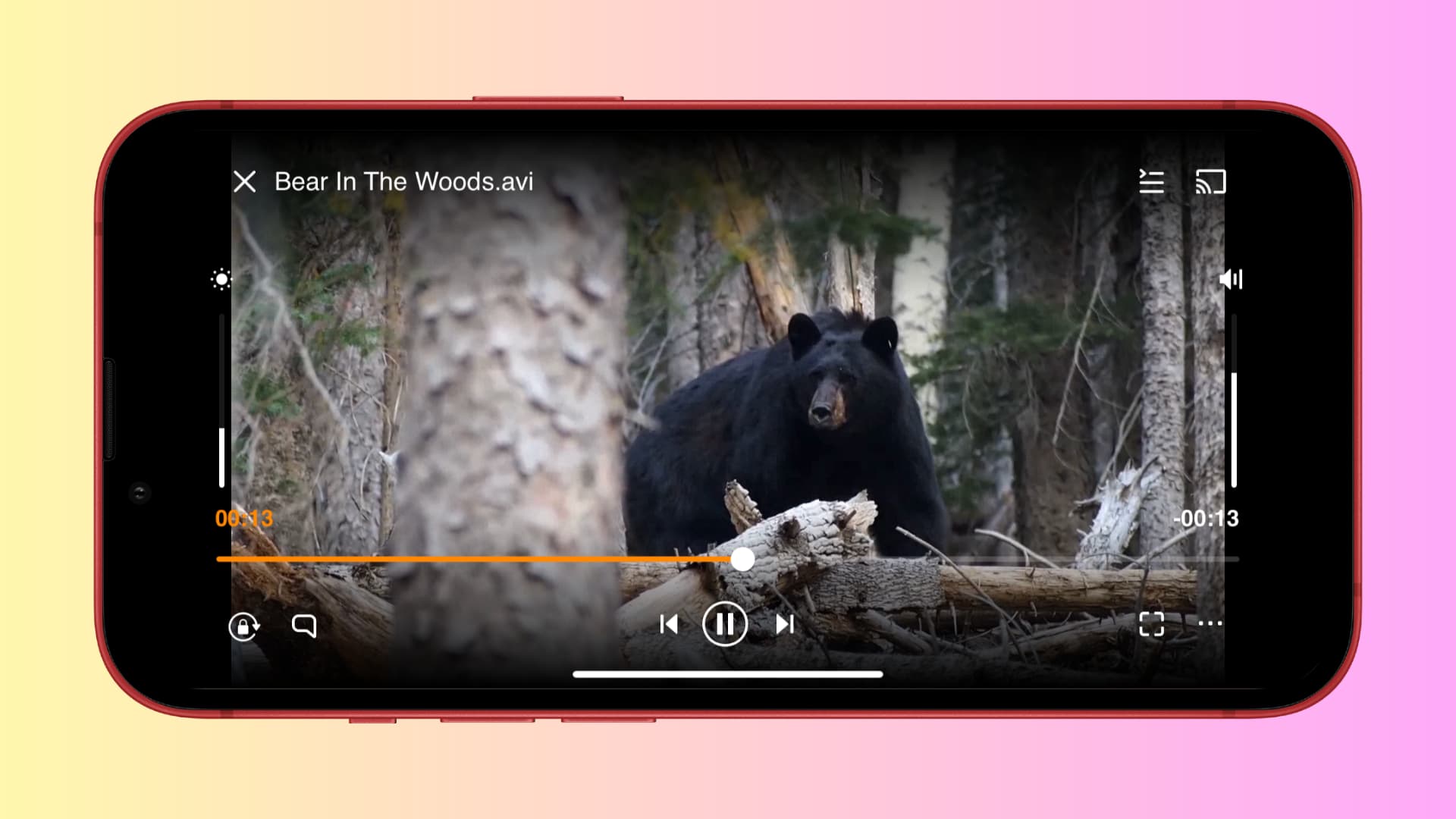
Related: How to play MKV videos on iPhone, iPad, Mac, Android, Windows PC, and TV
iOS, iPadOS, and macOS cannot natively open and play AVI (Audio Video Interleave) files. Therefore if you have videos in AVI format, you will have to follow the steps mentioned in this post to watch them on your iPhone, iPad, or Mac without the need to convert them into any other video format.
How to play AVI files
On Mac
When you try to open an AVI video or movie in Apple’s built-in QuickTime Player, a popup appears saying, “The document could not be opened. The file isn’t compatible with QuickTime Player.” Therefore, to play AVI files, you will have to rely on apps like VLC:
- Download the VLC Media Player app from its official website and install it.
- Open VLC on your Mac and click File > Open File from the top menu bar.
- Now, select the AVI file from Finder and click Open.
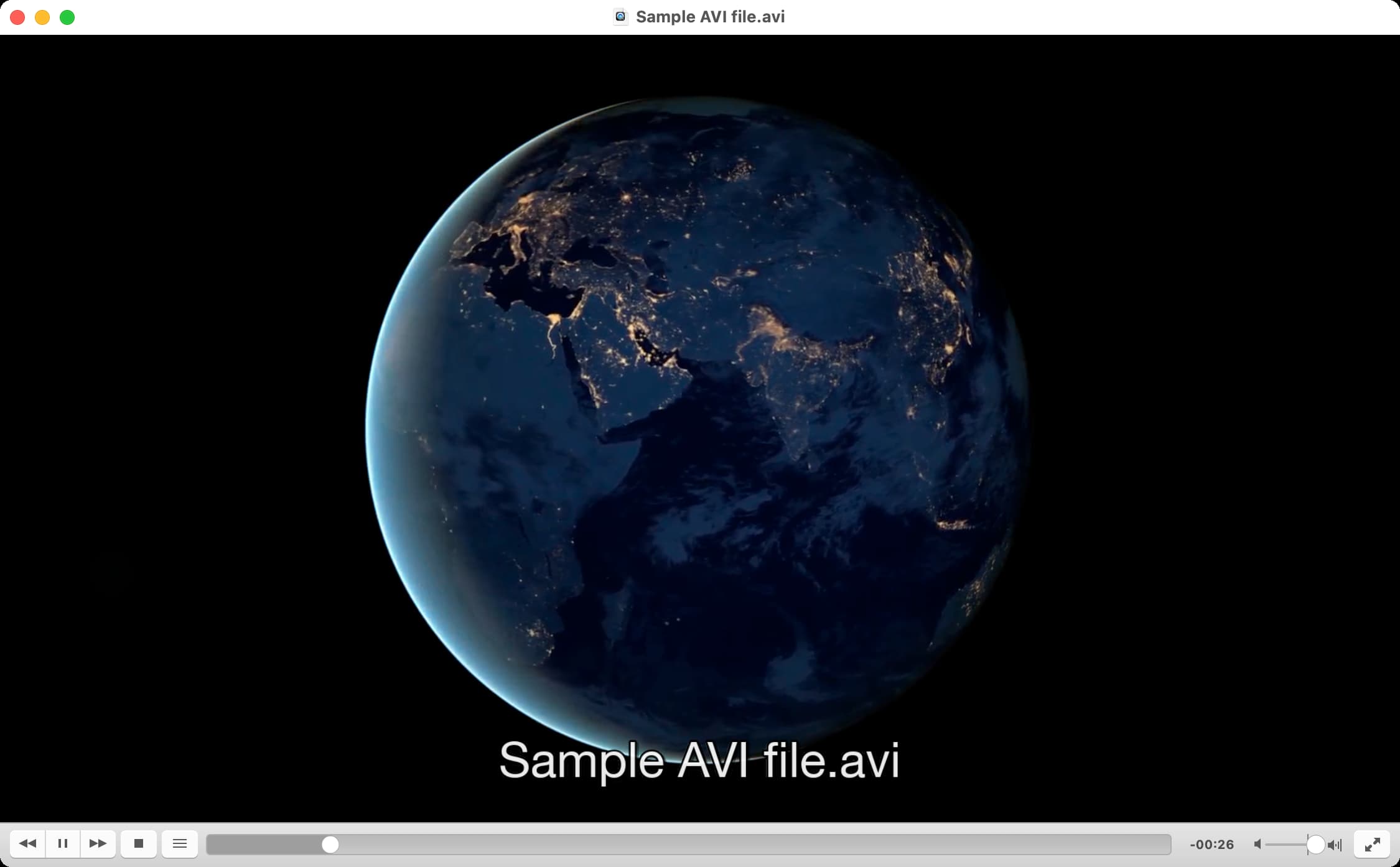
Going forward, you can also right-click or Control-click on the AVI file in Finder and choose Open With > VLC.
Besides that, you can configure your Mac to always open all AVI files directly in VLC Media Player. Once you do this, a simple double-click on the AVI file in Finder will automatically start playing it inside the VLC app.
Please note that VLC supports virtually every common video codec, so this guide can be used for other file formats as well.
On iPhone and iPad
- Get the VLC app for free from the App Store.
- If the AVI file is on your computer, learn how to transfer it directly to the VLC app on your iPhone or iPad. After that, open VLC, and you will find it in the Video tab. Just tap to play it.
- However, if the AVI media file is already in the iPhone Files app, simply tap it.
- Now, tap the share button and choose VLC from the first row of app icons.
- The AVI file will start playing in the VLC Media Player on your iPhone or iPad. Tap the Now Playing card to watch the video in full screen.
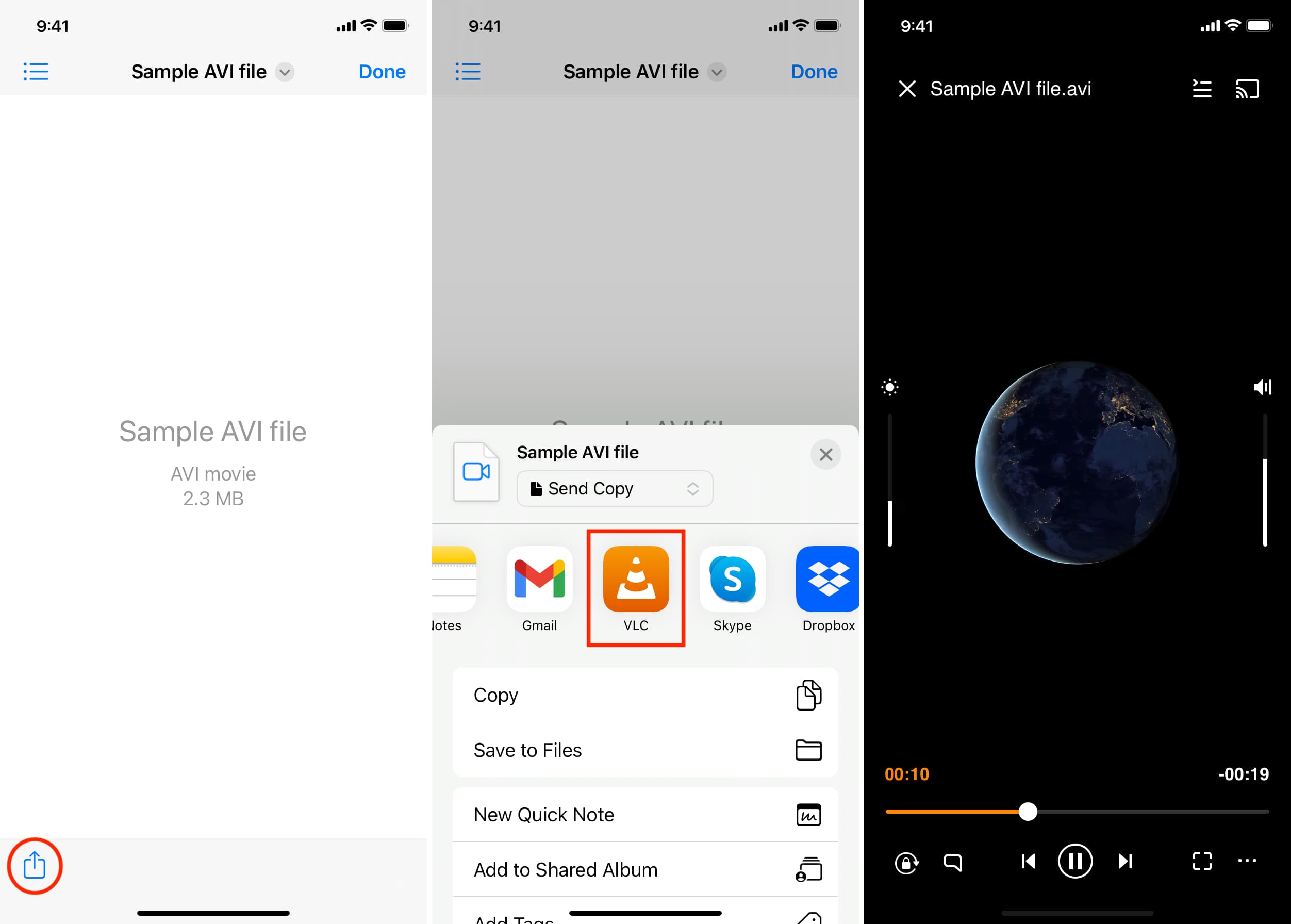
Note: If you don’t see the VLC app icon in Step 4 above, customize the iOS Share Sheet to add it.
Pro tip: Drag the AVI file in the Files app and drop it inside the VLC folder of the Files app. Once you do this, your AVI file will always appear inside the Video section of the VLC app.
Besides VLC, you can also use the Infuse app on iPhone, iPad, or Mac to watch AVI files with ease.
Other useful tips: