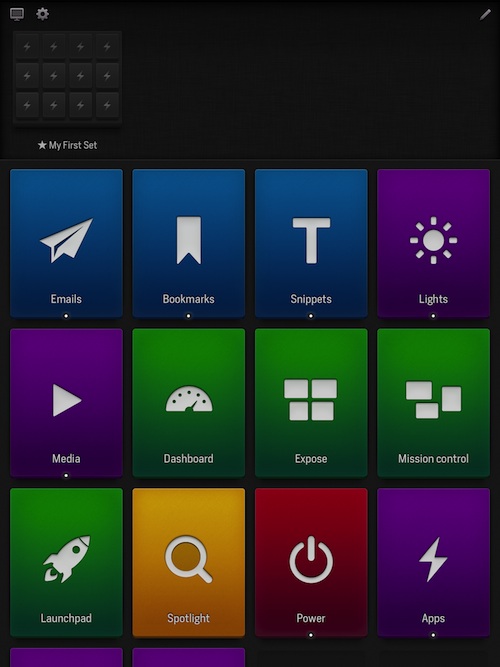 Remote access from mobile to desktop and laptop computers has become significantly better thanks to advancements in technology. It wasn’t that long ago that logging into your desktop from your iPad was slower than dialup.
Remote access from mobile to desktop and laptop computers has become significantly better thanks to advancements in technology. It wasn’t that long ago that logging into your desktop from your iPad was slower than dialup.
Actions for iPad is a remote app that gives you control over actions you use on your desktop or laptop. Now, you can quickly open applications, access files, and create shortcuts to practically everything on your computer…
Design
At first glance, this app is similar to Microsoft’s remote desktop application. The main screen features 14 colorful rectangular action buttons, each with a different name and icon. Some buttons have white dots at the bottom. Those buttons include subsets with additional actions. For example, if you tap the email action button, three additional buttons will appear at the bottom of the screen. These are action subsets related to emailing.
The app is gesture based. To reveal your set library, swipe downward with three fingers. To move between sets, swipe three fingers left or right. To edit a current set, tap the pencil icon at the top right corner of the screen. To create a new set, swipe down with three fingers to access the set library and then tap the edit icon.
In addition to the current sets, actions, and subsets, you can create your own. This gives you nearly unlimited access to everything available on your desktop or laptop computer.
 App Use
App Use
In order to access your computer from your iPad, you’ll need to download the Actions client onto your computer from the company’s website. When it has downloaded, a shortcut icon will appear in your action bar on your computer. Until you open the app on your iPad, the server will be disconnected.
When you open the iPad app for the first time, you will be given a code that you must enter on your computer. Then, the two will be connected.
The action buttons allow you to perform actions on your Mac or PC. For example, the Mission Control button will activate Mission Control on your computer. If you tap the Power button, you’ll be able to shutdown, put to sleep, restart, lock, or log out of your computer from the list of subsets.
To start a new set, swipe downward with three fingers. At the top of the screen, you will see “My First Set.” This is the current set with the pre-made buttons. To add a new set, tap the pencil in the upper right corner. Then, tap “Create.” A new window will appear with a few controls. Rename the new set to reflect the types of action buttons you want to include in it. For example, you could have a set for music, a set for games, and a set for productivity.
Then, either select a magnet application, or leave it blank so you can add different applications. If you include a magnet application in the set, all of your actions will be defaulted to be relating to that app. For example, if you choose a mail application, you can create a list of action buttons specifically related to that mail app. When you are done creating a list, tap the check mark in the upper right corner.
Once you’ve created a set, you can begin creating action buttons. Select a set, then select “Create.” You can name the action first if you know what you want to do, or you could start with the application you want to access. For example if you want to add a shortcut to your Downloads folder, you may want to choose where to send the action to first. Tap “Current Application” and when the list of applications appears, select which one you will want to open. Then, selection the action by scrolling between available options. You can either add a shortcut, create a snippet, add media controls, access a system, control a window, go to a website, or send an email.
If you create a shortcut, you will be able to select what you want the action to be. For example, select “Command P” to print a document in Word, or “Command Delete” To throw a photo away.
If you create a snippet, you will be able to type out what you want the snippet to read. You can also select a section of copied text from your computer in this section by tapping the arrow.
The media controls are intended to be used with applications like iTunes, Quicktime, VLC, and others. You can pause/play, skip tracks, mute, and increase or decrease the volume of a media app.
The system controls are for opening Dashboard, Mission Control, Notifications, Exposé, and Launchpad, as well as, showing the desktop, emptying the trash, launching the screensaver, putting to sleep, restarting, shutting down, and powering off your computer.
You can also hide, minimize, maximize, move, and close windows in a specific application. If you want to quickly access a particular website, add a link to the Webpage action. If you regularly send identical emails, create a template that includes recipients, the subject, and body text. Then, you can quickly send the email to someone with a single tap.
You can also load application presets to your set instead of creating new ones. In the edit window, select “Load.” Then, select the application you wish to load. You will then be able to select the action you wish to perform. For example, if you select iPhoto from the available applications, you can then select editing tools, access files, start a slideshow, and more. You can select multiple actions at once to create a group of buttons.
When you are done creating and editing actions, you will be able to perform all kinds of quick actions on your Mac or PC with the touch of a button.
 The Good
The Good
This app works flawlessly with the Mac. I was able to easily create and execute a number of actions with a single button. Instead of going into my applications file, finding a particular app, launching the app, and then performing an action, I was able to go straight to the action with a single tap.
The Bad
The app runs a little bit slow. It is not too bad, but there is a lag when loading applications during the editing process.
There is also a list of gestures to copy, paste, redo, and undo using two fingers. I don’t know why this is necessary. I accidentally activated undo and redo a couple of times because I forgot I needed to use three fingers to swipe between sets. The extra fingers seem unnecessary to me.
Value
Actions for iPad is available for $3.99. Considering Fast Toggles costs $9.99 at full price and doesn’t even give you access to actions from your iPad, I’d say four bucks is a steal for this kind of application.
Conclusion
If you have any interest in increasing productivity by being able to create one-touch controls to applications and services on your computer, this is a must-have app. You have complete control over what actions you want to perform in any app on your desktop or laptop. Currently, this app is only available for the iPad. However, the developers are working on an iPhone compatible version for release in the near future. Download it in the App Store today.
Related Apps
Microsoft Remote Desktop lets you access your Windows-based PC. Air Display creates a second screen of your desktop or laptop on your iPad or iPhone.
Do you use application shortcuts? What kind of actions would you use with Actions for iPad?
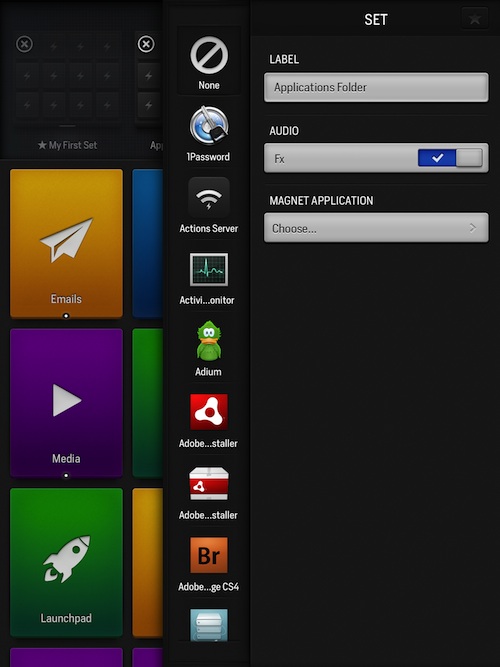 App Use
App Use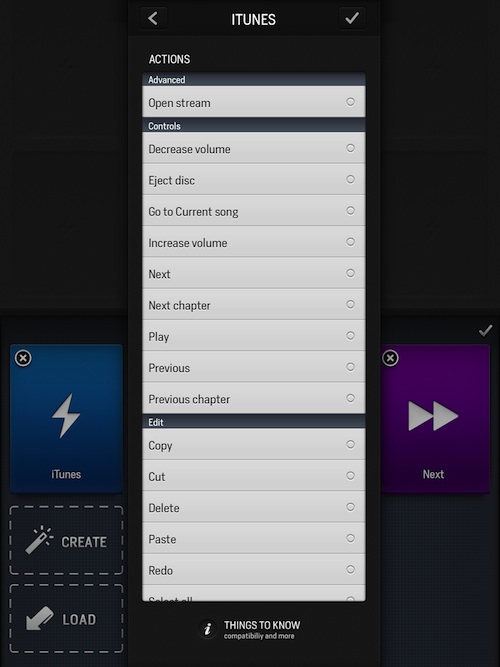 The Good
The Good