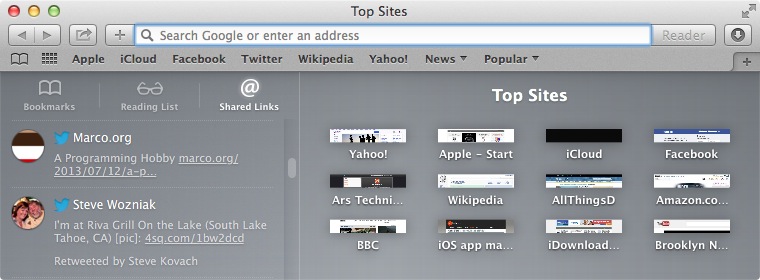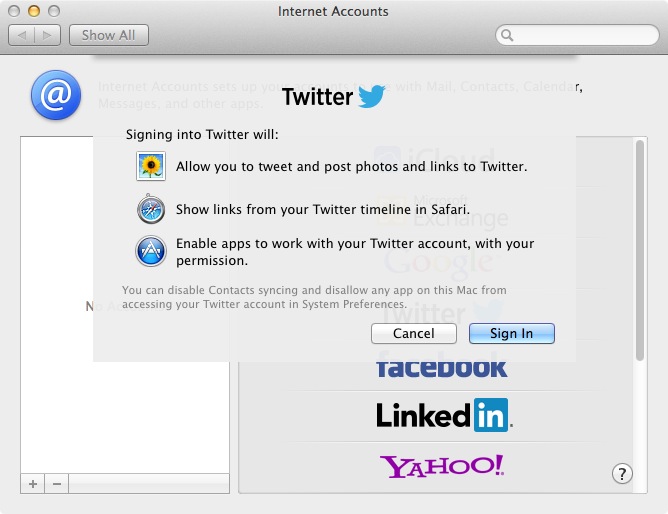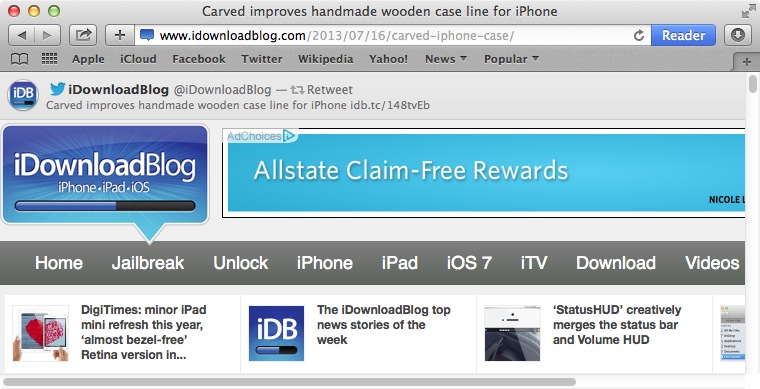Safari has received a miniature overhaul in OS X Mavericks, and one of the most outstanding new features is Safari Shared Links. This is a features that takes links shared with from people you follow on Twitter or Linkedin, and makes them easily accessible directly within Safari for your consumption. In a world dominated by social networking, Safari Shared Links makes sense, and I find its implementation to be well done. Take a look inside as I guide you step by step through its usage on video…
To setup Safari Shared Links, you must first ensure that you’re logged into a Twitter or Linkedin account via System Preferences. The accounts can be configure via the Internet Accounts section of the System Preferences, which has been renamed from its original “Mail Contacts & Calendars” name in which it appears on OS X Mountain Lion and below. After you login to one of your accounts, you’ll receive a notice alerting you to the fact that signing in to Twitter will allow you to tweet and post photos and links to Twitter, Show links from your Twitter timeline in Safari, and enable apps to work with your Twitter account. Obviously, we are primarily concerned with the second option listed here — showing links from your timeline in Safari. The description will be a bit different for Linkedin accounts that you decide to connect, but the primary gist of it is the same.
After adding your accounts, open a new Safari window, and you should see the new Shared Links section appear alongside your normal Bookmarks and Reading List sections. Again, to reiterate, the shared links will contain all of the tweets from your Twitter timeline that contain links. That way, you don’t have to venture into your Twitter client and click on the links to open content you want to peruse.
Once you click one of the links found in your Safari Shared Links, the linked page will open in your Safari window with a banner at the top containing the context for the link. For instance, if you follow the official iDownloadBlog Twitter account, and you click one of its links, you’ll see the iDownloadBlog page, but you’ll also see a small banner at the top of the page referring to the original tweet that brought you there. The whole purpose of that is to help you maintain the context of your visit to the page, but you may also use the banner at the top to immediately retweet the content from your linked Twitter account, or to visit the official Twitter page of the account related to the link.
One of my favorite features of Safari Shared Links is the ability to scroll through your timeline, and also to perform searches on the content in your timeline. For example, if there was a popular story about the iPhone 5S, you’d be able to type “iPhone 5S” and receive a curated list of all of the tweets containing links with information about the iPhone 5S.
As you see Twitter and Linkedin integrate well with Safari in OS X Mavericks via the new Shared Links section. It’s honestly one of my favorite new features in Mavericks, and I believe that others will enjoy it as well. What do you think? Share your thoughts in the comment section below.