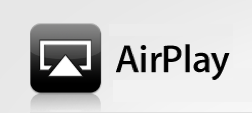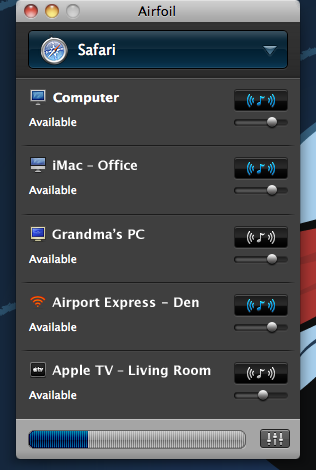It seems that AirPlay, Apple’s revamped AirTunes technology, has been catching on and rapidly expanding in the last few months that iOS 4.2.1 has been around. There are now many ways to stream media to and from devices, with functionality mimicking that of the Apple TV (and beyond).
With new solutions emerging on both the desktop and the iPhone, modern technology and innovative development have taken the legwork out of streaming and sharing. Here are the best ways to take advantage of this amazing technology and choose where YOU want to see your content…
1. Stream video from your iPhone to your Mac
2. Stream audio from your Mac or PC to your iPhone
My favorite method to do this has always been AirFoil. It’s available for the Mac and the PC and will stream anything that outputs sound, whether that’s a website, an application, or just system audio. There’s a free iOS app in the App Store called AirFoil Speakers, free apps by the same name for Mac and Windows desktop, and a feature-rich paid app that will stream audio from an application of your choosing to anything that can accept AirPlay streams. It comes bundled with a video player that compensates for the audio lag, which makes this solution stand out from the others. The latest version 4.0 sports a handful of awesome features including reverse connection initiation from a desktop speakers app to the serving computer, with such functionality expected to come to iOS soon.
Use this with the App Store app Reemote for Airfoil and you will get some advanced reverse connection capabilities, such as source application control and individual speaker controls.
The free way to do this is to just use iTunes, but you will be limited to your iTunes music and video libraries.
3. Stream video from your iPhone to your Mac
4. Stream video from one iOS device to another
5. Turn Your iPhone into AirPlay speakers
To do this, get on your desktop (or open up MobileTerminal on your iPhone) and SSH into your device. Then copy and paste the code below into the terminal and press enter. Once it completes, reboot your device. If you’re running a tethered jailbreak, boot tethered. Your iPhone will now appear on AirPlay speaker menus automatically. Your device screen must be on, for as soon as the device aut0-locks or sleeps the audio quality will get noticeably choppy. You should use this with the AutoLock SBSettings Toggle.
apt-get update
apt-get install wget
apt-get install unzip
cd /tmp
wget http://cl.ly/3Pu1/AirPlay.zip
unzip "AirPlay.zip"
cp "AirPlay/airtunesd" /usr/libexec
cp "AirPlay/com.apple.airtunesd.plist" /System/Library/LaunchDaemons
chmod 755 /usr/libexec/airtunesd
chmod 755 /System/Library/LaunchDaemons/com.apple.airtunesd.plist
rm -r "AirPlay.zip"
rm -r "AirPlay"
Alternatively, you can do this with an FTP/File Browser client (visually) with this tutorial. Remember, this will not work until you reboot (the respring doesn’t cut it).
Once you have this working, you can open up Apple’s official iPhone Remote app to control iTunes and select your iPhone as the AirPlay Speakers option. It will be like having your entire media collection (40,000 songs in my case) right on your iPhone!
Let us know if you try any of these.