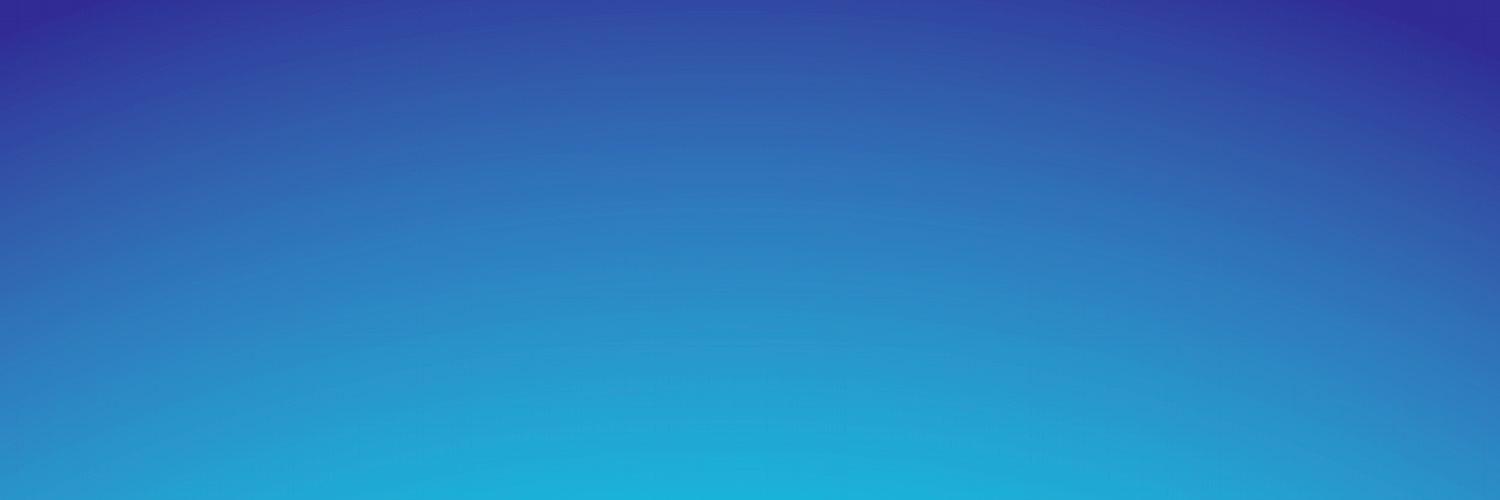What is Downgrading?
Downgrading is the process of installing a previous version of iOS, the software on your iDevice. In order to fight fragmentation (and other things), Apple does not allow users to downgrade their iDevice software. So the jailbreak community had to come up with their own solution. Note: Downgrading firmware will not downgrade your baseband or “modem firmware” for unlocks.
If you’ve ever updated your iPhone’s software through iTunes before, you’ve probably noticed the “verifying restore with Apple” message before. That’s iTunes, talking with Apple’s servers, to make sure you are installing the newest version of iOS.
Frequently Asked Questions
- How is Downgrading Possible?
- Why Would I Need to Downgrade?
- What Are SHSH Blobs and How Important are They?
- How to Save Your SHSH Blobs With Tiny Umbrella
- How to Save Your SHSH Blobs With iFaith
- How to Create Stitch SHSH Blobs With RedSn0w
- What if I Didn’t Save Them, is There any Hope?
- Downgrading Tutorial
- Downgrading Tutorial (iPhone 4S & iPad 2 5.0.1 Downgrade)
- How to downgrade iOS 6 to iOS 5.1.1 (A4 Devices)
Troubleshooting
- How to Fix ‘Installing Activation Bundle’ Freeze With RedSn0w
- How to Fix iTunes 1013 Errors When Downgrading
- How to Edit Your Host File
Frequently Asked Questions
How is Downgrading Possible?
With a little bit of text editing and the use of applications like TinyUmbrella, we can actually trick iTunes into thinking it’s talking to Apple’s servers. When in actuality, the sync-software is redirected to Saurik’s servers which gives the thumbs up to proceed with the restore of the older firmware.
Why Would I Need to Downgrade?
As mentioned earlier, app developers who want to make sure their applications are compatible with earlier versions of firmware would want to downgrade. The most common reason you’ll see on this site however, is to save a jailbreak.
Although it only takes us a click of a button for us, the work behind jailbreaking can sometimes take months. If you update to a version of iOS that hasn’t been jailbroken yet, downgrading will allow you to revert to a version that has.
What Are SHSH Blobs and How Important are They?
We won’t get too much into what SHSH blobs are (click here for our detailed explanation), but they are important. Like you typically-can’t-downgrade without-previously-saving-your-SHSH-blobs important.
The blobs contain your iDevice’s ECID (digital fingerprint) and play an important role in the communication between iTunes and “Apple.” This is why before you upgrade your iOS firmware, we ALWAYS recommend you save your SHSH blobs from the current version.
This can be done with programs like TinyUmbrella or iFaith. Both are free to download and fairly simple to use. We recommend saving your SHSH blobs on every jailbroken firmware you land on, so even if your iDevice gets accidentally updated in the future, you can always go back.
How to Save Your SHSH Blobs With Tiny Umbrella
How to Save Your SHSH Blobs With iFaith
iFaith is a Windows tool that allows you to save your SHSH blobs, and create *signed* IPSW files that are always downgradable no matter what. Please refer to our video below for more information about saving SHSH blobs with iFaith, and creating signed firmware. Also, be sure to visit our dedicated iFaith page for more information on how to use this application.
How to Create Stitch SHSH Blobs With RedSn0w
Similar to iFaith’s *signed* IPSW, stitching SHSH blobs in RedSn0w involved combining an IPSW firmware file with an SHSH blob. This allows you to create a self sustaining firmware file that can always be downgraded. See our video below for more information on stitching, and be sure to visit our dedicated RedSn0w page for more information.
What if I Didn’t Save Them, is There any Hope?
As we mentioned before, SHSH blobs contain your iDevice’s digital fingerprint, so it’s not something that can be replicated or downloaded. Typically, there isn’t anything you can do if you’ve upgraded and your blobs from the previous firmware weren’t saved.
However, Apple doesn’t always stop signing the previous version of iOS the moment it releases a new one. For instance, if you upgrade to a beta version of iOS and want to downgrade, chances are Apple is still signing the old software.
Downgrading Tutorial
Step 1: place your iDevice into DFU mode.
Step 2: Check to ensure that the Hosts file doesn’t contain any Apple references.
Step 3: Open RedSn0w, select Extras, and PwnedDFU. Your iDevice screen should remain black.
Step 4: Open TinyUmbrella, and select “Start TSS Server”
Step 5: Open iTunes and hold Option while clicking Restore (it’s Shift and Restore in Windows) then select your iOS 4.3.3 firmware file.
Step 6: If you get a Recovery Error (1), close iTunes completely.
Step 7: In TinyUmbrella click on Advanced and deselect “Set Hosts to Cydia on Exit…” Exit out of TinyUmbrella.
Step 8: Open RedSn0w, select, Extras, and Recovery fix. The device should appear to be jailbreaking. Afterwards it will return to the black screen.
Step 9: Again, open RedSn0w, select Extras, and Just boot. Once your device boots you should see a Pwnapple logo, and eventually it will boot completely on the downgraded firmware.
Step 10: Open up iTunes to activate your iDevice.
Downgrading Tutorial for iPhone 4S and iPad 2 to iOS 5.0.1
Starting with RedSn0w 0.9.11b1, you can now downgrade A5 devices to 5.0.1 firmware if you have your SHSH blobs saved. We have created full tutorial for both Mac and Windows, and you can view the respective video walkthroughs below. This downgrade is for A5 devices only (iPhone 4S and iPad 2).
How to downgrade iOS 6 to iOS 5.1.1 (A4 Devices)
If you have an A4 device or below that’s running iOS 6, you can downgrade back to iOS 5.1.1 if you have your SHSH blobs saved. There are many reasons to do this; perhaps you don’t like iOS 6 maps, or maybe you’d like your untethered jailbreak back?
To downgrade iOS 6 to iOS 5.1.1, follow our simple to use iOS 6 to 5.1.1 downgrade tutorial, and watch the video below.
Troubleshooting
How to Fix ‘Installing Activation Bundle’ Freeze With RedSn0w
How to Fix iTunes 1013 Errors When Downgrading
How to Edit Your Host File
Editing the hosts file is useful for rerouting connections to Apple’s servers to another server such as Cydia. This may allow you to downgrade successfully if you meet the proper circumstances (have SHSH blobs saved, etc). Bear in mind that TinyUmbrella automatically updates this file when pointing to Cydia’s server, so in most cases there will be no need to update this file manually. That doesn’t mean that you will never need to edit your hosts file. Some tutorials may at times call for a manual editing of this file. Our video tutorial below shows how to edit the hosts file on either Mac or Windows.
Summing it all up
Of course there are many idiosyncrasies and one-offs when it comes to downgrading, so we urge you to check our downgrading tag page for more information, and also check our forums for help with downgrading.