All four corners of your Mac screen can be configured to trigger a specific action when you drag the pointer to them. This macOS feature is called Hot Corners, and in this tutorial, we’ll show you how to set up and use it on your Mac.
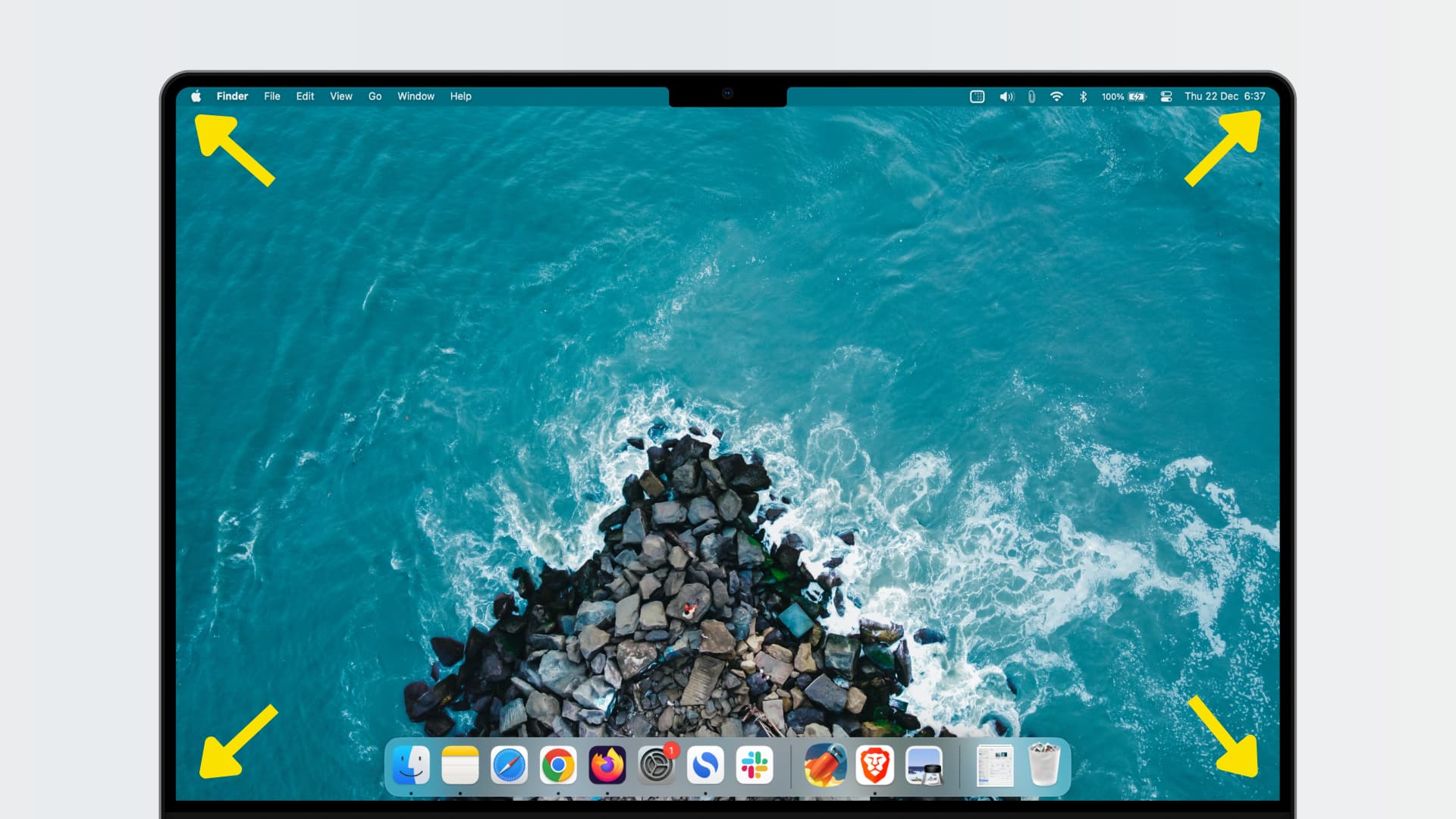
Why set Hot Corners on Mac?
Keyboard shortcuts are awesome, and Quick Actions are handy. But Hot Corners are some of the most valuable tools for using a Mac efficiently. They speed up your workflow significantly and increase your productivity.
To me, Hot Corners are like the oil to my workflow. Yes, you can get things done without them, but there’s a lot more friction when you don’t. Hot Corners allow me to lock my Mac’s screen, put it to sleep, see all windows of an open application, and enter Mission Control. You can set it to do other things that may be helpful to you.
Setting up Hot Corners is actually one of the first things to do after setting up my Mac.
How to set up Hot Corners on Mac
- Click the Apple icon and choose System Settings
- Select Desktop & Dock from the left sidebar.
- Scroll down and click Hot Corners.
- Click the first corner and choose an action.
- Similarly, select different actions for the other three corners or leave them empty.
- Finally, click Done to save the changes.
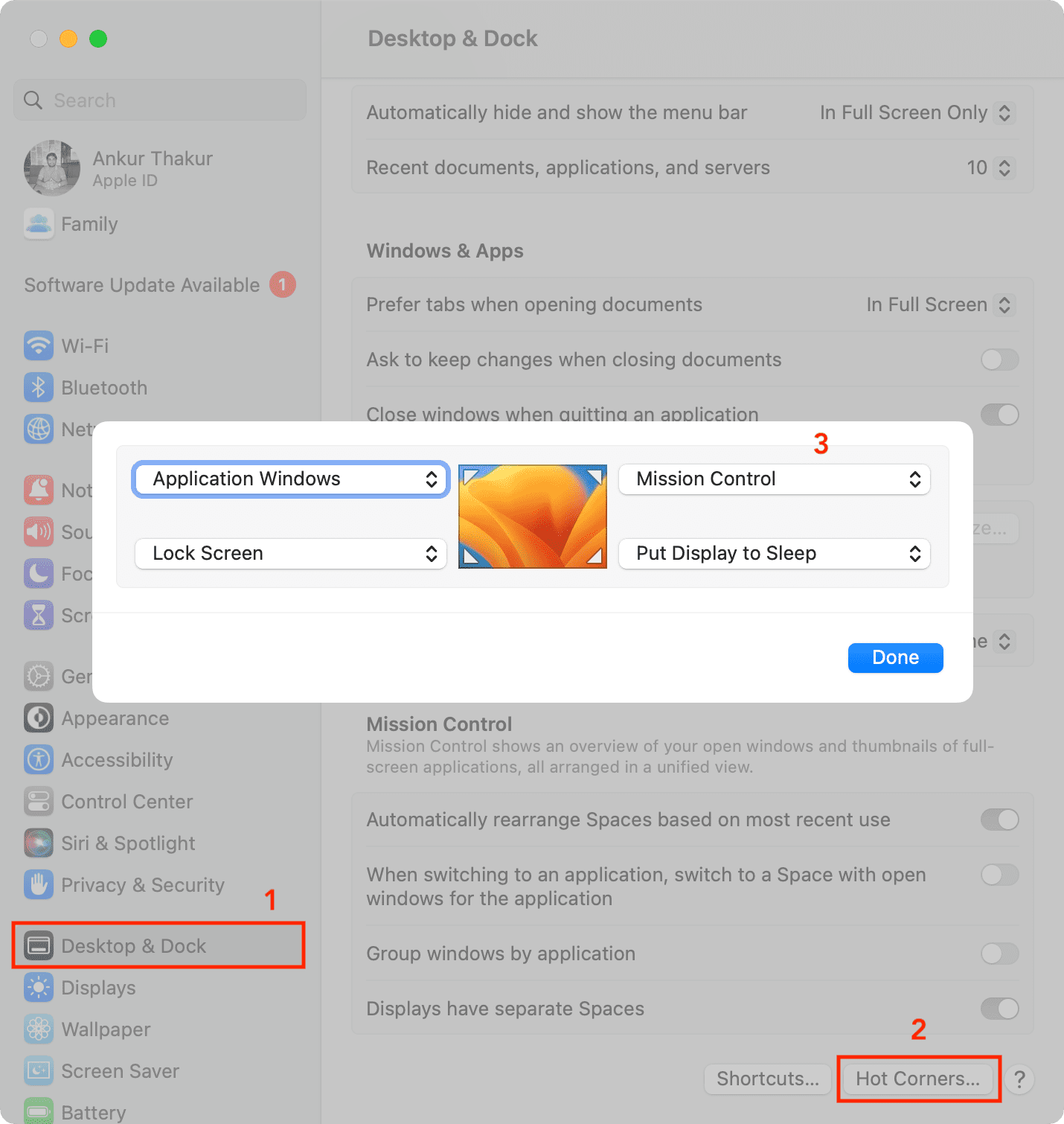
The above steps are for macOS Ventura and later. If your Mac is running macOS Monterey and earlier, go to System Preferences > Mission Control > Hot Corners.
Actions available for Hot Corner
The following commands are available to assign to any Hot Corner:
- Mission Control
- Application Windows
- Desktop
- Notification Center
- Launchpad
- Quick Note
- Start Screen Saver
- Disable Screen Saver
- Put Display to Sleep
- Lock Screen
Use Hot Corners
From now on, whenever you take the mouse pointer to one of the corners, it will trigger that action. For example, when I take the mouse pointer to the lower left corner of my Mac’s screen, it locks the computer instantly.
Hot Corners while using iPad as Mac’s secondary display
With Sidecar, you can use your iPad as a secondary display for your Mac. Plus, this allows you to share your Mac’s mouse or trackpad with your iPad. In this setup, you can effortlessly take the mouse pointer to one side of your Mac’s screen, and it will jump onto your iPad’s screen. So, when you use your iPad as a secondary display for your Mac, Hot Corners on that side won’t work.
For example, I have set all four Hot Corners on my MacBook Pro, and they all work flawlessly. However, whenever I go to Mac’s System Settings > Displays > Plus Button (+) and pick my iPad as Mac’s secondary display, Hot Corners of one side (left or right, depending on which side my Mac thinks iPad is kept) will not work. You can tell macOS which side the iPad is on by clicking the Arrange button (System Settings > Displays) and dragging the iPad screen left or right.
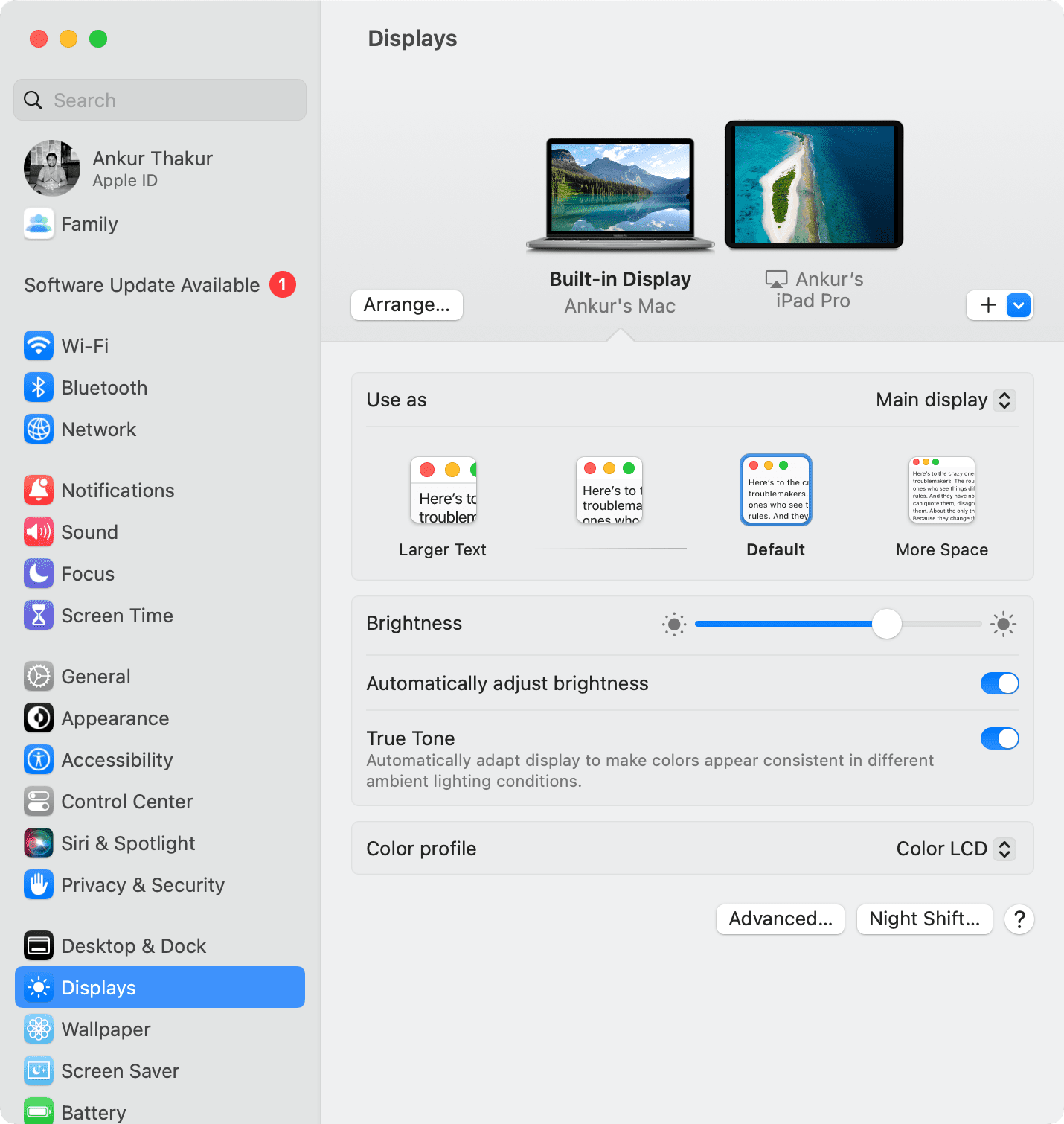
This may also be true for other (non-iPad) monitors attached to your Mac.
Check out next: