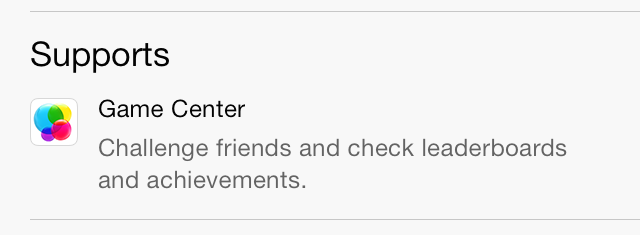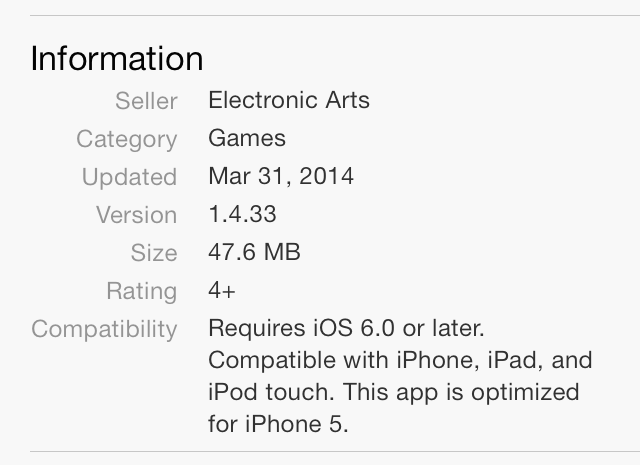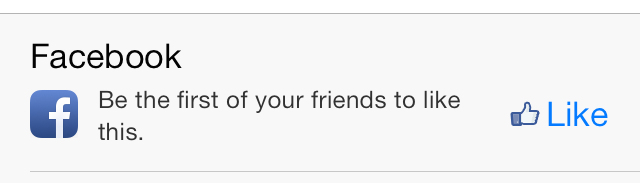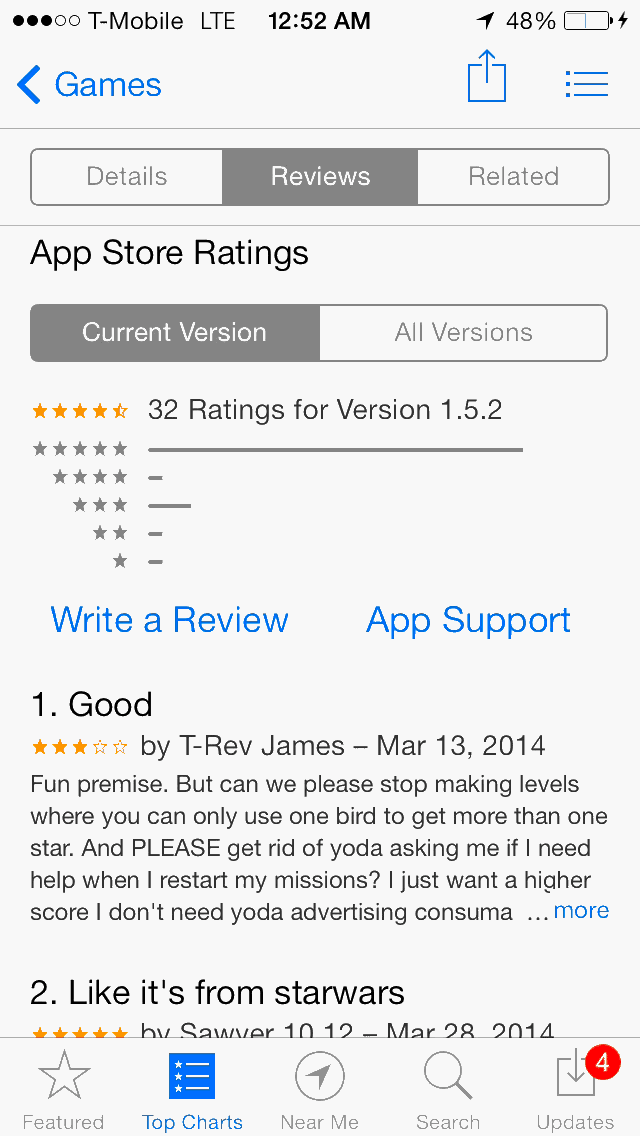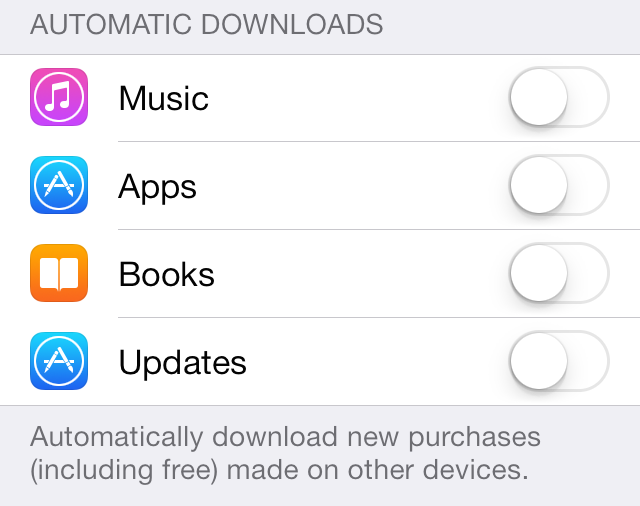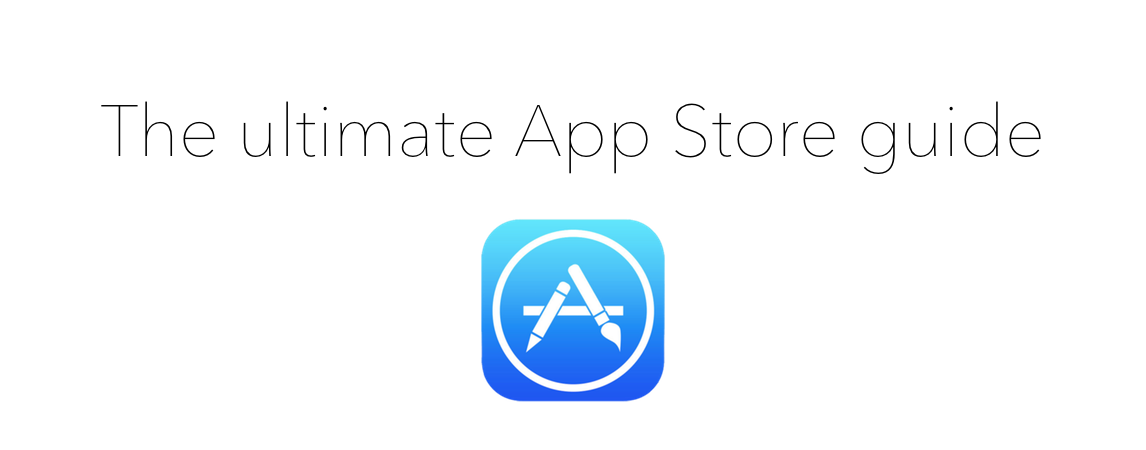
The App Store app is the hub used to download additional apps on an iOS device. Out of the box, the iPhone only comes bundled with a handful of stock apps. The App Store app allows you to choose from hundreds of thousands of apps to download on to your device.
Apps can be anything from productivity tools, to games, to periodicals. There is a wealth of apps available to download in the App Store, and while some may come at a price, many of them are free.
It’s good to become familiar with the App Store’s features, because this is the only place where you can download additional software on a stock iOS device. Check inside as we journey through a detailed explanation of the App Store.
Table of contents
Basics
- What is the App Store app?
- Viewing an app in the App Store
- What is a universal app?
- How to download apps
- How to update apps
- Re-downloading apps
- App Categories
- App Collections
- Sharing & Wish List
- Redeeming gift cards
- Sending gift cards
Tabs
Settings
Conclusion
Basics
What is the App Store app?
The App Store app is a default app that appears on all iOS installations. It allows you to browse, search, and download digital applications from a large library. Apps can be downloaded directly to your iOS device via the App Store with no syncing required. Outside of the occasional firmware refresh, the App Store is the only way to add new software to your iOS device.
New apps appear on the App Store each day. Developers can select which day they would like an app to be released. New apps are released at 12AM internationally.
Each Thursday, Apple refreshes the App Store to highlight its new and noteworthy releases. You’ll find Editors Choice picks, the App of the Week, and more.
Viewing an app in the App Store
When you open the App Store, you’ll be brought to the Featured tab by default. The Featured tab contains a panel at the top of the interface that constantly scrolls to display promoted apps. You can tap on one of these apps, or you can tap on any of the apps or sections listed on the Featured tab. You can also use the remaining four buttons at the bottom of the interface—Top Charts, Near Me, Search, or Updates—to discover new apps.
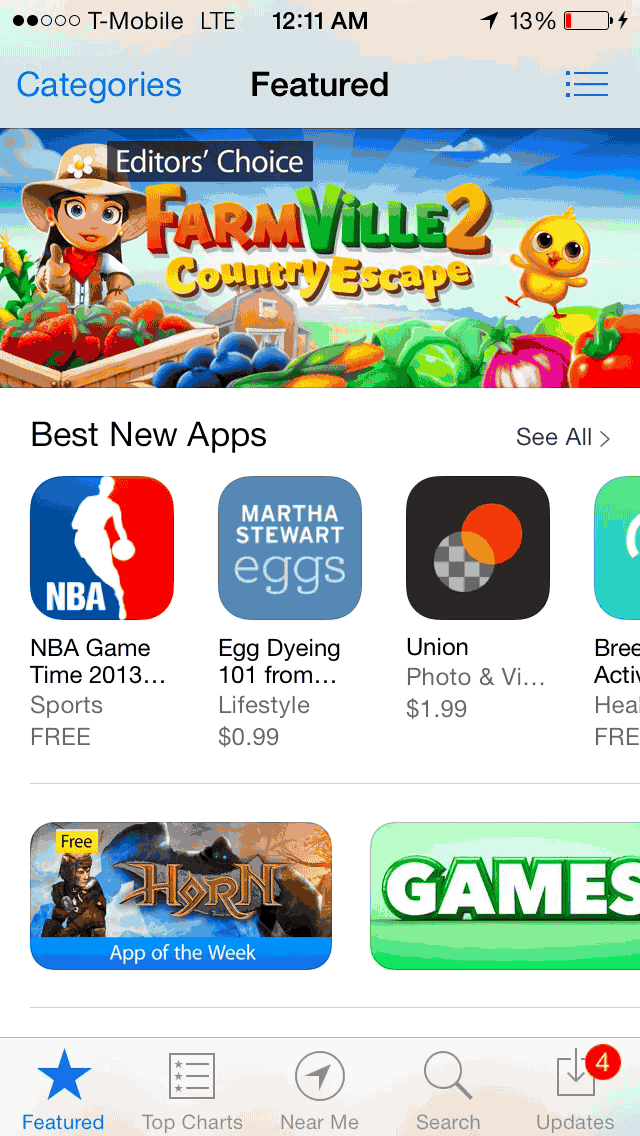
The App Store’s Featured tab makes it easy to discover new apps
Once you settle on an app, you can find more information about the app by tapping on it. Tapping on an app brings you to the app detail view. This view allows you to learn more about the application. Keep in mind that not all apps include all of the following pieces of information. A lot of what you see here is dependent on whether or not a developer wishes to provide the necessary information.
In the app detail view, you’ll find the following:
- App name
- Rating
- Developer name
- In-App Purchases
- User rating
- Price/Download/Open/Update
Details tab
- Screenshots
- Description
- What’s New
- Supports
- Information
- In-App Purchases
- Version History
- Developer Apps
- Developer Website
- Privacy Policy
Reviews tab
- App Store Ratings
- Write a Review
- App Support
- Reviews
Related tab
That’s quite a bit of information stuffed into one place. Let’s break down each of these sections and find out what you should expect.
App name
Sometimes an app’s name will be shortened in the discovery section of the App Store, or even when the app icon is present on the Home screen. The app detail view will provide you with the full name of the app.
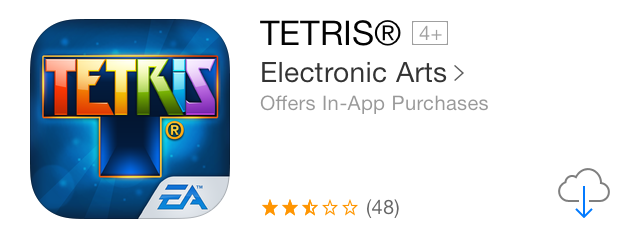
Lots of information pertaining to the app is listed here
Rating
Next to the name of the app lies its rating. This is useful for determining if content is appropriate. The available ratings are as follows:
- 4+ – akin to a G-rated movie
- 9+ – akin to a PG-rated movie
- 12+ – akin to a PG-13-rated movie
- 17+ – akin to an R-rated movie
Developer name
Beneath the name of the app, you’ll find the name of its developer. The developer name is linked, so that when you tap on it, it will take you to a page containing all of the other apps on the App Store created by that developer.
In-App Purchases
If an app offers in-app purchases, you will see a sentence stating so under the name of the developer.
User rating
You will see five star glyphs that signify the user rating of the app. A lot of times, especially if an app is new or unpopular, it will not be rated at all. User ratings have been the source of a lot of controversy over the years, because there have been rumblings that the ratings can be easily influenced by sly, and perhaps unethical, marketing tactics. User ratings are graded on a five-star scale. Only users that have actually downloaded the app are eligible to provide a user rating.
Price/Download/Update/Open
To the right of the user rating lies the current price of the app. For the US store, the price can be free, $0.99, and increase thereafter by $1.00 i.e. $1.99, $2.99…$9.99, etc. If you see a little plus ‘+’ sign in the upper left-hand corner of the price box, this means that the app is universal and works on both the iPhone form-factor and the larger iPad form-factor.
If you’ve already purchased an app under the Apple ID currently logged in to the iOS device, the price button will be replaced by a download button. If you’ve already purchased and have downloaded the app, the download button will be replaced by an Open button.
Details tab
Screenshots
Every app submitted to the App Store is required to include at least one screenshot to showcase how the app looks. If you tap on a screenshot, you can enlarge it for easier viewing.
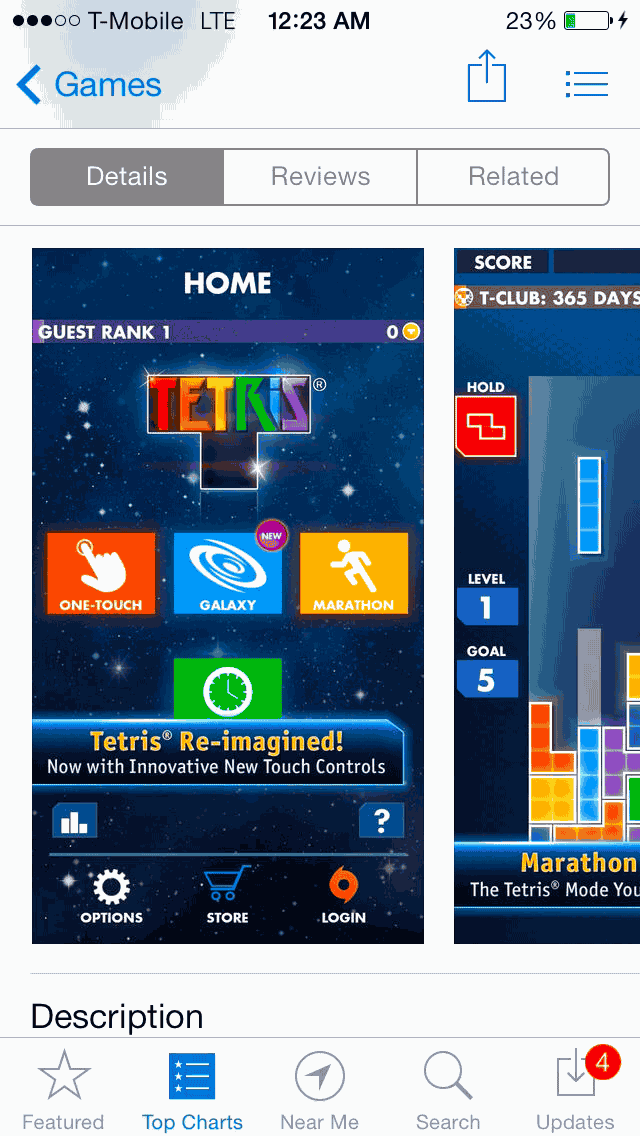
Scrolling through multiple app screenshots
If an app features multiple screenshots, you can scroll through each screenshot while in the enlarged view. Tap the Done button in the upper right-hand corner to get back to the app detail view.
Description
A brief description of the app will automatically display under the Description heading, however, you can view the full description by tapping the blue “…more” button beneath the abridged text.
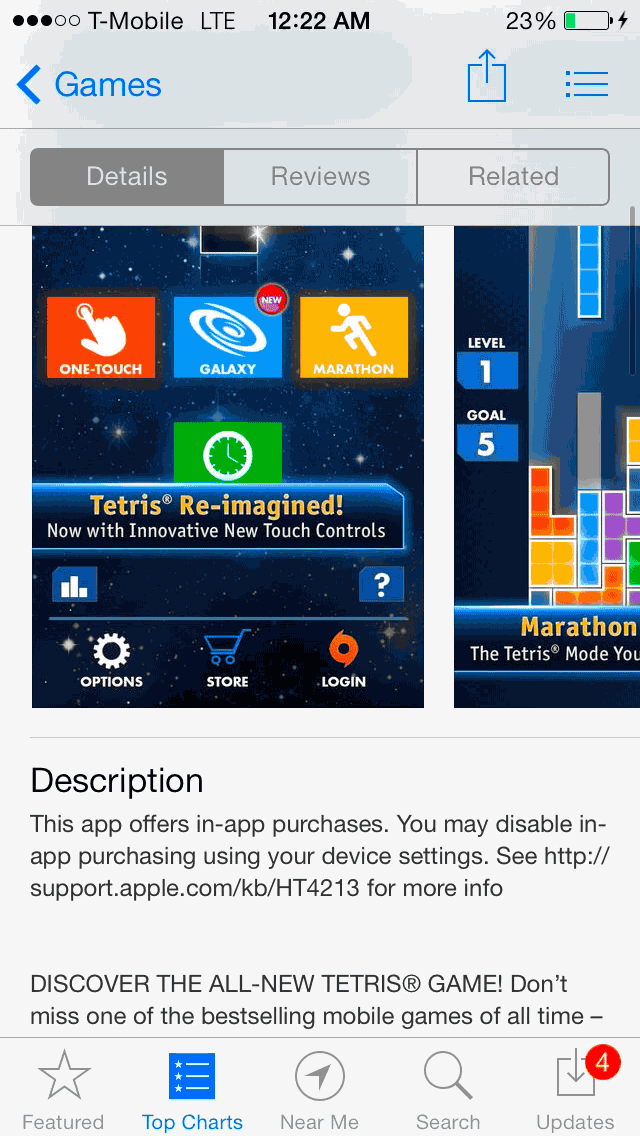
Quite the lengthy app description
What’s New
The What’s New heading contains the new features added to an app’s latest update. To the right of the What’s New heading lies the date when the app was last updated.
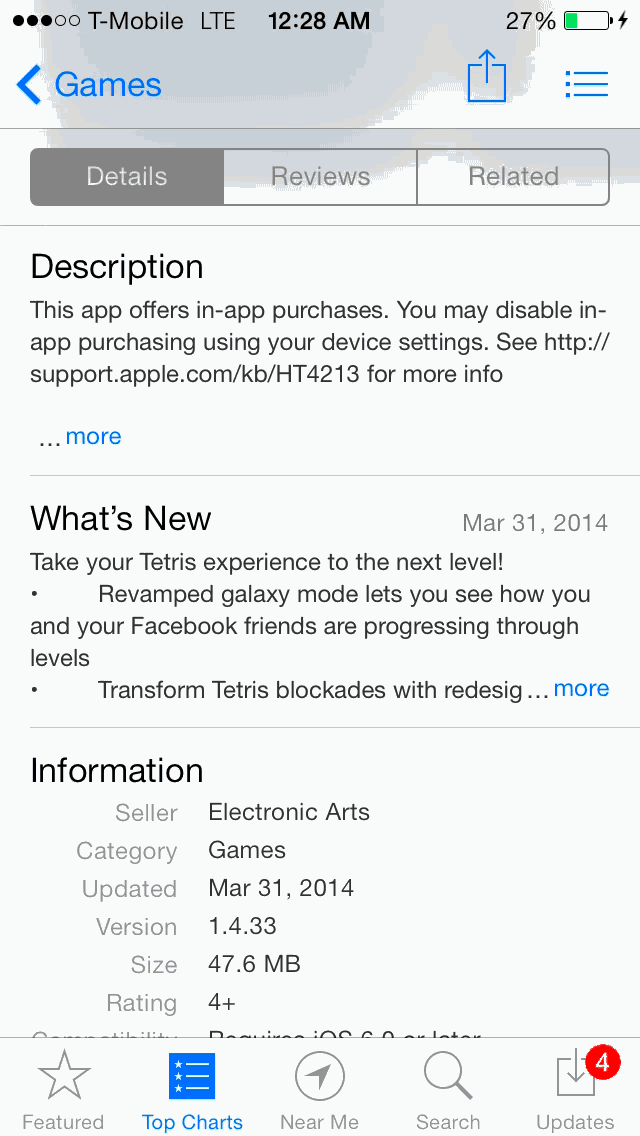
The What’s New section shows details about the latest update
Supports
If an app supports additional special features, i.e. Game Center, you’ll find details explaining how deep the support goes.
This app supports Game Center
Information
Detailed information about the app
The information heading contains a wealth of metadata regarding the app. Under information, you’ll find data like the following:
- Seller – The company selling the product
- Category – The genre of app
- Updated – Date of last update
- Version – Release version
- Size – How big the file is in MB/GB
- Rating – i.e. 4+, 9+, 12+, etc.
- Compatibility – The iOS version requirement, i.e. Requires iOS 6.0 or later, and the device compatibility, i.e. Compatible with iPhone 4, iPhone 4S, etc.
In-App Purchases
If an app offers in-app purchases, which are micro-transactions that occur within an app, you’ll see a list of available in-app purchases if you tap on the In-App Purchases panel. The In-App Purchases panel contains a list of each in-app purchase, included its description and price.
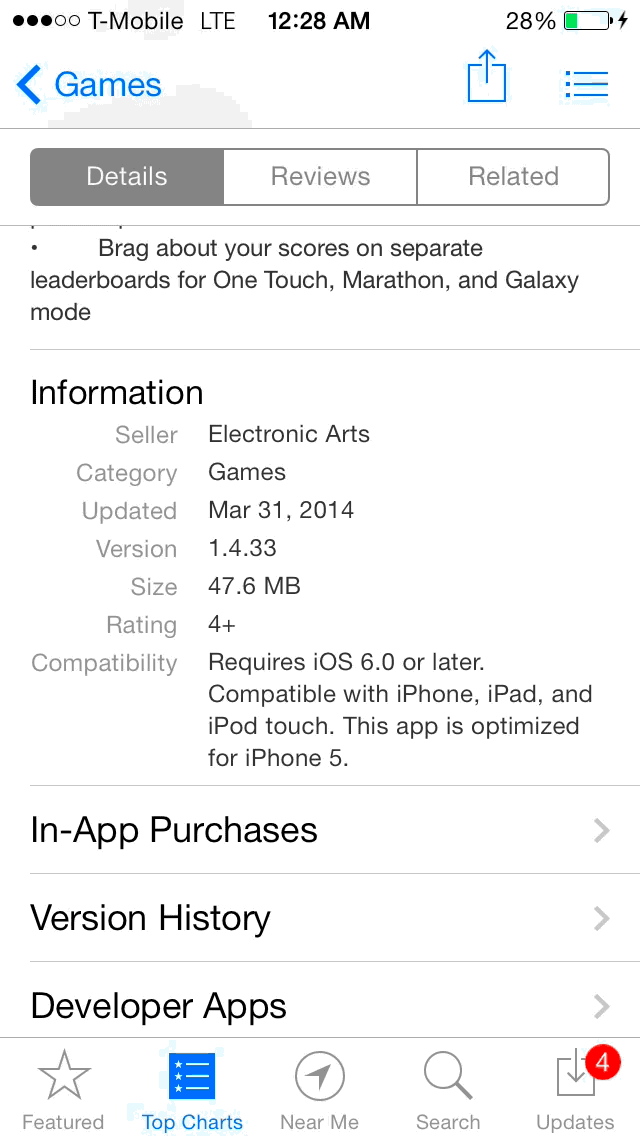
The In-App Purchase details
Version History
There was a time when users were not privileged to see the version history of App Store releases. That all changed with iOS 7.
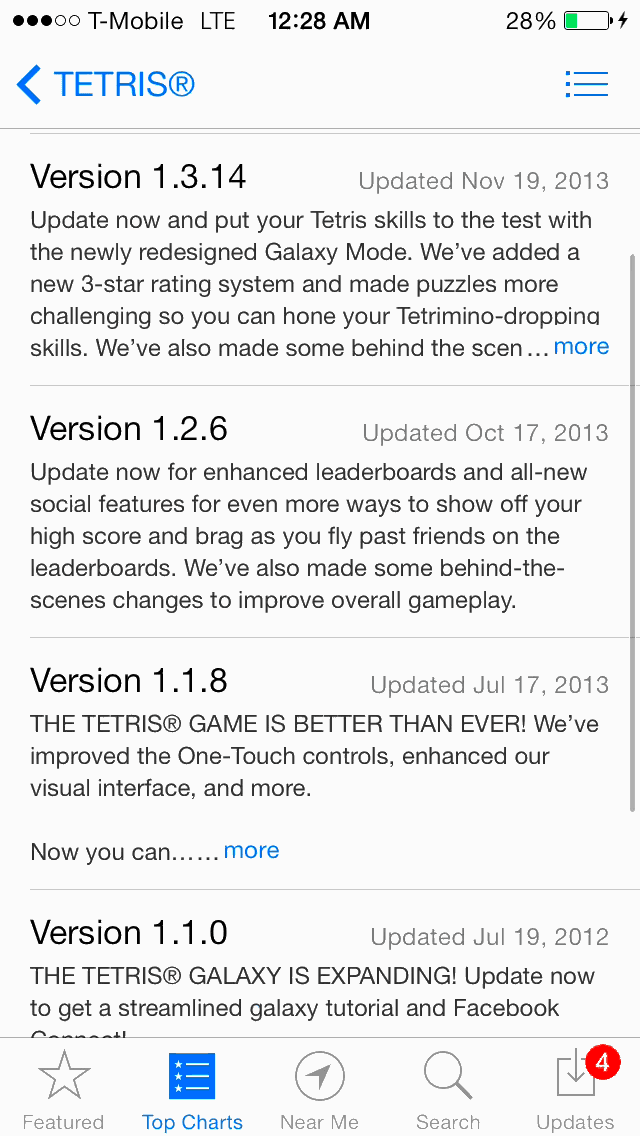
Detailed information pertaining to different versions of the app
The Version History panel contains a list of previous updates released for an individual app. Each version listing contains the date it was released, features added, and version number.
Developer Apps
The Developer Apps panel contains a list of every application released by the developer of the app you’re viewing. If the developer is prominent, the Developer Apps panel may included a stylized heading and background.
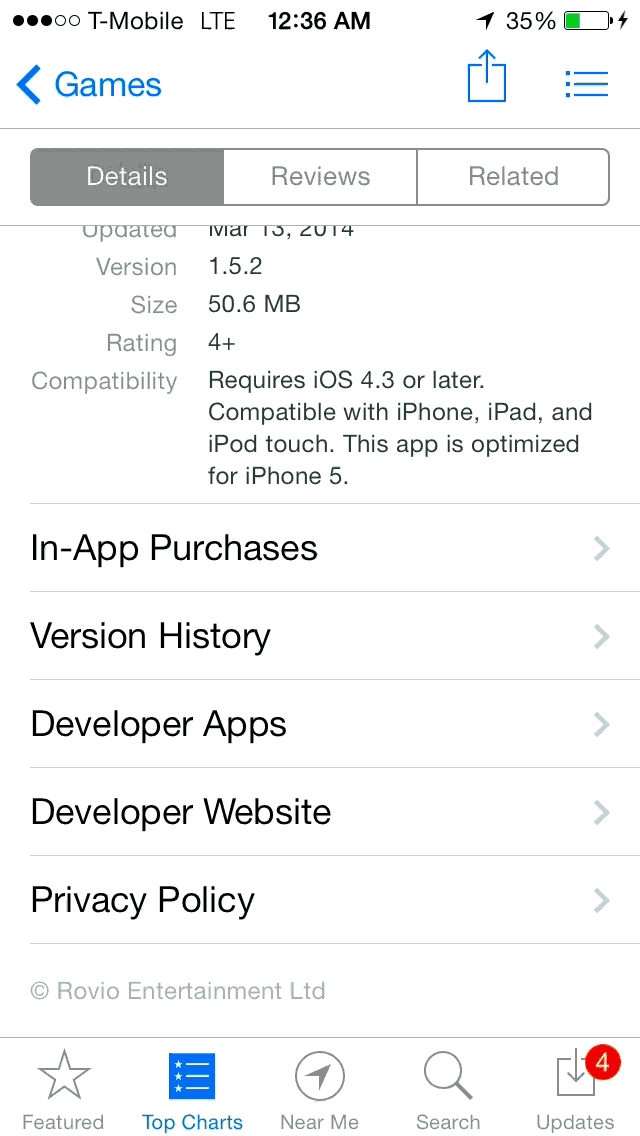
Other apps developed by the same developer
Developer Website
The Developer Website panel links directly to the website of the developer in question. A lot of times developers will link to a support page for a particular title. When submitting apps to the App Store, the developer can choose what to link to. Links open using the stock Safari browser.
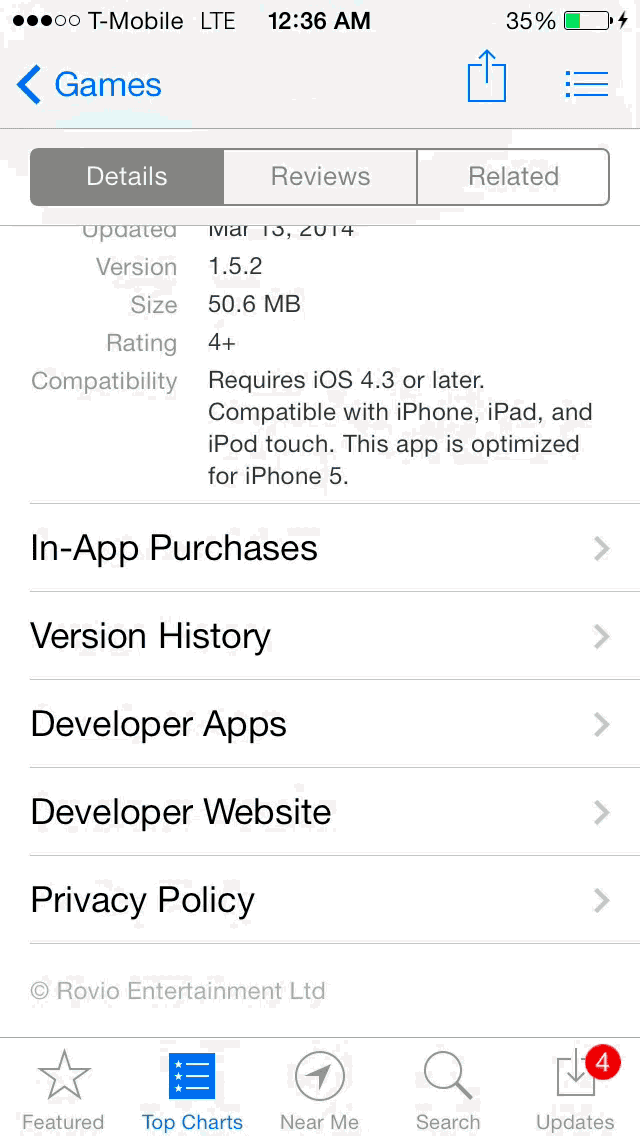
Most developers have a website to facilitate communication with customers
Privacy Policy
Like the Developer Website panel, the Privacy Policy panel links to a developer’s external website.
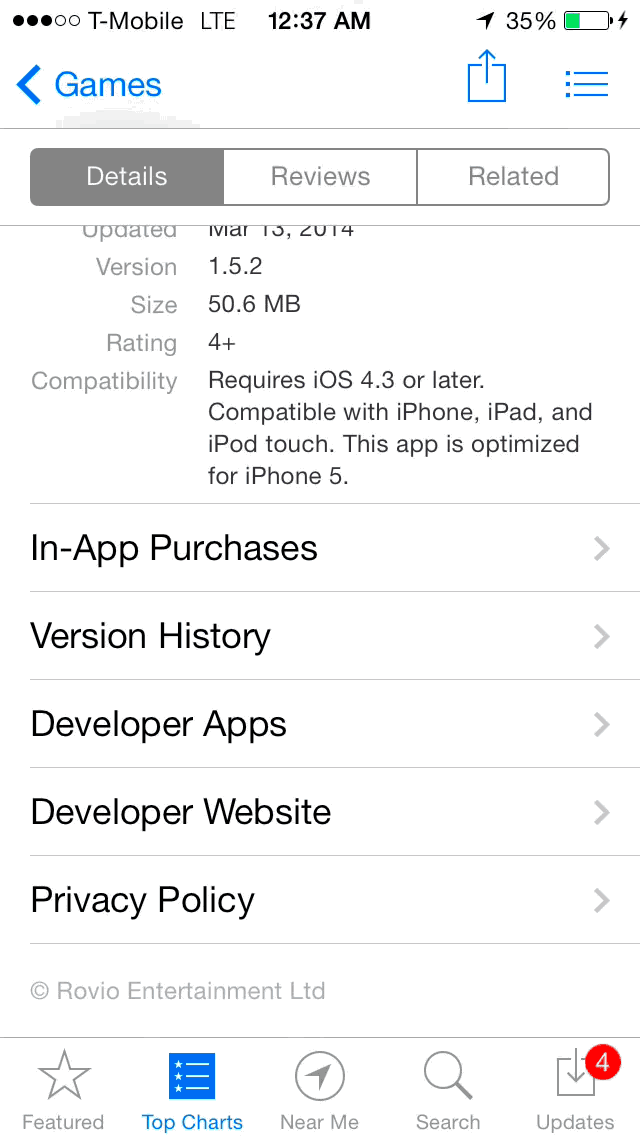
The privacy policy link should point to the developer’s privacy policy page
Reviews tab
If you have your Facebook account connected to your iOS installation, you can Like an app on Facebook by tapping on the blue Like button.
If you have your Facebook account linked, you can Like apps directly from the App Store
App Store Ratings
Users are allowed to provide reviews—both star ratings and detailed reviews—for apps that they download. The App Store Ratings section is a culmination of all of the star ratings and detailed reviews received.
You’ll see two tabs beneath the App Store Rating section—one for Current Version, which is for the currently released version of the app, and one for All Versions.
App Store ratings for current and all versions
Beneath the two versions tabs, you’ll find a ratings graph for the app. The graph accounts for all one, two, three, four, and five star reviews.
Write a Review
Below the review graph, you’ll find a button to submit a review of your own. You must have purchased or downloaded the app before you are allowed to submit a review.
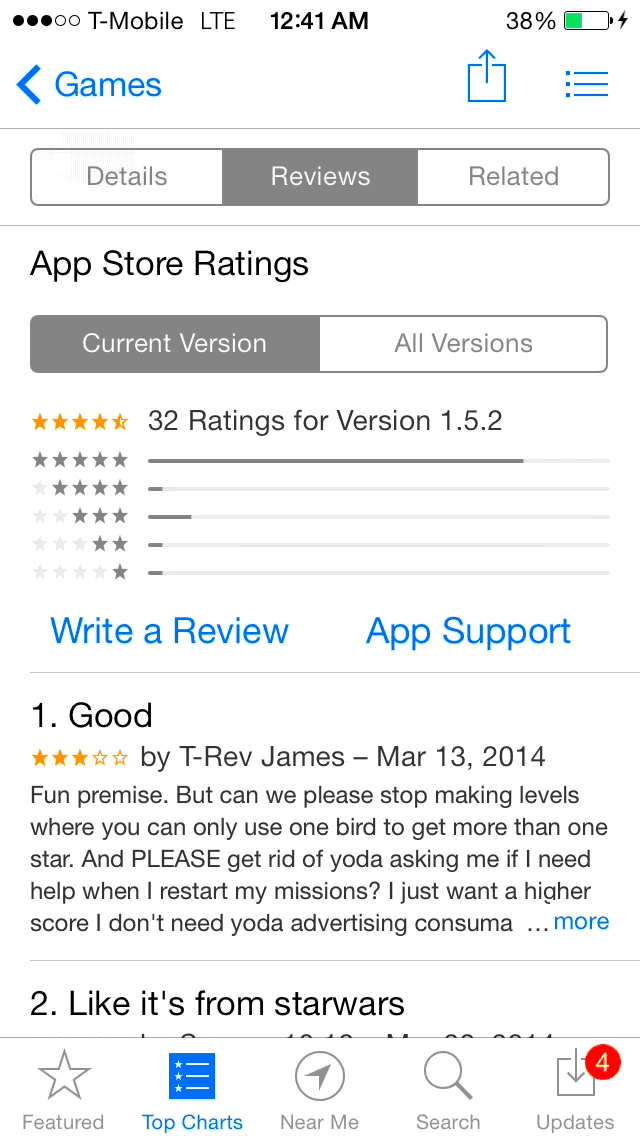
Creating a simple review
The Write a Review interface is simple; it looks like an email. There are three sections to fill out when composing a review, and all but one of them is optional. The first section, the star rating, is mandatory. The Title and Review body is optional. You can choose to provide just a star rating, or provide a detailed review.
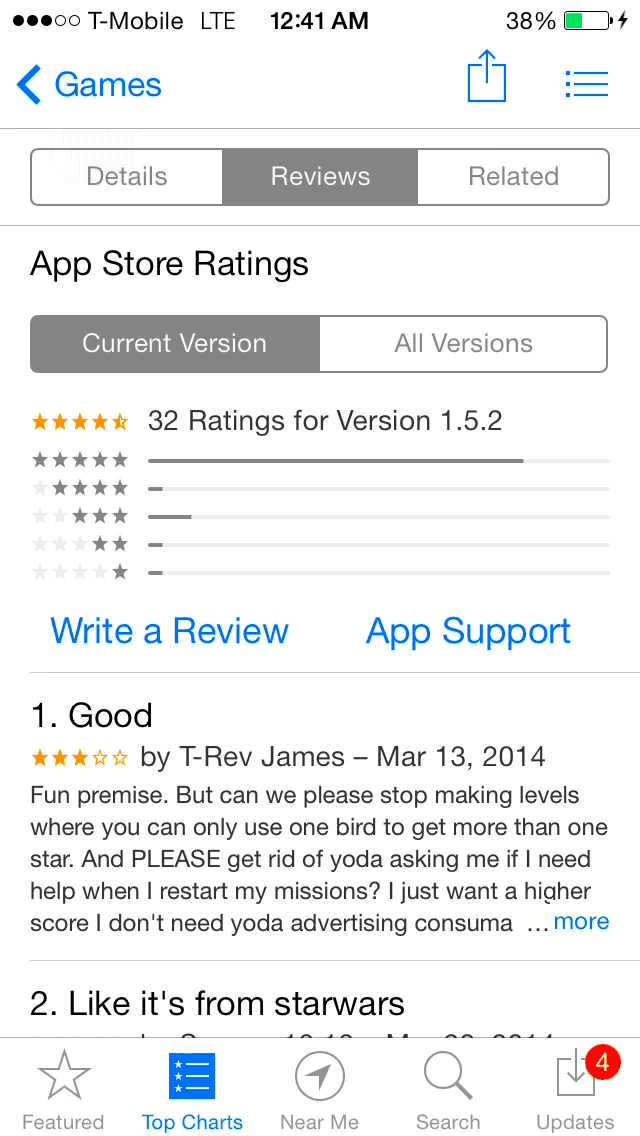
Creating a detailed review
Once you’ve finished your review, tap the Send button in the upper right-hand corner to submit it. If you change you mind, and would instead like to cancel the review, you can tap the Cancel button in the upper left-hand corner. If you wish to change your review, you can tap the Write a Review button again, and update your review.
App Support
The App Support button, which resides to the right of the Write a Review button, takes you directly to a page designated by the developer for support issues.
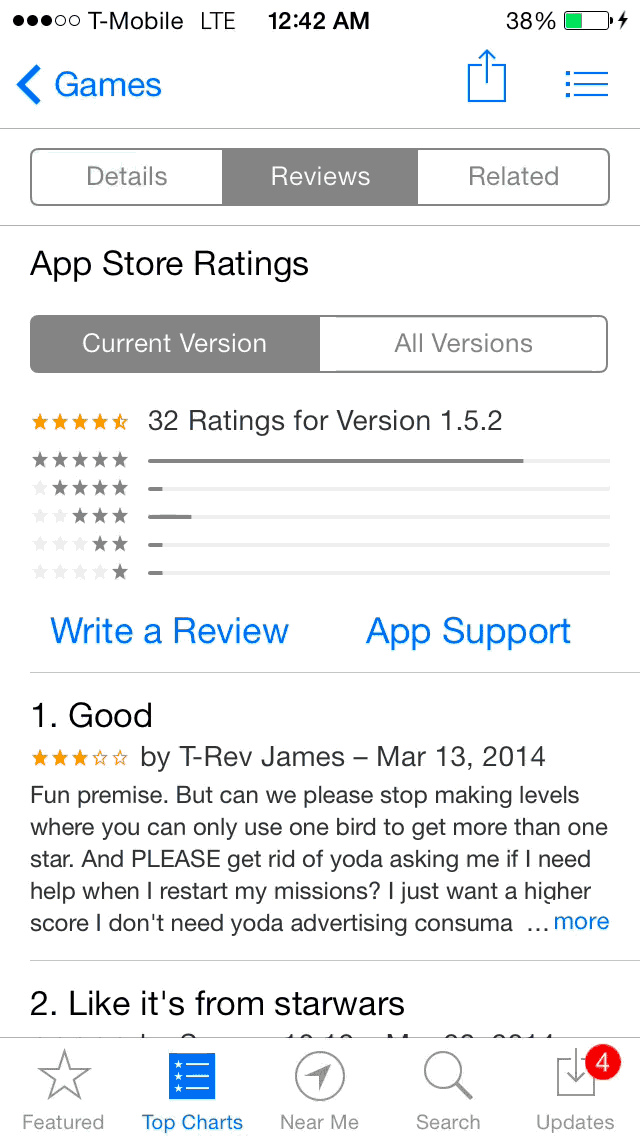
The app support button links users to the developer’s support page
Detailed reviews
Below the Write a Review and App Support buttons, lie the detailed reviews. These reviews appear when a user reviews and app and decides to write a detailed review.
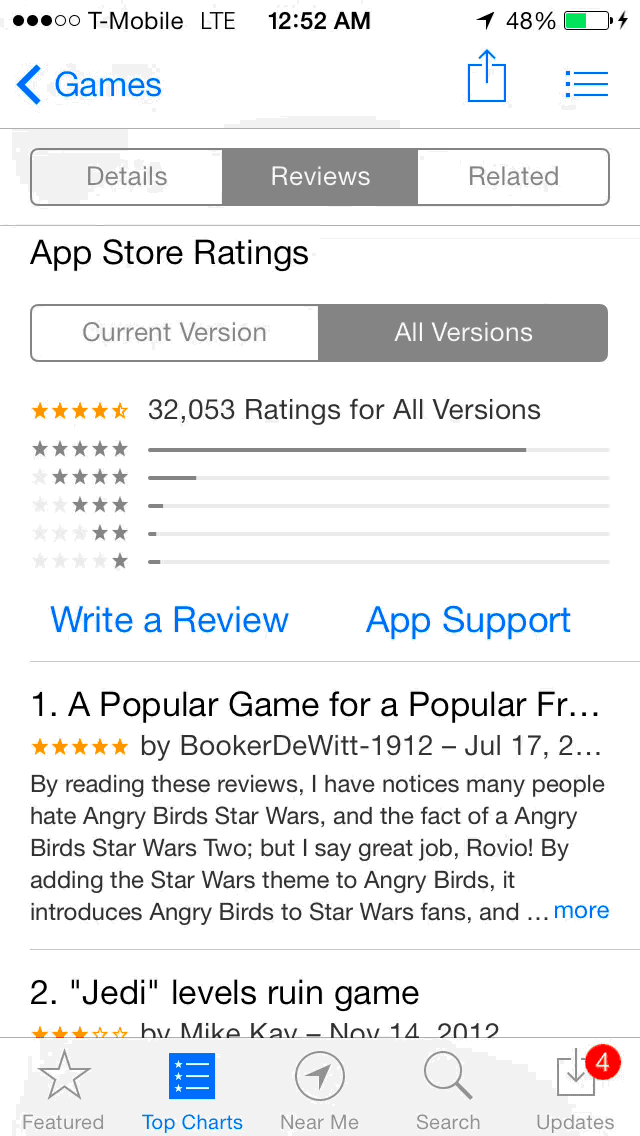
An example of the many detailed reviews available
The detailed reviews are accompanied by the star rating provided at the time of the review. If a review is lengthy, you will find a blue “…more” button in the bottom right-hand corner of the review. This button allows you to expand to view the full review.
Related tab
The Related tab contains each app submitted by the same developer, as well as a “Customers Also Bought” section for app discovery. If a developer only has one app submitted, then the “More by developer” section will be omitted.
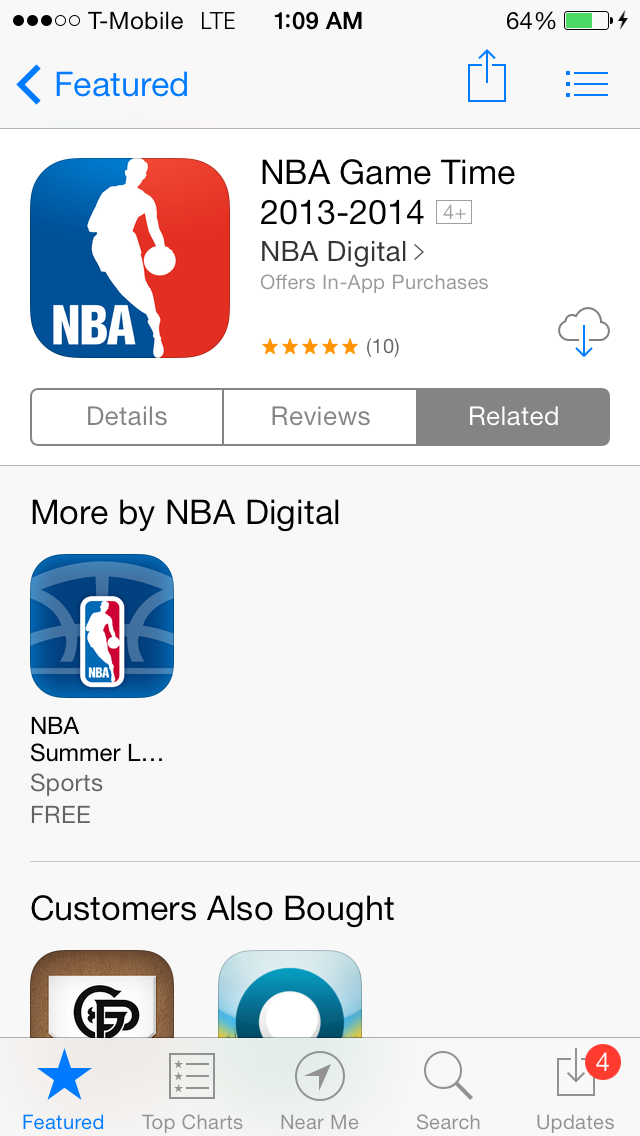
Apps related to NBA Game Time
What is a universal app?
A universal app is an app that runs on both the iPad and the iPhone. Universal apps are beneficial because it means that you only need to purchase one copy of the app and it will work on both devices. Of course, you can run any iPhone app on the iPad, even iPhone-only apps that have not been created with larger assets needed to look good on iPad. You cannot, however, run iPad-only apps on the iPhone.
Universal apps take the guesswork out of the equation. You simply know that the app will work perfectly fine regardless of screen size. Some developers, though, choose to create designated iPad apps and iPhone apps for whatever reason.
Although the label isn’t exactly fair depending on the circumstances, developers who use this practice are often labeled as “double-dippers.” Keep in mind that creating a universal app isn’t always financially feasible, or even reasonable from a development standpoint. Some iPhone apps are so different from their iPad counterparts, that it wouldn’t make sense to make it a universal app.
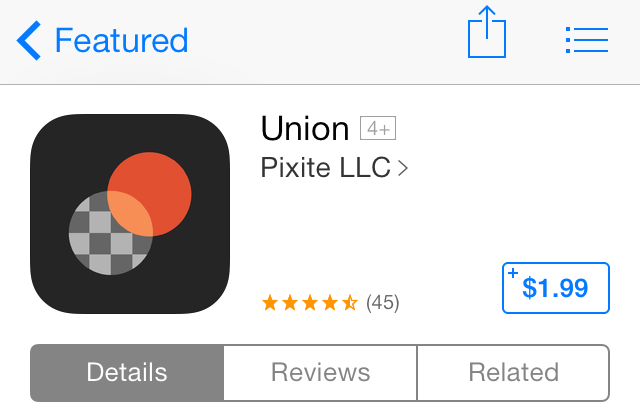
Notice the ‘+’ sign on the buy button. This denotes it as being a universal app
The bottom line is that universal apps are generally a good thing. You can tell if an app is universal by the ‘+’ sign that appears in the upper left-hand corner of its buy/free/download button.
How to download apps
Find the app that you want to download and visit its detail view. Tap the blue buy button near the upper right corner of the detail view interface. The buy button may contain a price, like $0.99, or it may say FREE. Either way, you will be asked to submit your Apple ID or Password. You will need a valid credit or debit card connected to your account to make purchases.
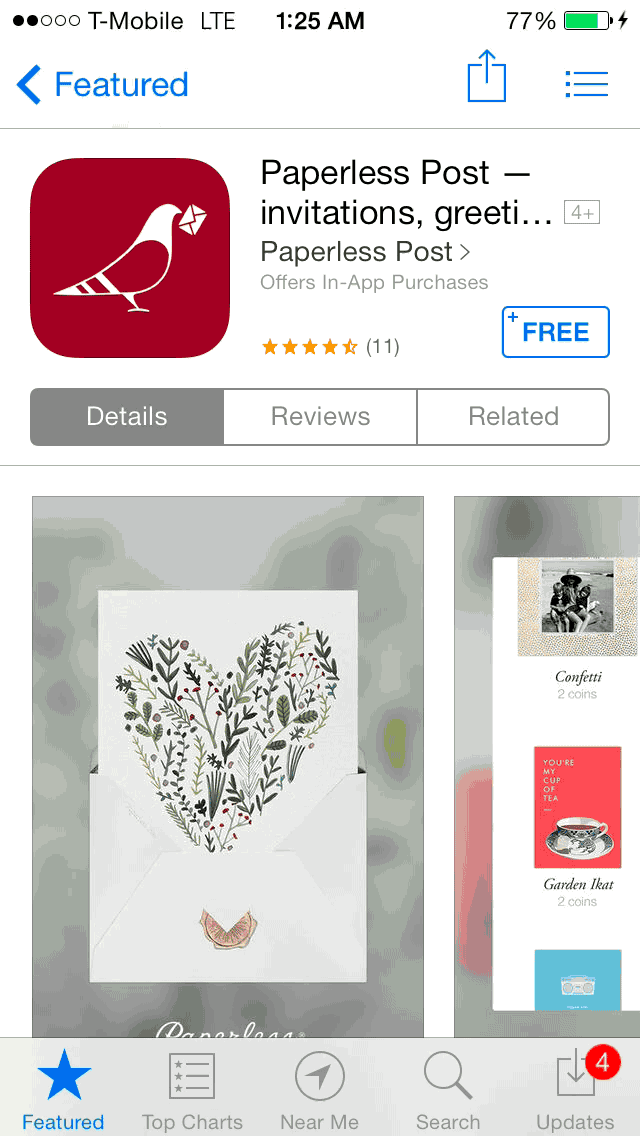
Downloading an app using Touch ID
If you have a Touch ID enabled device and you have iTunes Purchases enabled for Touch ID, you will receive a pop-up asking you to verify your fingerprint. You can verify your fingerprint or choose to tap the Enter Password button to enter the Apple ID password manually. You may also tap cancel to cancel the purchase.
If you’ve recently made a purchase via the App Store, there is a small grace period for purchasing additional apps without needing to re-verify your Apple ID credentials. If you’ve already purchased an app, and wish to re-download, you won’t be asked for your Apple ID credentials at all, regardless of whether or not you fall within a purchase grace period.
Installing
Once you purchase an app and begin the download process, you’ll see a cylindrical progress meter appear next to the app. The app in question will also appear on your iOS device’s Home screen, and you’ll see a cylindrical progress meter appear on top of the app icon until the download and install process is completed.
Canceling downloads
You can cancel a download by tapping on the progress meter to stop the download. You can cancel a download and delete the app by going to the Home screen, placing the device into wiggle mode by tapping and holding on an app icon, and tapping the ‘x’ button that resides in the upper left-hand corner of the app icon in question.
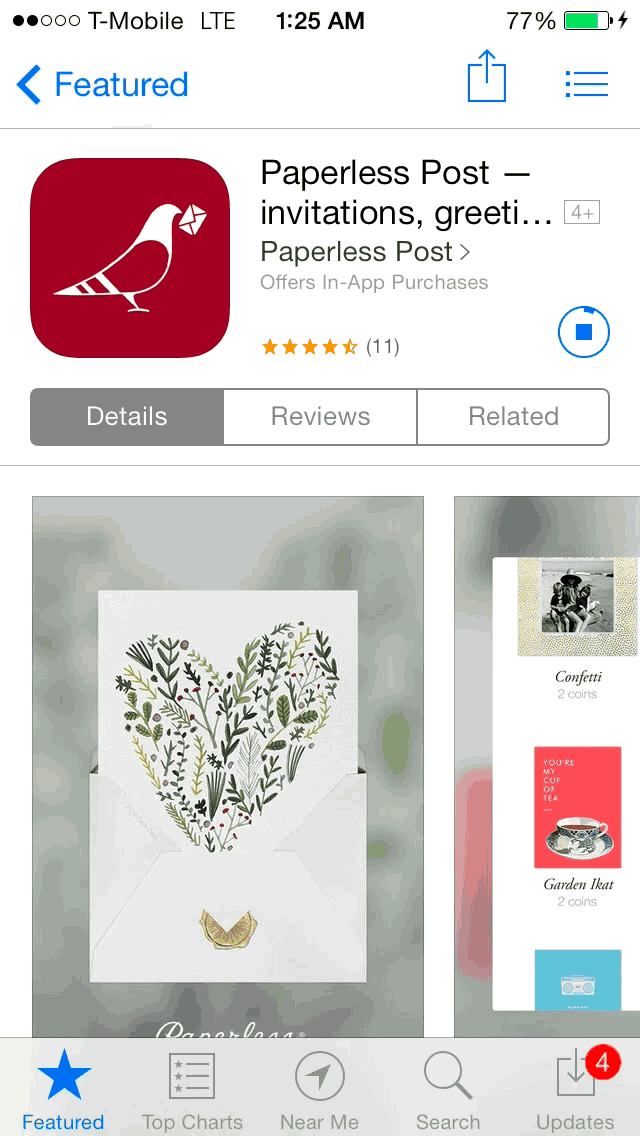
Canceling and restarting a download
Pausing downloads
A download can be paused via the app icon on the Home screen. Tap the progress meter that resides on the app icon once to pause, and again to un-pause. Pausing can only be performed during the download process. Once an app gets to the install process, it cannot be paused.
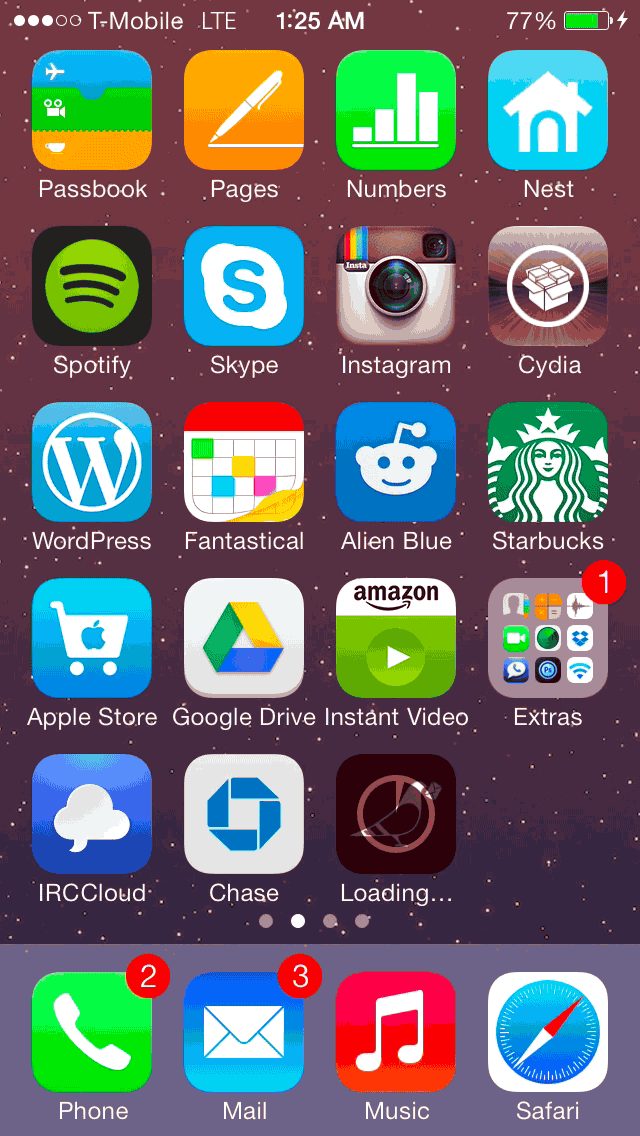
Pausing and resuming a download
Deleting apps
Apps can be deleted by going to the Home screen and tapping and holding on any app icon to place the device into wiggle mode. Once in wiggle mode, tap the ‘x’ button in the upper left-hand corner of the app that you wish to delete.
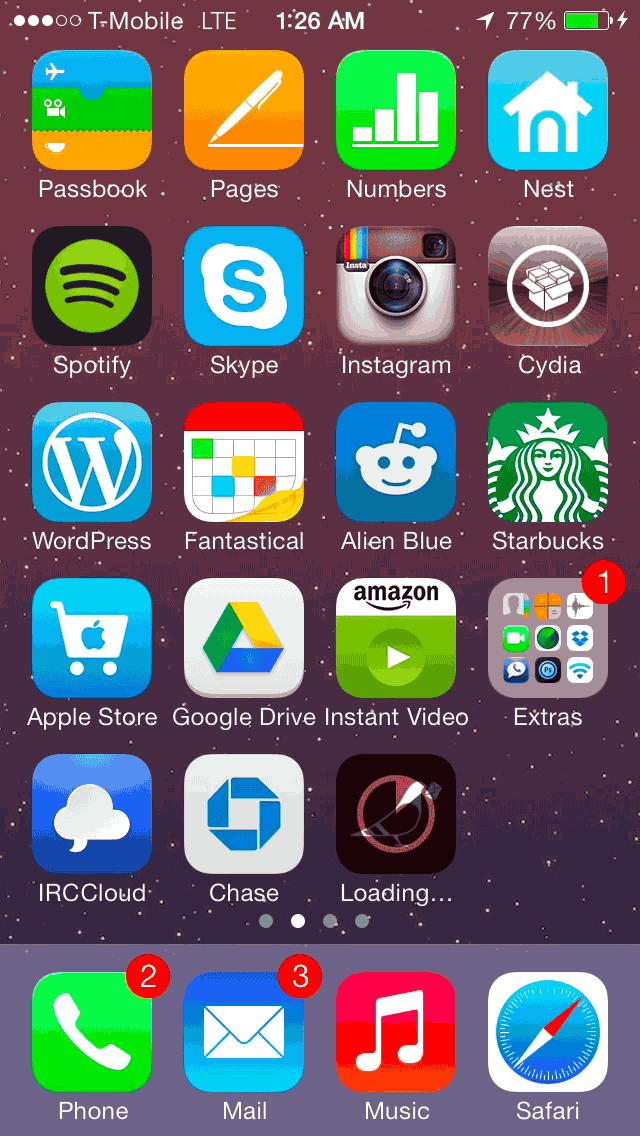
Deleting apps is super-easy
How to update apps
In iOS 7, updating apps can be done one of two ways. You can update apps manually by visiting the Update tab at the bottom of the App Store interface, or you can enable automatic updates in the iTunes & App Store preferences in the stock Settings app. Updating an app does not require you to verify your Apple ID credentials.
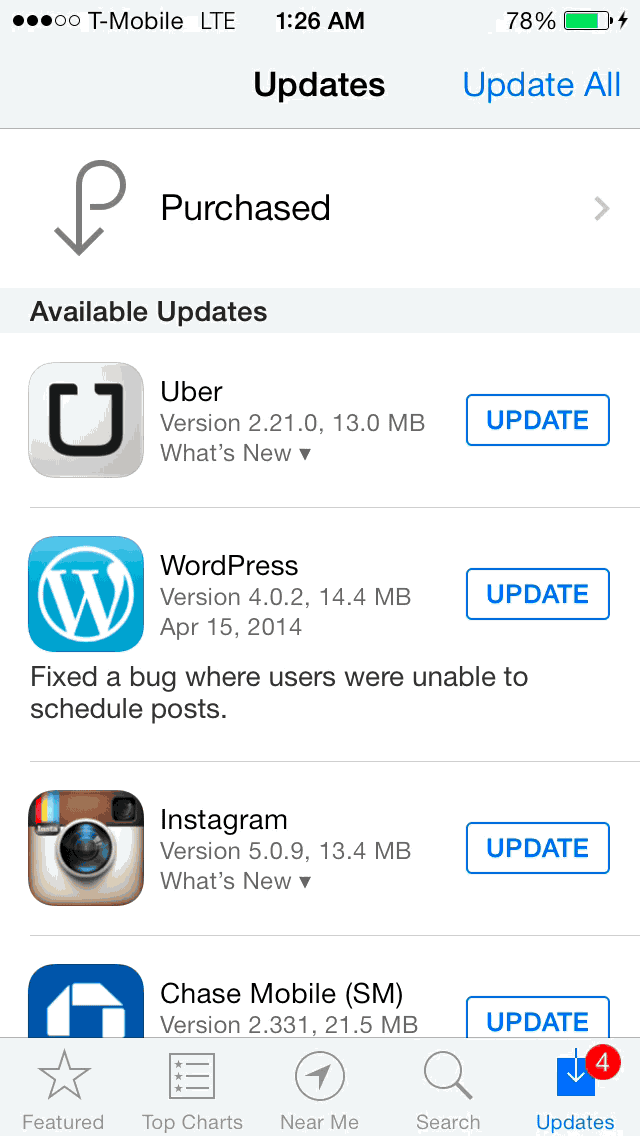
Updating an app—notice the Update All button in the upper right-hand corner
Re-downloading apps
Like updating an app, re-downloading an app does not prompt you for your Apple ID credentials. Purchased apps can be re-downloaded as many time as you desire on any device (up to five devices) associated with your Apple ID.
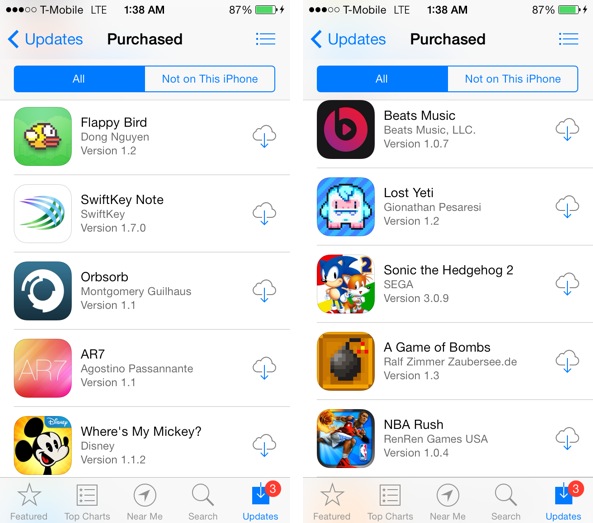
The cloud icon indicates that an app can be re-downloaded free of charge
Instead of a buy button, you’ll be presented with an iCloud download button, which is indicative that the app is already purchased and lives in the cloud awaiting your download.
App Categories
There are two-dozen app categories available on the App Store, and even more when you consider that some of the categories, like games, are broken up into sub-categories.
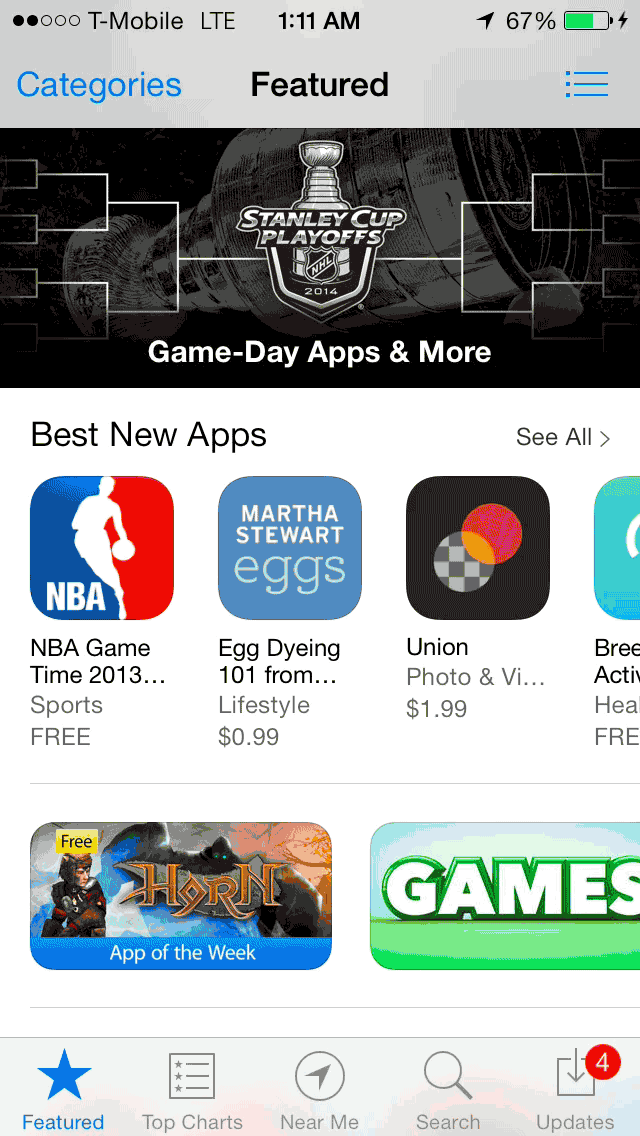
There are tons of different App Categories
Here is a list of all of the categories available. Categories in bold have sub-categories.
- Books
- Business
- Catalogs
- Education
- Entertainment
- Finance
- Food & Drink
- Games
- Health & Fitness
- Kids
- Lifestyle
- Medical
- Music
- Navigation
- News
- Newsstand
- Photo & Video
- Productivity
- Reference
- Social Networking
- Sports
- Travel
- Utilities
- Weather
The Games, Kids, and Newsstand categories contain sub-categories, which break each section down into an even more granular level. Here are the sub-categories for those three sections:
Games
- Action
- Adventure
- Arcade
- Board
- Card
- Casino
- Dice
- Educational
- Family
- Music
- Puzzle
- Racing
- Role Playing
- Simulation
- Sports
- Strategy
- Trivia
- Word
Kids
- Kids 5 & Under
- Kids 6-8
- Kids 9-11
Newsstand (these items are downloaded to the Newsstand app folder)
- Arts & Photography
- Automotive
- Brides & Weddings
- Business & Investing
- Children’s Magazines
- Computers & Internet
- Cooking, Food & Drink
- Crafts & Hobbies
- Electronics & Audio
- Entertainment
- Fashion & Style
- Health, Mind & Body
- History
- Home & Garden
- Literary Magazines & Journals
- Men’s Interest
- Movies & Music
- News & Politics
- Outdoors & Nature
- Parenting & Family
- Pets
- Professional & Trade
- Science
- Sports & Leisure
- Teens
- Travel & Regional
- Women’s Interest
App categories come into play on both the Featured and Top Charts tabs at the bottom of the App Store interface. We will talk more about the tabs in a later section of this guide.
App Collections
Apple places highly curated groups of related apps into collections, and makes them available within the main Featured tab of the App Store, and within individual App Categories.
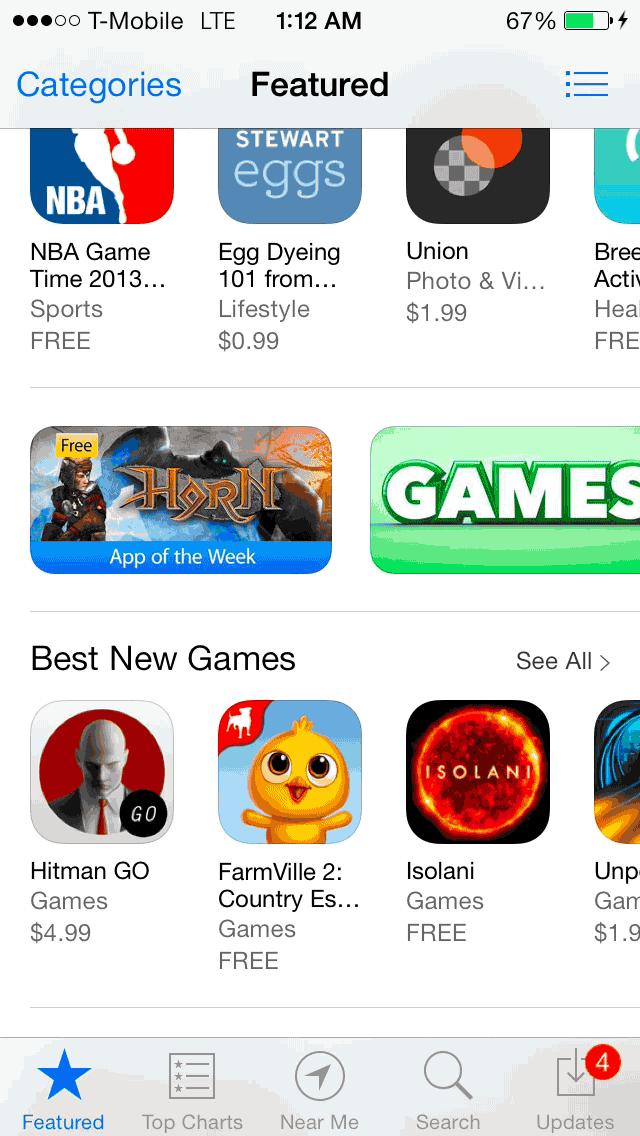
App Collections are great ways to find new apps
New collections are frequently added and are placed in prominent positions within the App Store. Here is a list of some of the collections now available on the App Store’s Featured tab:
- Games
- Only on the App Store
- Editor’s Choice
- Kids
- New to the App Store?
- Get in Shape
As you can see, App Collections can vary and have a wide spectrum. App Collections are even more diversified when you begin digging into different App Categories.
Each Thursday, Apple updates the App Store and frequently includes new App Collections or updates existing App Collections with new titles.
Sharing & Wish List
Each app detail page contains two buttons in the upper right-hand corner of the screen—Sharing & Wish List. The Sharing button allows you to Tweet about an app, post to Facebook about an app, and Mail or Text info about an app. You can also copy the link to a particular app, or share app information via AirDrop.
Paid apps have two additional options that you will find in the share menu: Add to Wish List & Gift. The Wish List button allows you to save a bookmark to an app that you wish to purchase in the future. It’s a good way to save off apps that you may consider purchasing later.
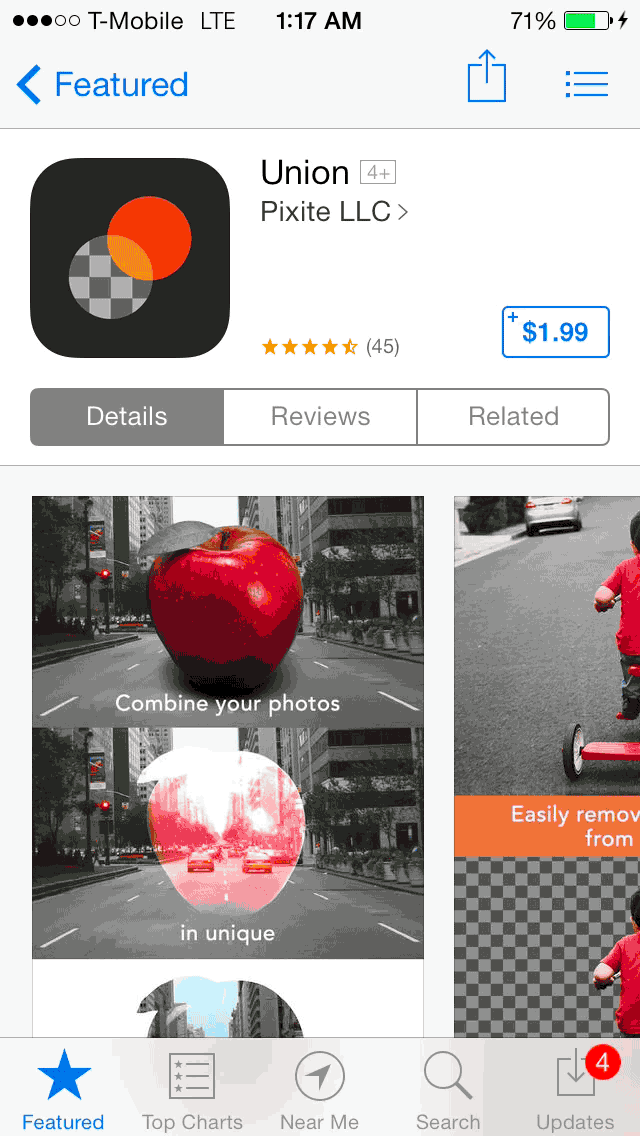
Adding and removing a Wish List item
Your Wish List can be accessed from anywhere within the App Store app by utilizing the Wish List button in the very upper right-hand corner of the interface. Tapping the Wish List button will display all of the items currently in your list, and you can purchase any of those items directly from that page. You can also use the Edit button in the upper left-hand corner of the Wish List page to delete entries from your Wish List.
Once you are finished viewing the Wish List page, tap the Done button in the upper right-hand corner to go back to the main App Store interface.
The second option available when tapping the Sharing button for a paid app, is the Gift button. The Gift button allows you to gift an app to an email address of your choosing. You can use an email addresses from your Contacts or type a new email address from scratch.
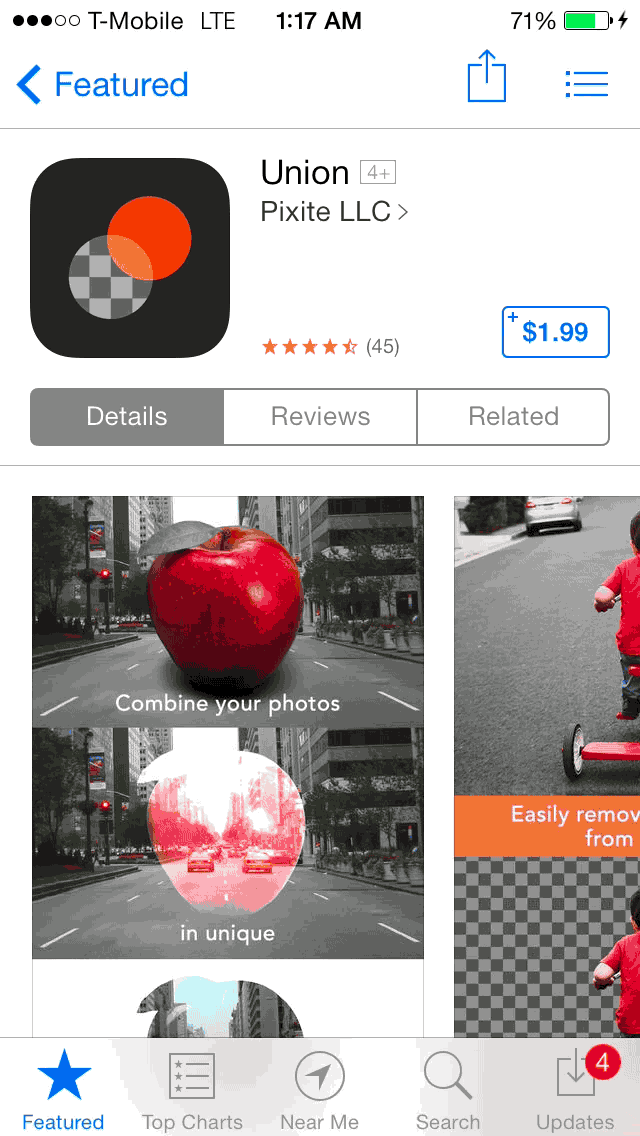
Sending an individual app as a gift
The Send Gift page allows you to attach a small note to the recipient. It also allows you to choose a specific day for sending the gift. Once you have your recipient filled out, tap the next button to select the type of gift card you want to send. There are several styles available for you to choose from, styles appropriate for the type of gift that you wish it to be.
Once you have selected the gift card style, you’ll be asked to confirm the details of your gift. Tap the Buy button in the upper right-hand corner of the Review page, and the purchase will complete.
Redeeming gift cards
At the bottom of the Featured tab, you’ll see a button that says Redeem. Tap the Redeem button and you will be asked to confirm your Apple ID password. Once you confirm your password, you can begin the gift card redemption process.
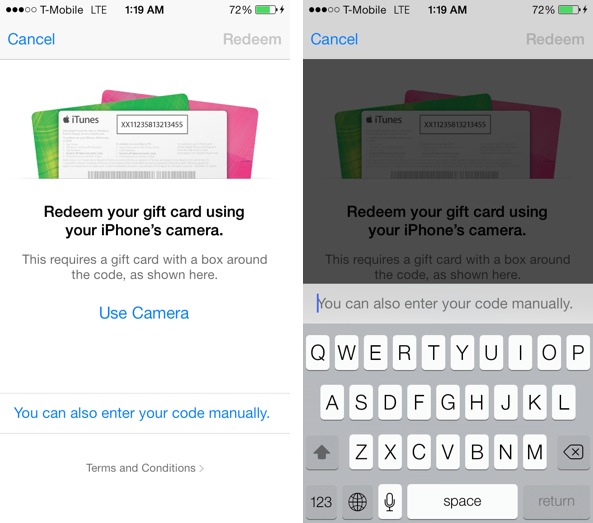
You can redeem a gift card using the camera or by typing the code in manually
There are actually two ways to redeem a gift card in iOS. You can use the camera to take a picture of your gift card’s code, or you can enter the code manually.
Sending gift cards
To send a gift card, tap the Send Gift button located to the right of the Redeem button at the bottom of the Featured tab. The Send Gift interface is very similar to the interface you see when you want to gift an individual app. You’ll need to provide an email address to send the gift to, and if you wish, you can add a message that’s up to 200 characters in length.

Creating a new gift card to send to someone
You’ll need to select the denomination of your gift card. There are three canned values—$15, $25 and $100—but you can enter a value manually by using the Other button as long as its value is between $15 and $100.
Again, like the individual app gift giving process, you’ll need to select a send date and a gift card style. Confirm your gift before tapping the Buy button in the upper right-hand corner of the Review page.
Tabs
There are five tabs located at the bottom of the App Store interface, and each tab has a special use case. Check the sections below to glean details on each tab.
Featured
The Featured tab is perhaps the most popular tab of the App Store interface. For starters, it’s the tab that you land on when launching the App Store for the first time. It’s also the tab that receives the most prominent changes every Thursday when Apple updates the App Store.
The Featured tab is great for new iOS users and it’s a good place to start for new app discovery. It’s where big new releases will be displayed, and it’s also where Apple likes to advertise its popular App Collections.
At the top of the Featured tab, you’ll find an eye-catching scrolling featured box that contains links to popular apps and App Collections. At the very bottom of the Featured tab, you’ll see three buttons: Redeem, Send Gift, and Apple ID. We’ve discussed the Redeem and Send Gift Buttons above, but we’ve yet to discuss the Apple ID button.
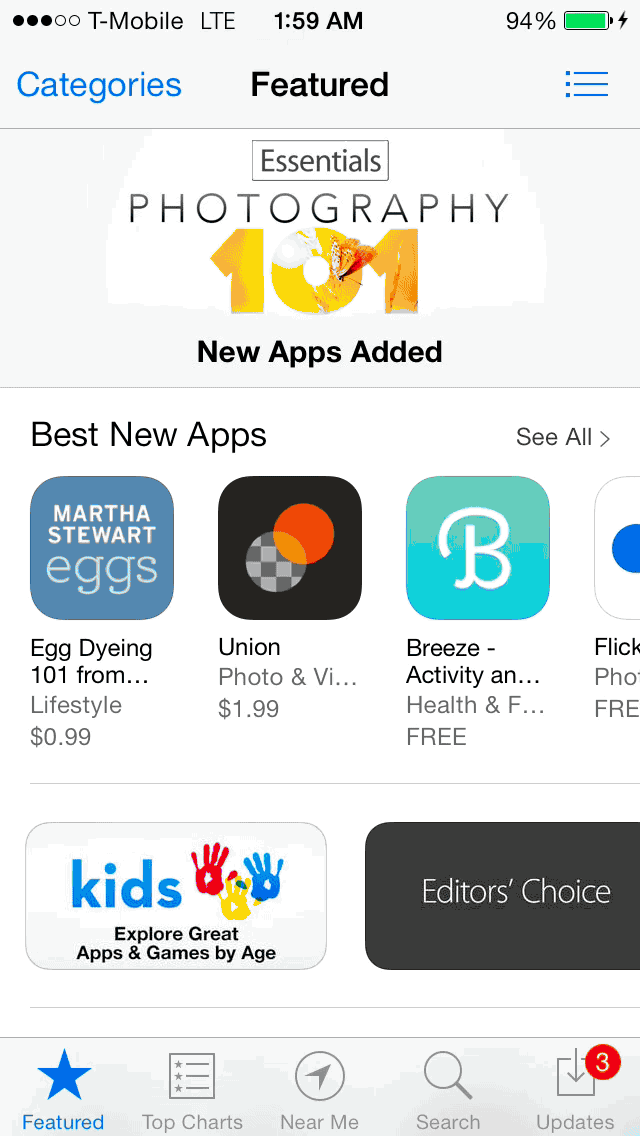
The Featured tab is the go-to tab in the App Store app
The Apple ID Button will display your current Apple ID (if logged in) and allow you to View your Apple ID, Sign Out, or use iForgot to find your password or ID. If you’re not signed in, the Apple ID button will show “Sign In” instead. When you tap Sign In, you can choose to use an existing Apple ID, or create a new Apple ID.
One last thing. In the upper left-hand corner of the Featured tab lies the Categories button. As mentioned earlier, here is where you can drill down to featured apps found in specific App Categories.
Top Charts
The Top Charts tab can also be broken down into specific App Categories by utilizing the Categories button in the upper left-hand corner.
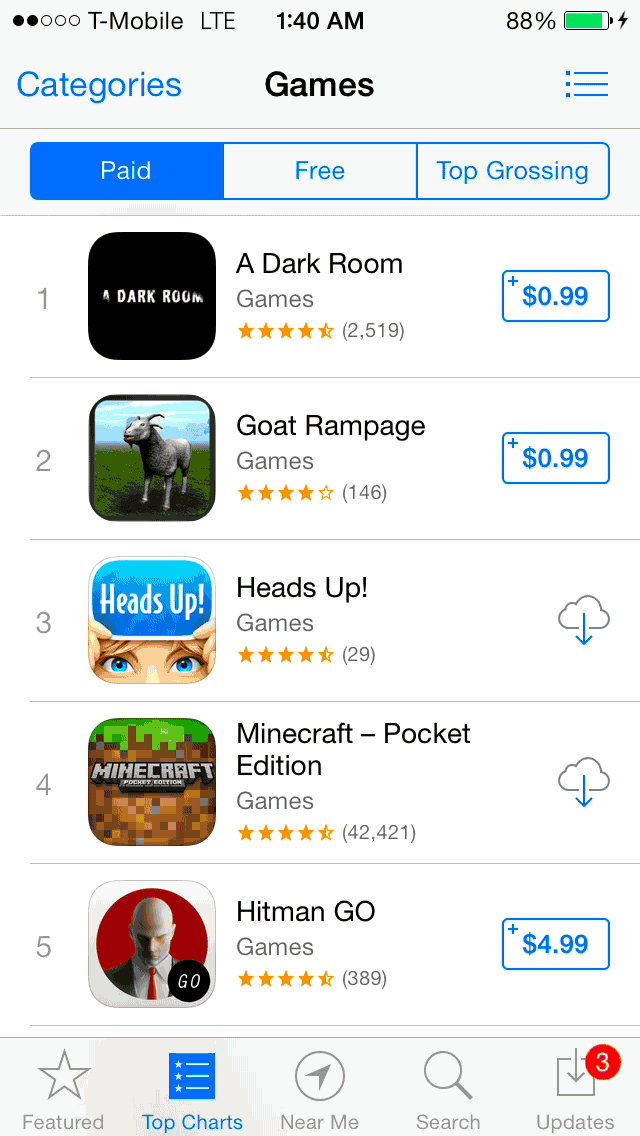
Paid, Free, and Top Grossing sections in the Top Charts tab
Each category features tabs at the top of the page, which correlate to the top Paid apps (where applicable), Free apps, and Top Grossing apps. Each tab contains up to 200 entries a piece. Not every category features paid apps, and not every category features 200 entries. Some categories, for example Newsstand > Pets, feature no Paid tab, and contain much fewer than 200 listings under its Free tab.
Near Me
If you have location services enabled for the App Store app, then you can use the Near Me tab, which is a new edition to iOS 7. The Near Me tab allows you to see a few of the apps that are popular in your current geographic location.
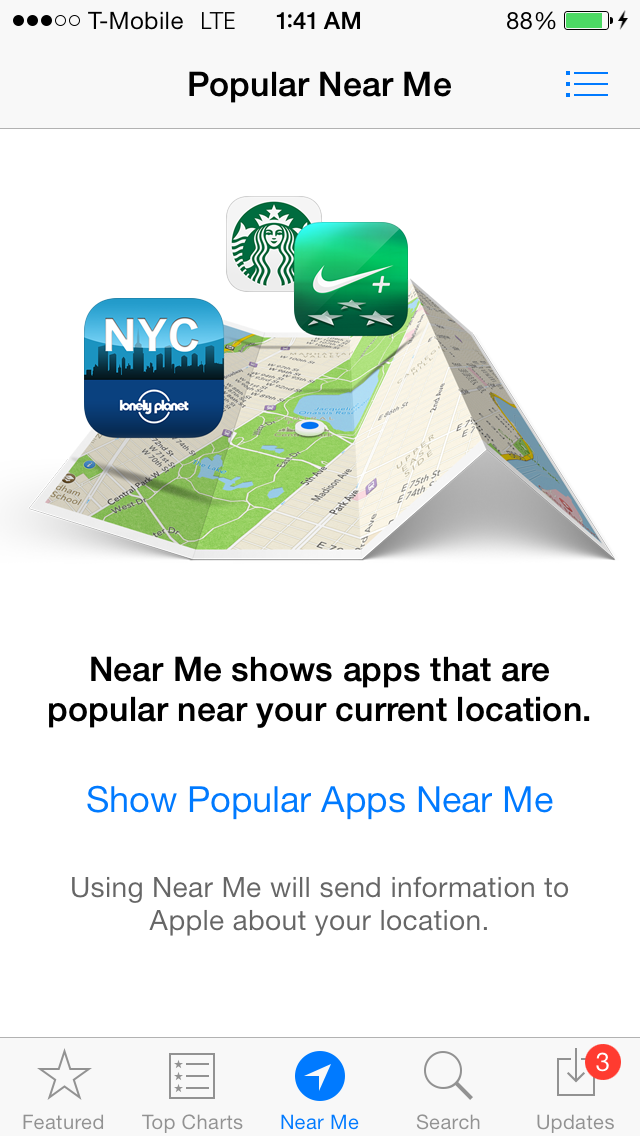
Location Services for the App Store must be enabled to use Near Me
To enable Near Me, you’ll need to go to Settings > Privacy > Location Services > and enable the App Store Toggle.
Search
One of the best ways to go about discovering new apps is to use Search. While searching doesn’t always turn up the best or most appropriate result, it’s pretty good at finding what’s popular. Search uses predictive text to help you complete searches in a timely fashion.
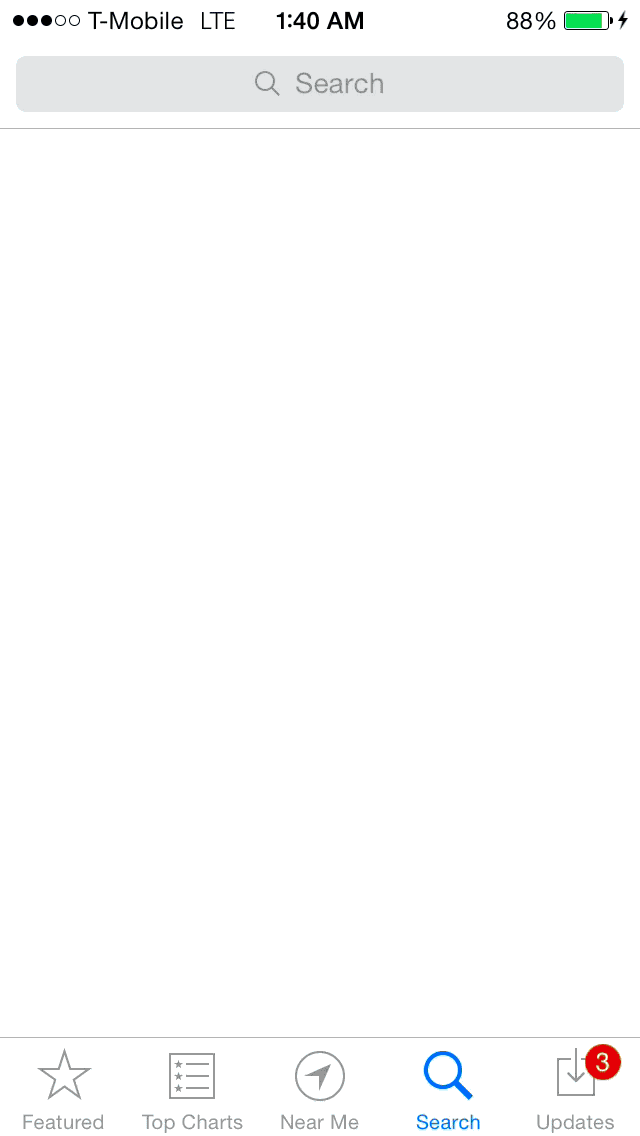
Searching the App Store
Tapping on a search term or performing a search will bring back a grid of search results, starting with what iOS thinks is the most appropriate result. You can view the total number of results from your search on the right-hand side of the search bar.
Search results will display the name of the app, the app icon, the buy button, its rating, and a screenshot from the app. You can tap on the screenshot or on the app icon to load the app’s detail view.
Updates
Available updates and recent updates are displayed in the Updates tab. Available updates are updates for apps that have yet to be downloaded, and they feature a button to update the app. Recent app updates display a date when the update took place along with a button to open the app.
All apps appearing under the Update tab contain a What’s New link for showcasing all of the new features added to the latest update. You’ll also find a version number and the size of the update.
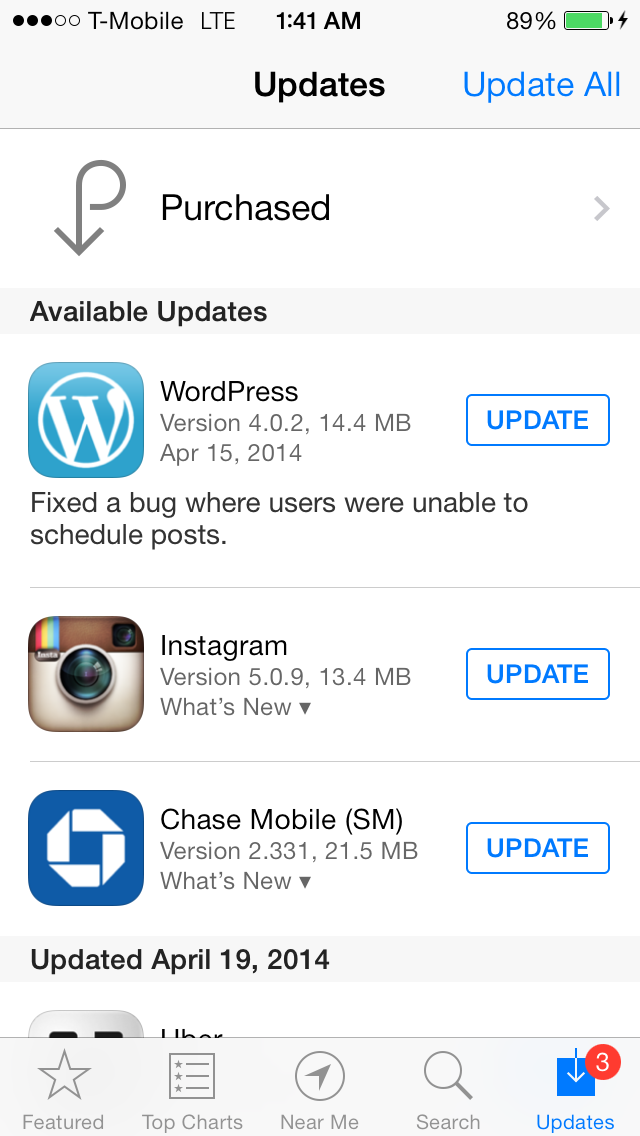
The iPhone Updates tab
In the upper right-hand corner of the Update tab lies an Update All button. Tapping this button will cause all available updates to process.
If you’re on an iPhone, you will notice a Purchase button at the top of the Update tab. This Purchased button, which is broken out into its own tab on the iPad version of the App Store, allows you to view all of your previous purchases going back to your very first purchase.
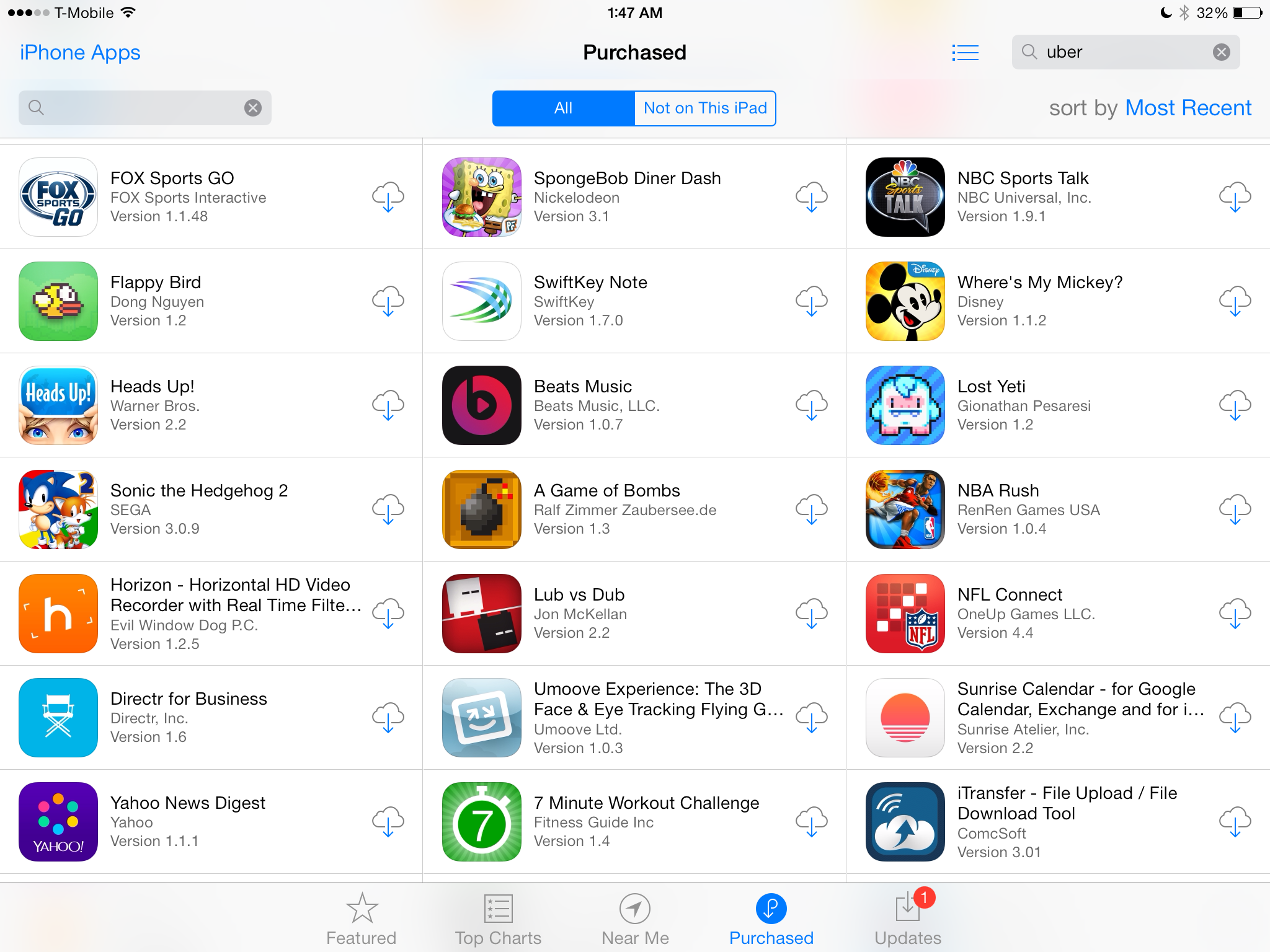
The iPad version of the App Store features dedicate Purchased and Updates tabs
The Purchased interface features two tabs for filtering the information displayed. The first tab shows all purchased apps, and the Not on This device tab shows all purchased apps that haven’t been installed on the device.
You can search through your purchased apps in order to assist with locating a specific app that you downloaded in the past. All purchased apps can be re-downloaded free of charge.
Settings
Settings for the App Store are found in Settings > iTunes & App Store. Not all of the settings contained in this preference pane pertain to the App Store, so I’ll just list the items that apply.
Apple ID
The Apple ID section allows you to Sign In and Sign Out of an Apple ID. It’s the same interface used for the Apple ID button at the bottom of the Featured tab in the App Store. If you need to login with a particular Apple ID, you can use this link, or the link at the bottom of the App Store app itself.
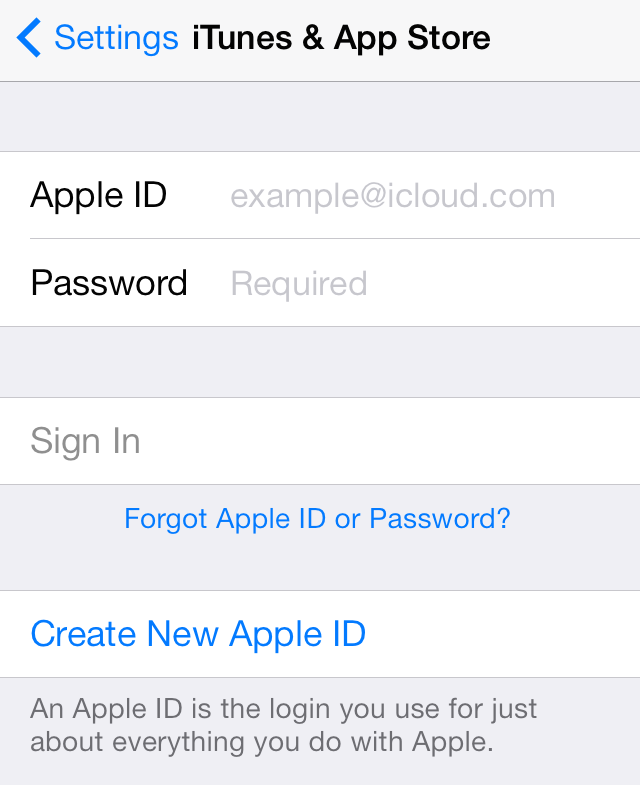
Apple ID settings
Automatic Downloads
If you make a new app purchase on another device, and that app can be used on your current device, then your current device has the ability to automatically download the app in question.
Automatic app download and automatic update toggles
Updates
A handy new feature for iOS 7, Automatic Updates makes keeping your apps updated a painless affair. iOS will periodically check to see if updates are available and download them automatically. This is a great option for users who forget to check the App Store.
Use Cellular Data
Toggle Cellular Data usage for automatic downloads. This only applies to iPhone and Cellular iPad users.
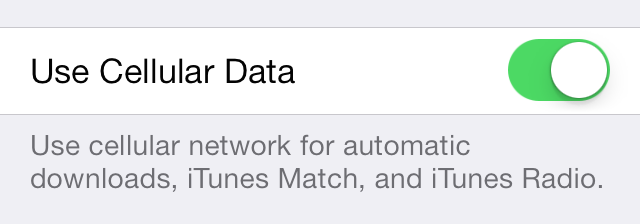
Cellular data can be used for automatic downloads
Conclusion
The App Store has been a breakaway success for Apple over the past few years. It is the model that all competitors strive to match. App discovery is assisted by means of well-curated App Collections, and the ability to easily re-download previously purchased apps is a wonderful feature.
With that said, Apple needs to continue working on improving search, perhaps allowing for advanced search parameters. It also needs to revamp its antiquated review system, and incorporate new ways of discovering apps.
The App Store has flourished, but this is no time for Apple to rest on its laurels. Here’s hoping that Apple continues to build on its success and furnish an even better App Store experience in its next version of iOS.
What do you think? Is there anything that we failed to include in this ultimate App Store guide? Sound off down below with your comments, suggestions, and observations.