Learn how to resize your iPhone pictures effortlessly with the help of the Compress Photos app, which will not only make it easier to share those photos, but will also optimize your device’s storage space.
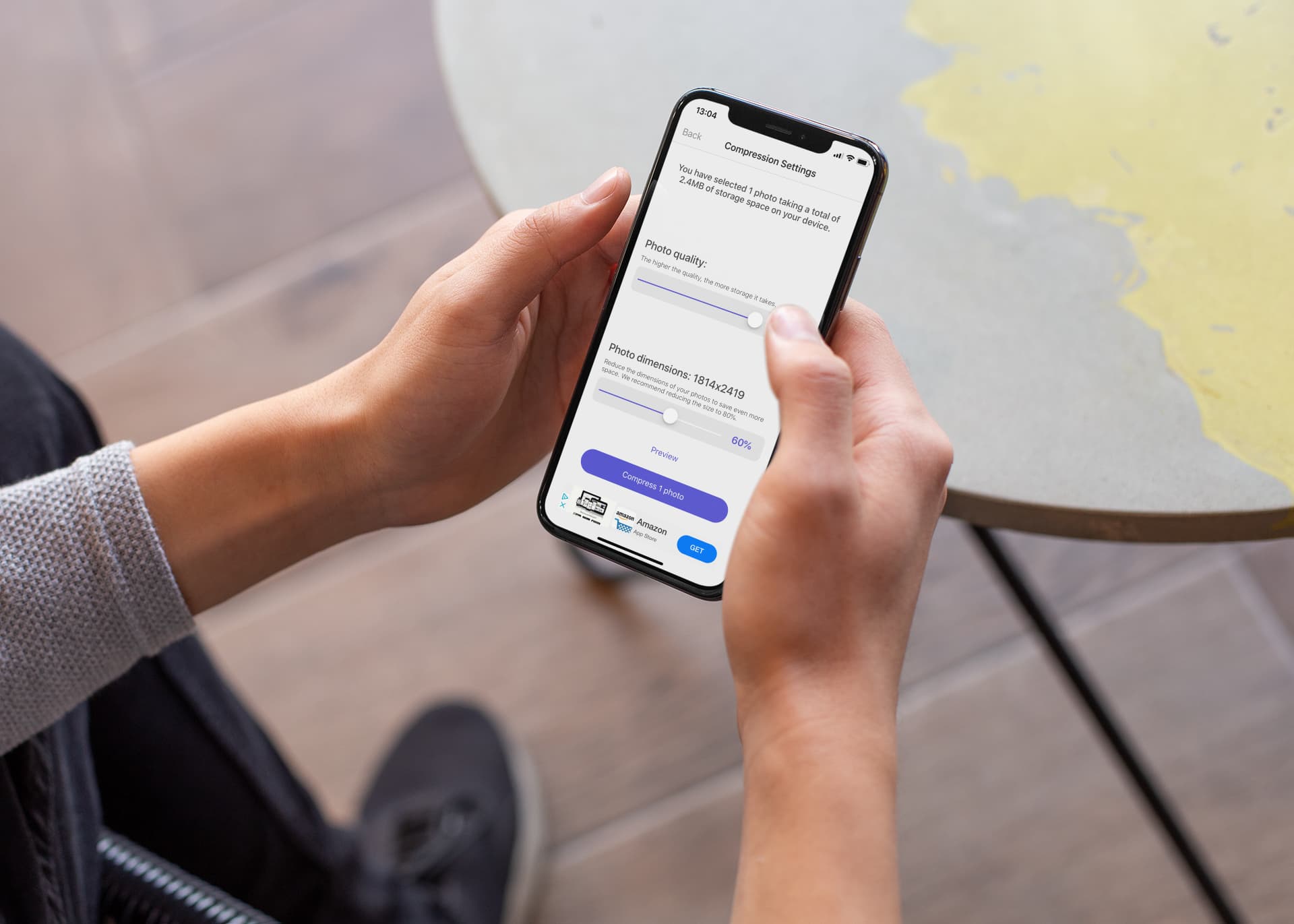
Something I like about the iPhone and just about any Apple product is their simplicity. You can pick up any of their devices, and without much technical knowledge, you’re usually able to figure things out pretty quickly – my mom is the living proof of this.
Simplicity usually comes with trade-offs, and the iPhone is no different. For example, have you ever tried to precisely resize an image on your iPhone? While you can crop the image, effectively reducing its size, you can’t change the resolution of a picture to a specific size.
To remedy this, we have created our own app to resize photos on iPhone. In this post, I will show you how to resize a picture on your iPhone or iPad using Compress Photos, no computer needed!
How to resize a photo on iPhone or iPad
Using the Compress Photos app, we are going to adjust the dimensions of the photo. This will have the added benefit of reducing the overall size of the file.
1) Download Compress Photos from the App Store and allow access to the Photos app.
2) Launch the app, and tap Select Photos to Compress. It will bring up all the albums of the iOS Photos app on your device. Select the album and then pick the image you want to resize and tap Next.
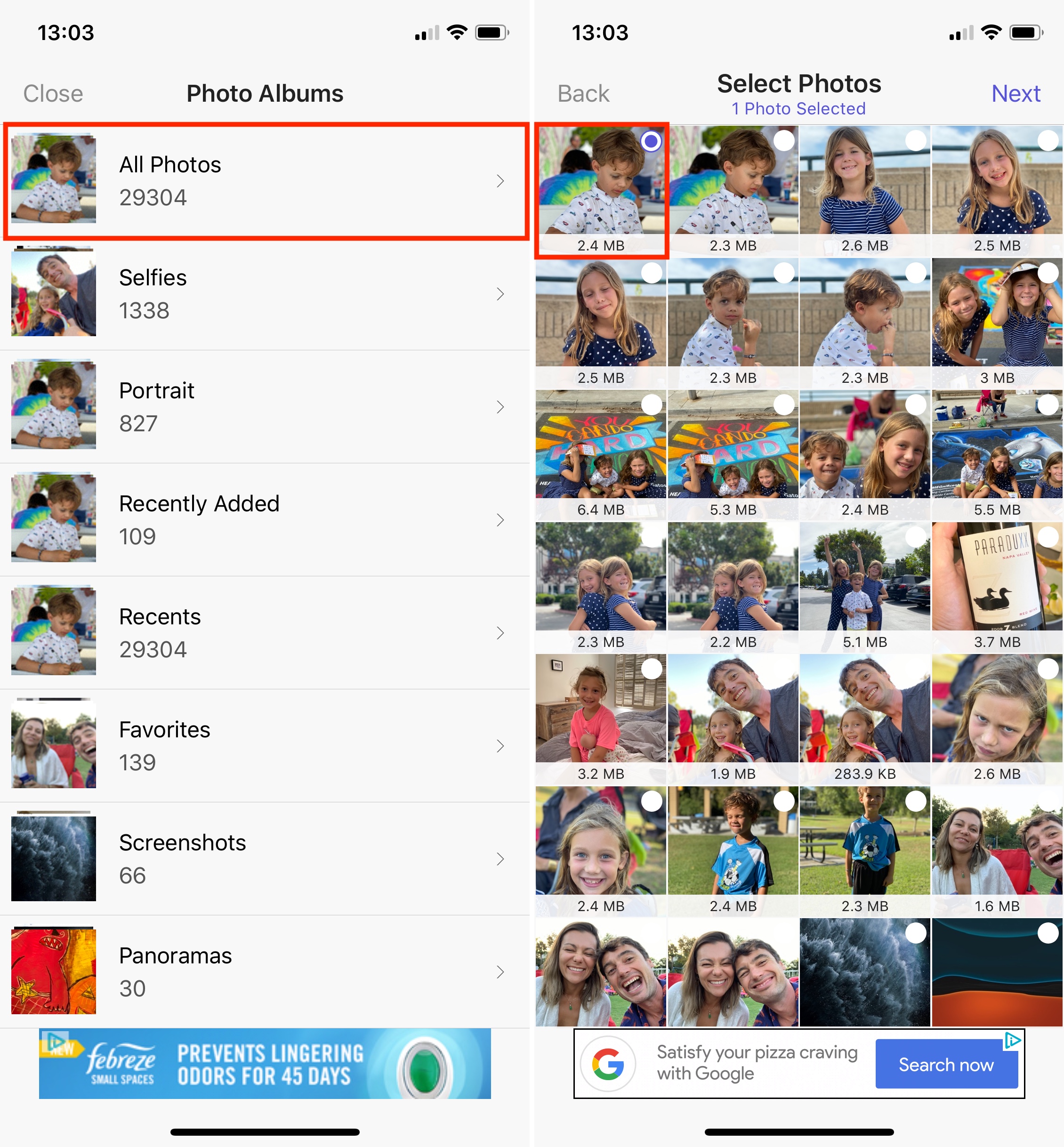
3) Once the image has been loaded into the app, you will see 2 different sliders: photo quality and photo dimensions.
First, we want to keep photo quality at 100% (Best). Then we can adjust photo dimensions by moving the slider left and right to your desired size. You will notice that as you slide to increase or decrease the size, the width and height of the image will be proportionally adjusted automatically.
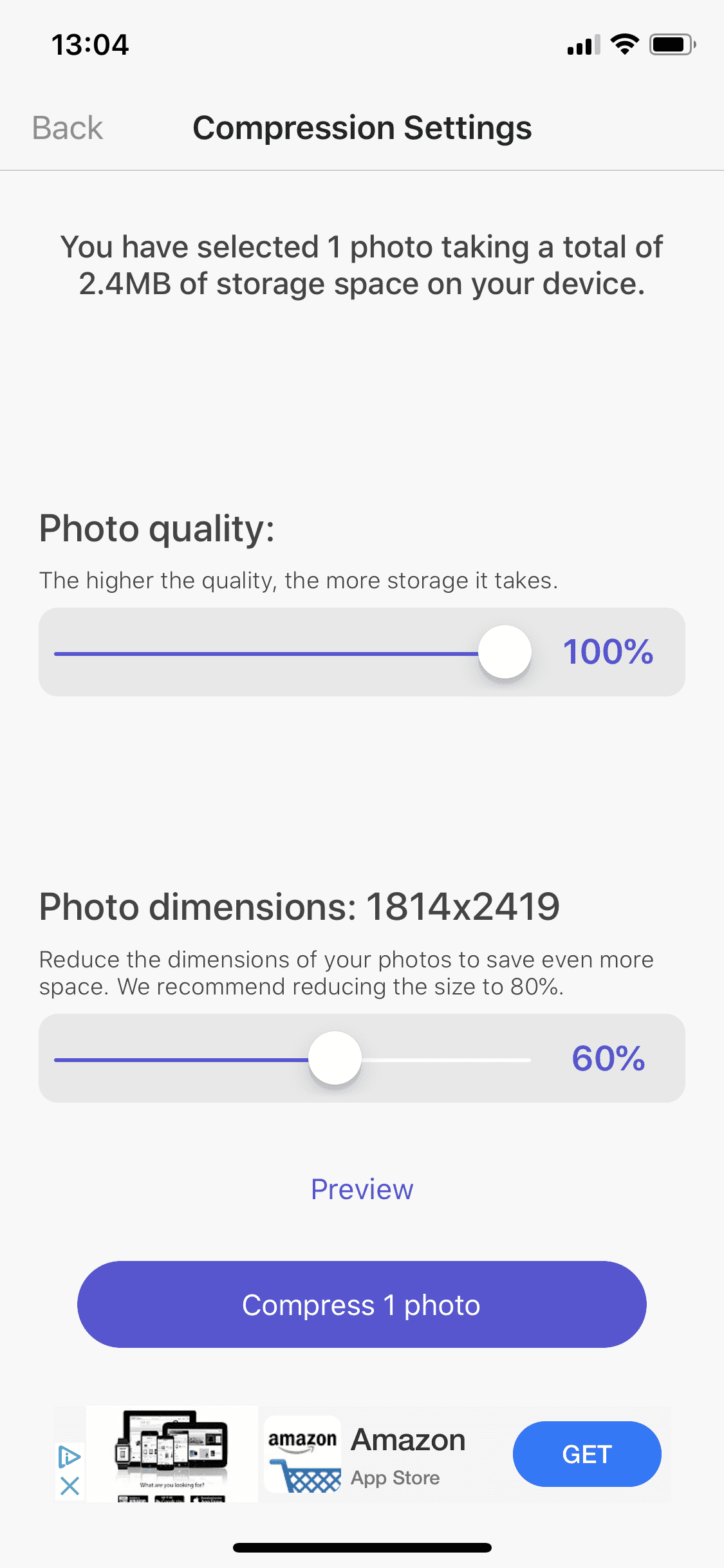
4) Once you’re done resizing your image to your liking, hit the Compress button.
5) After the image has been resized, it will be saved automatically to your Photos library. You will also be able to delete the original image to free space and only keep the resized image which has fewer pixels.
As you can tell from the screenshot below, not only has the picture been shrunk to a smaller size, but the file size has also dropped from 2.4 MB to 860 KB while keeping the same aspect ratio.
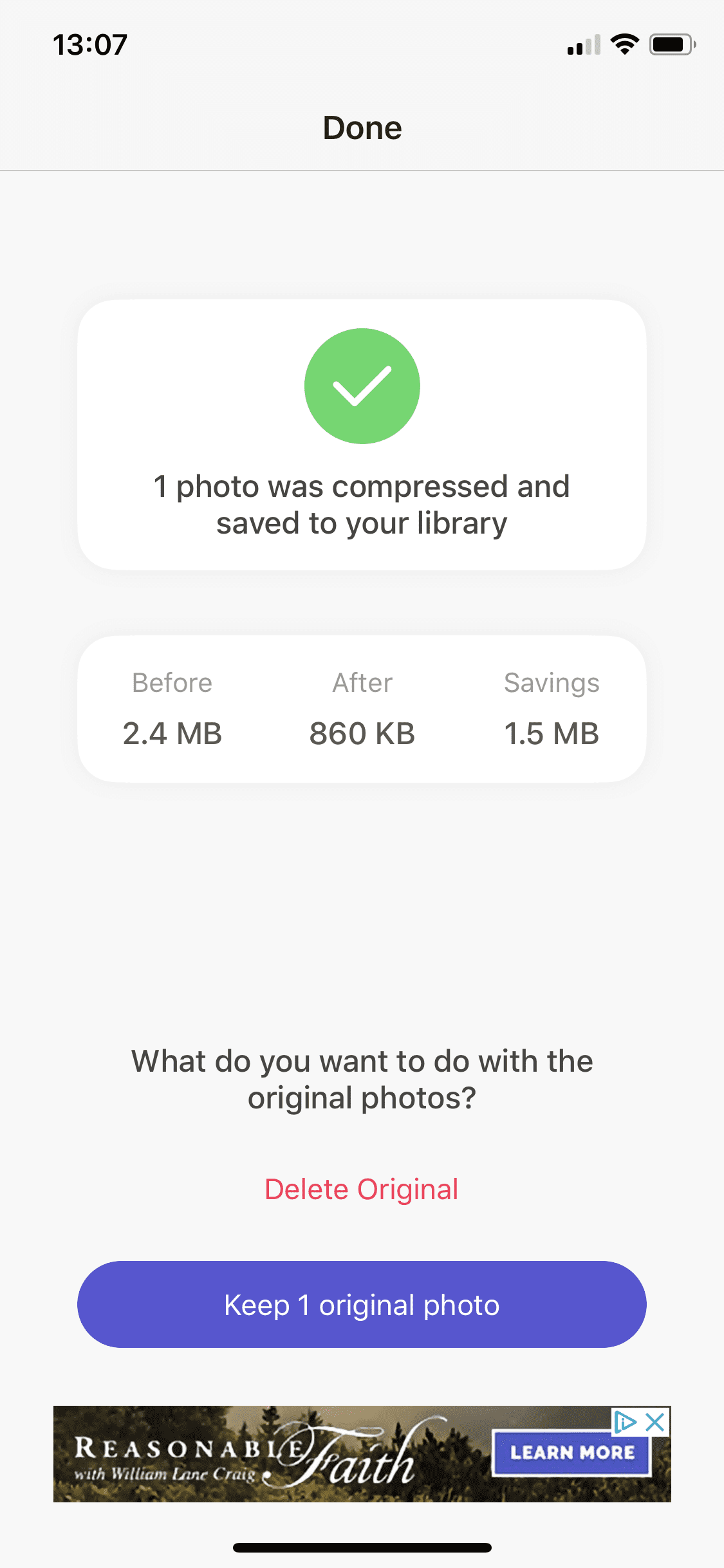
More tips about iPhone pictures: