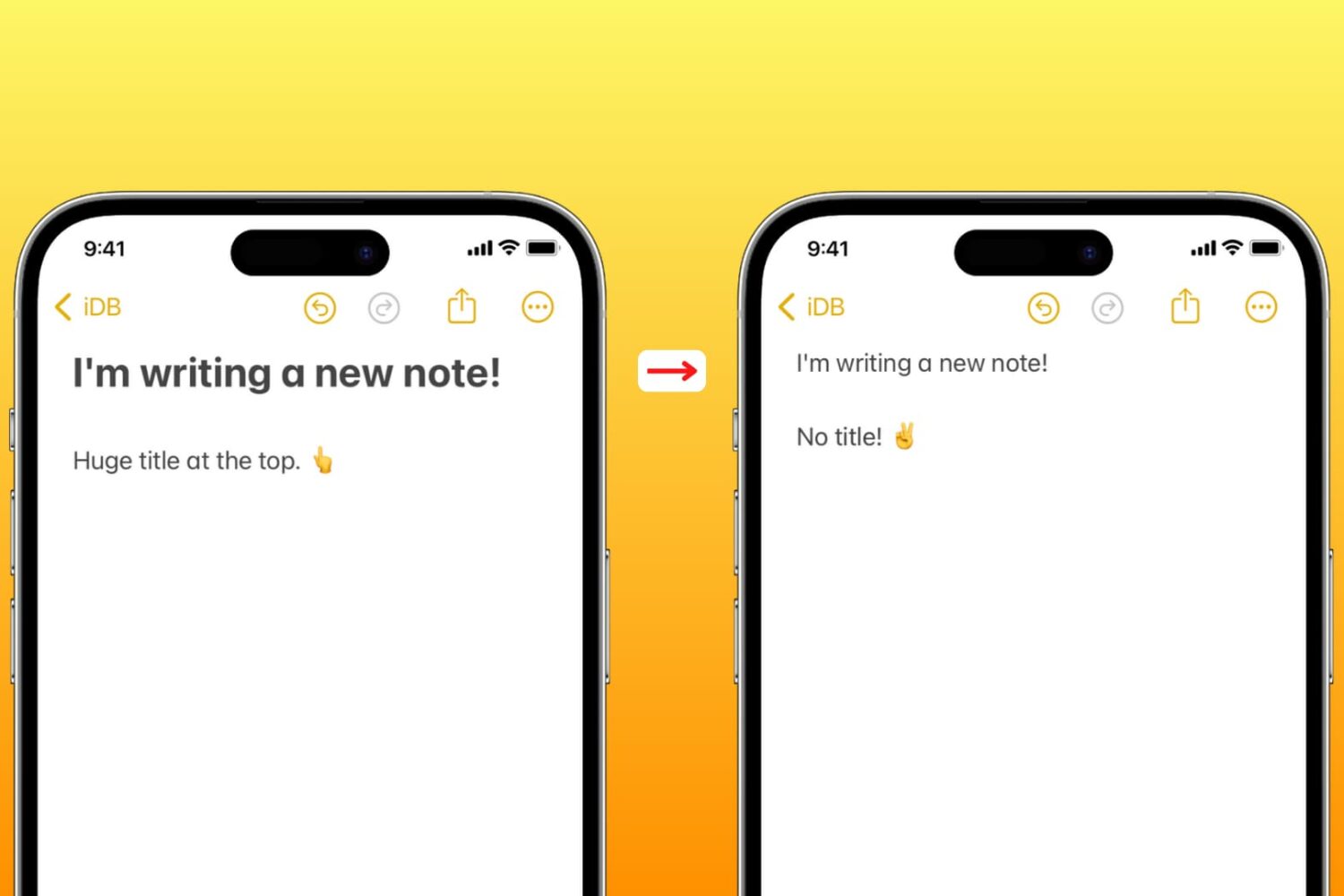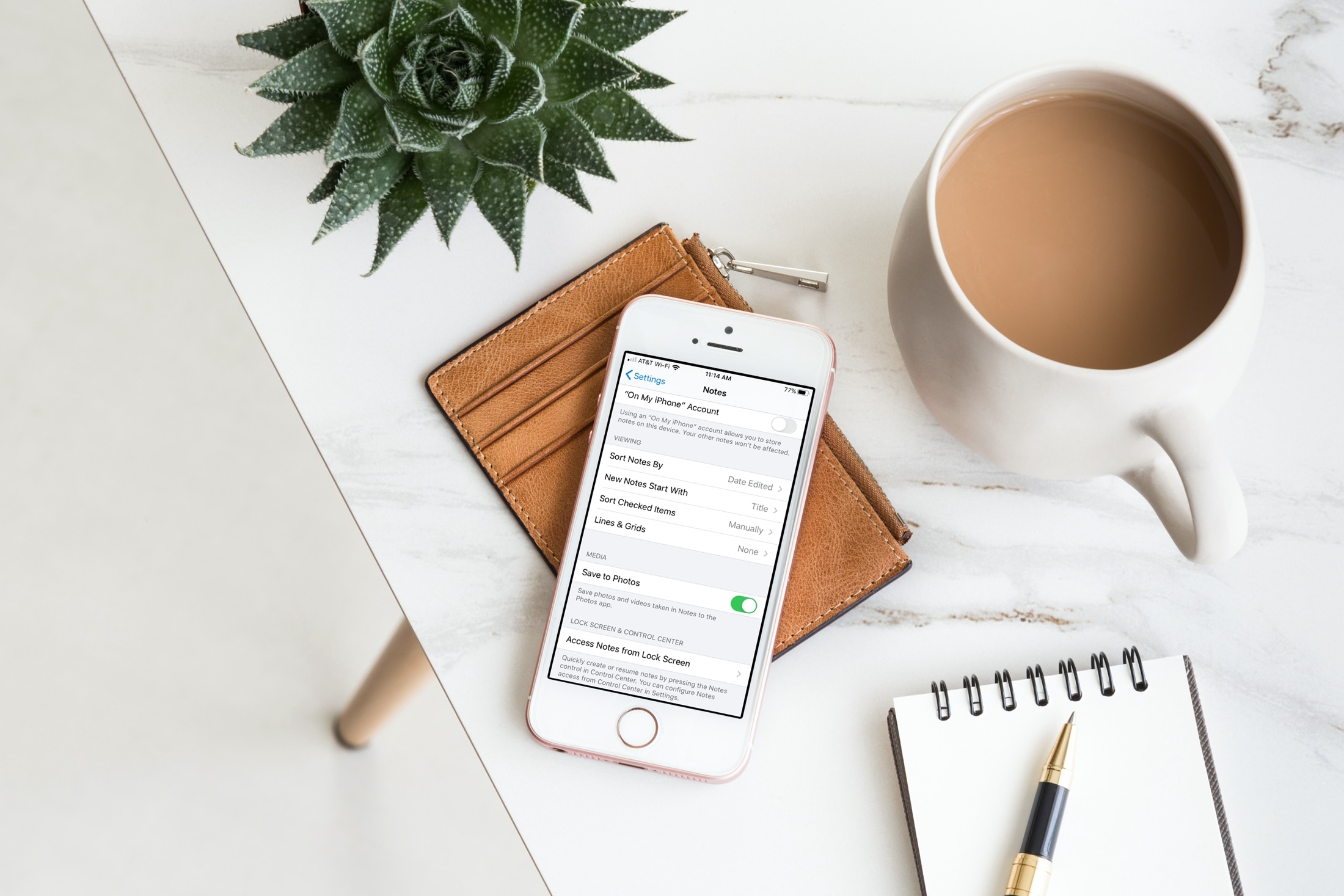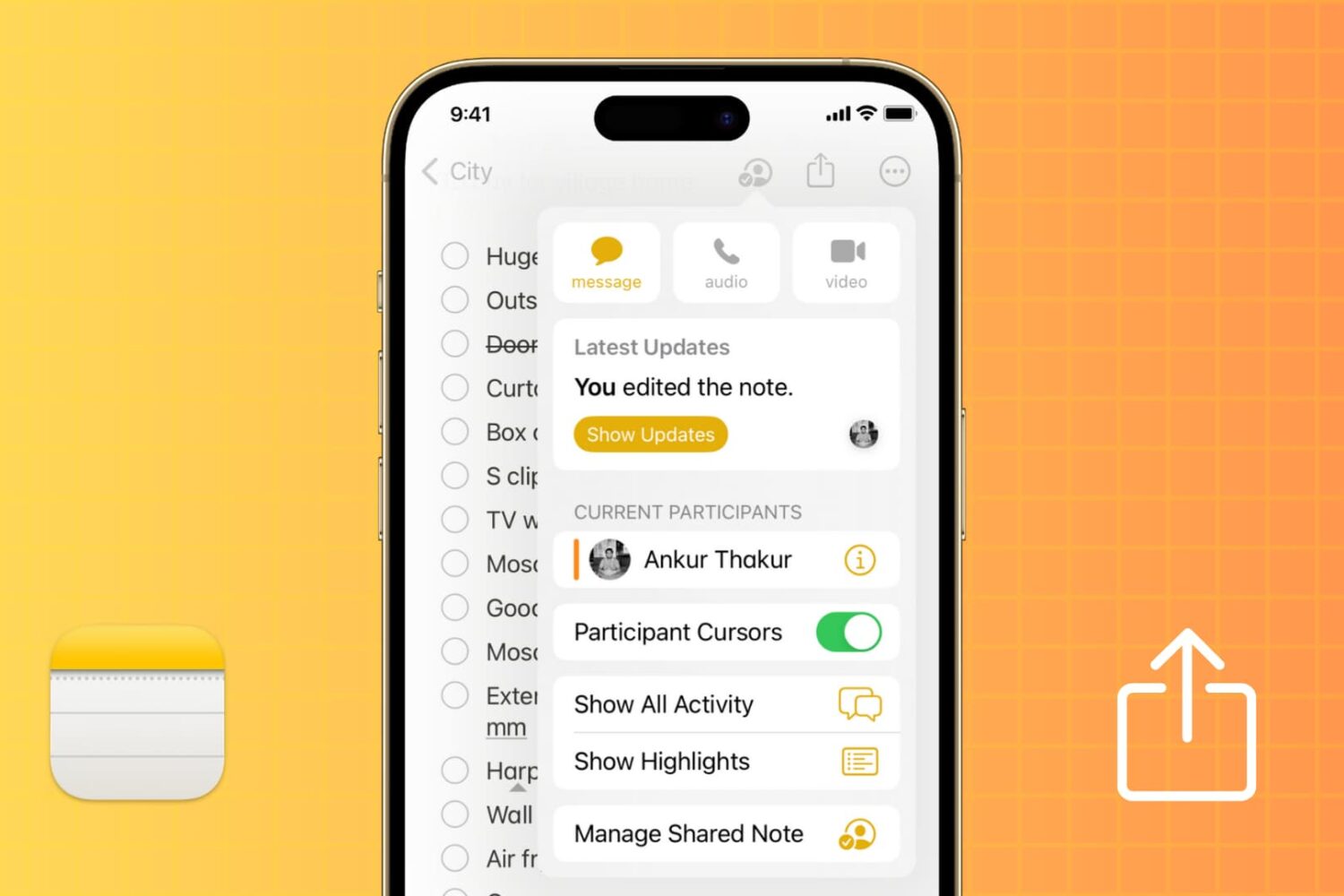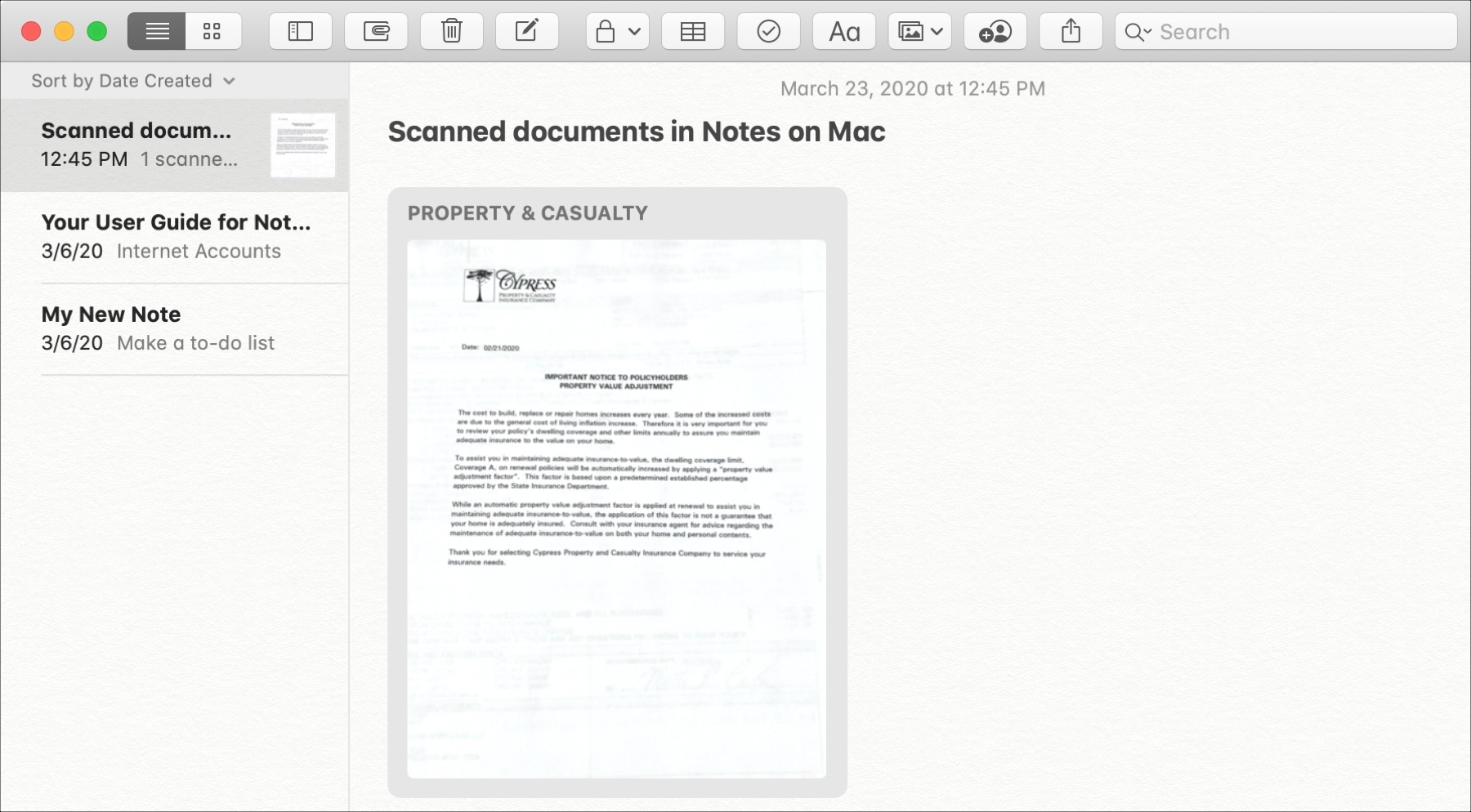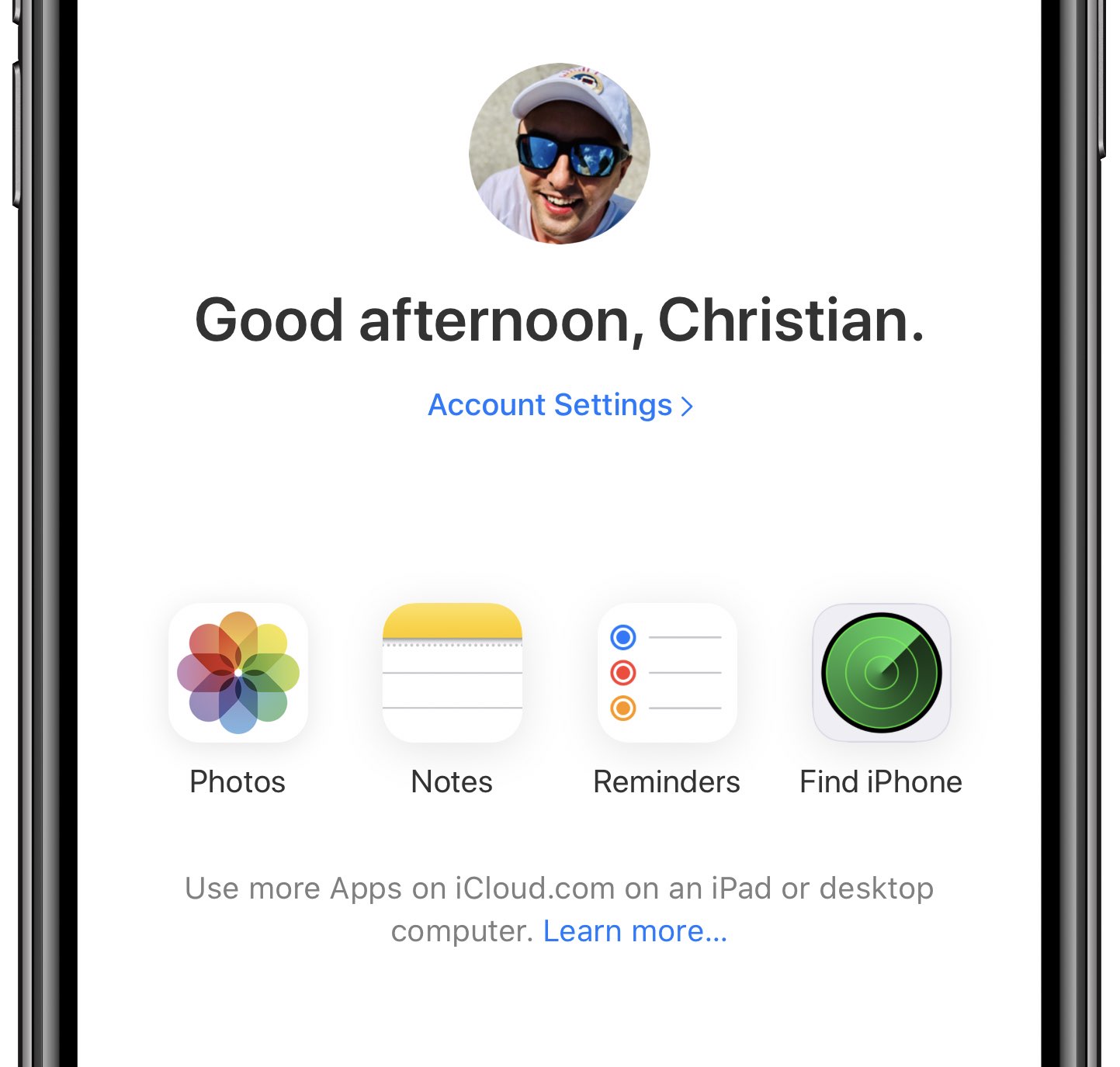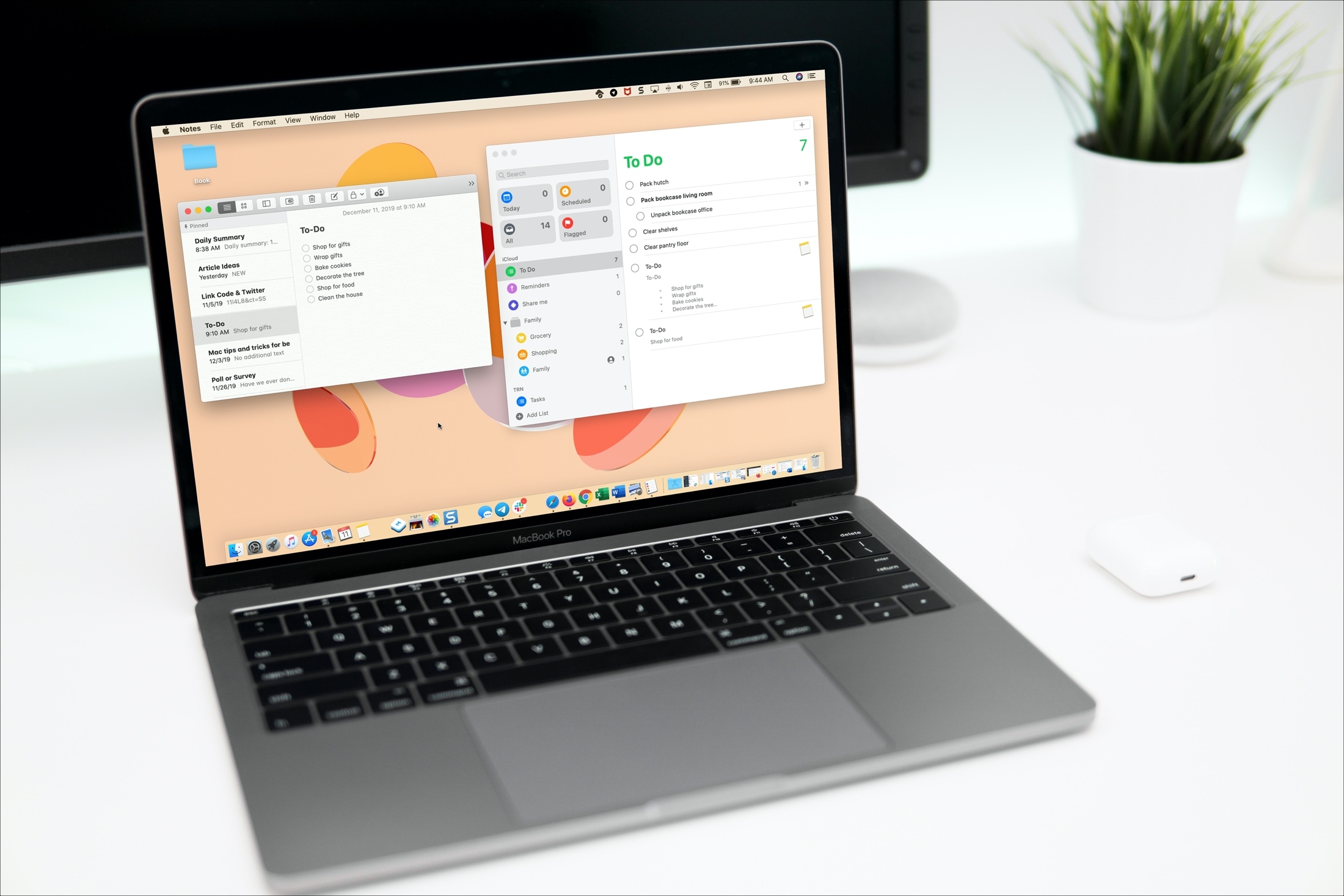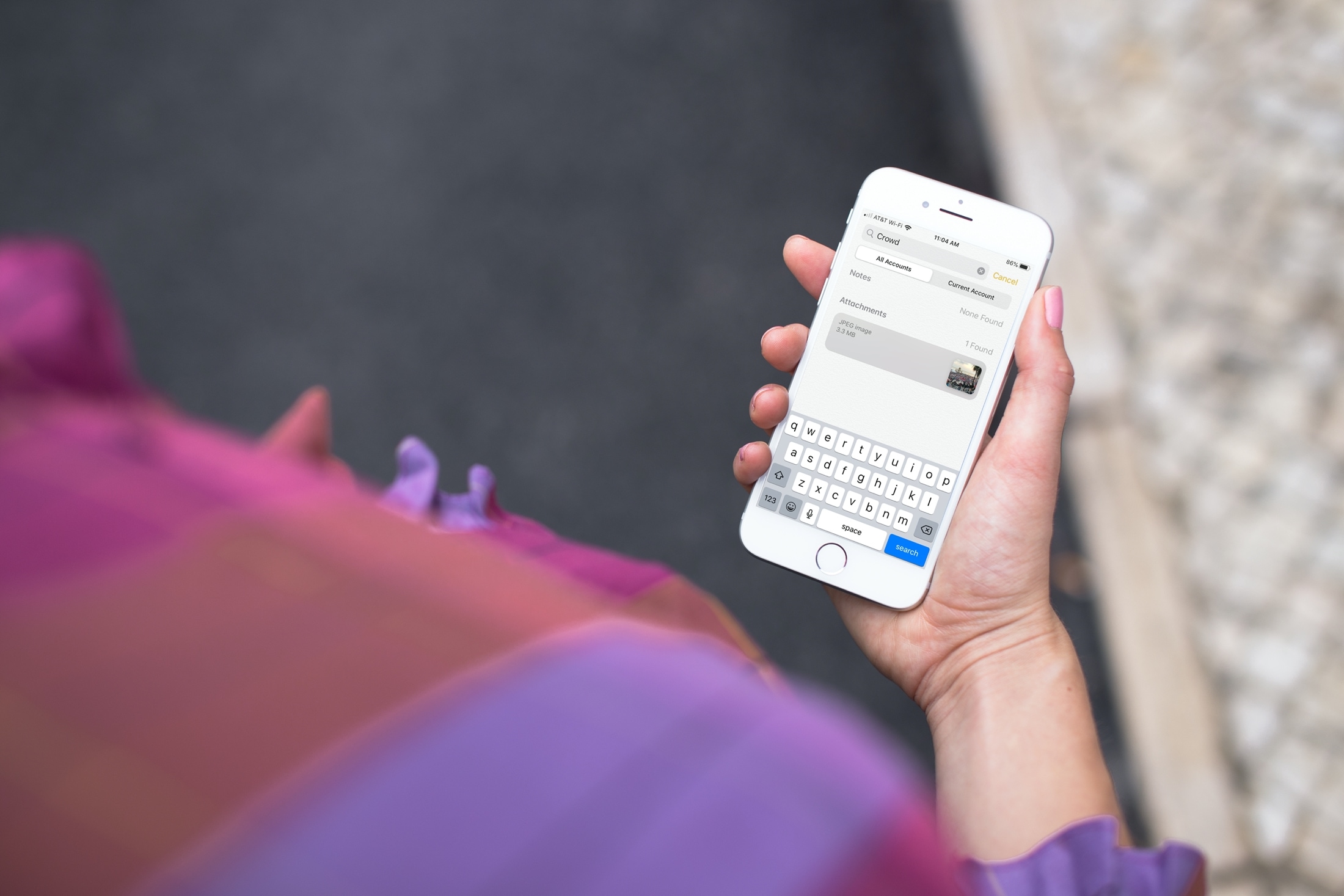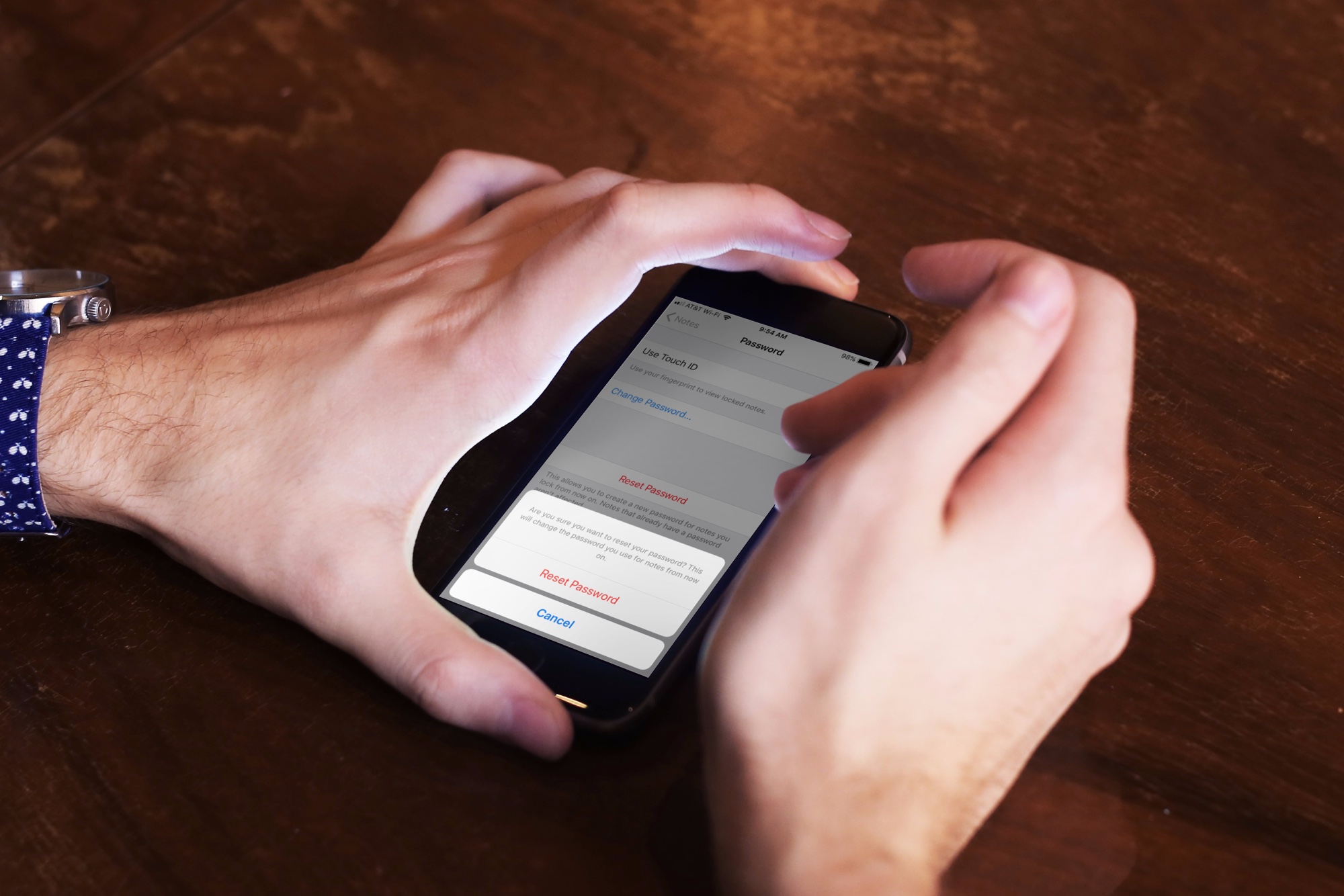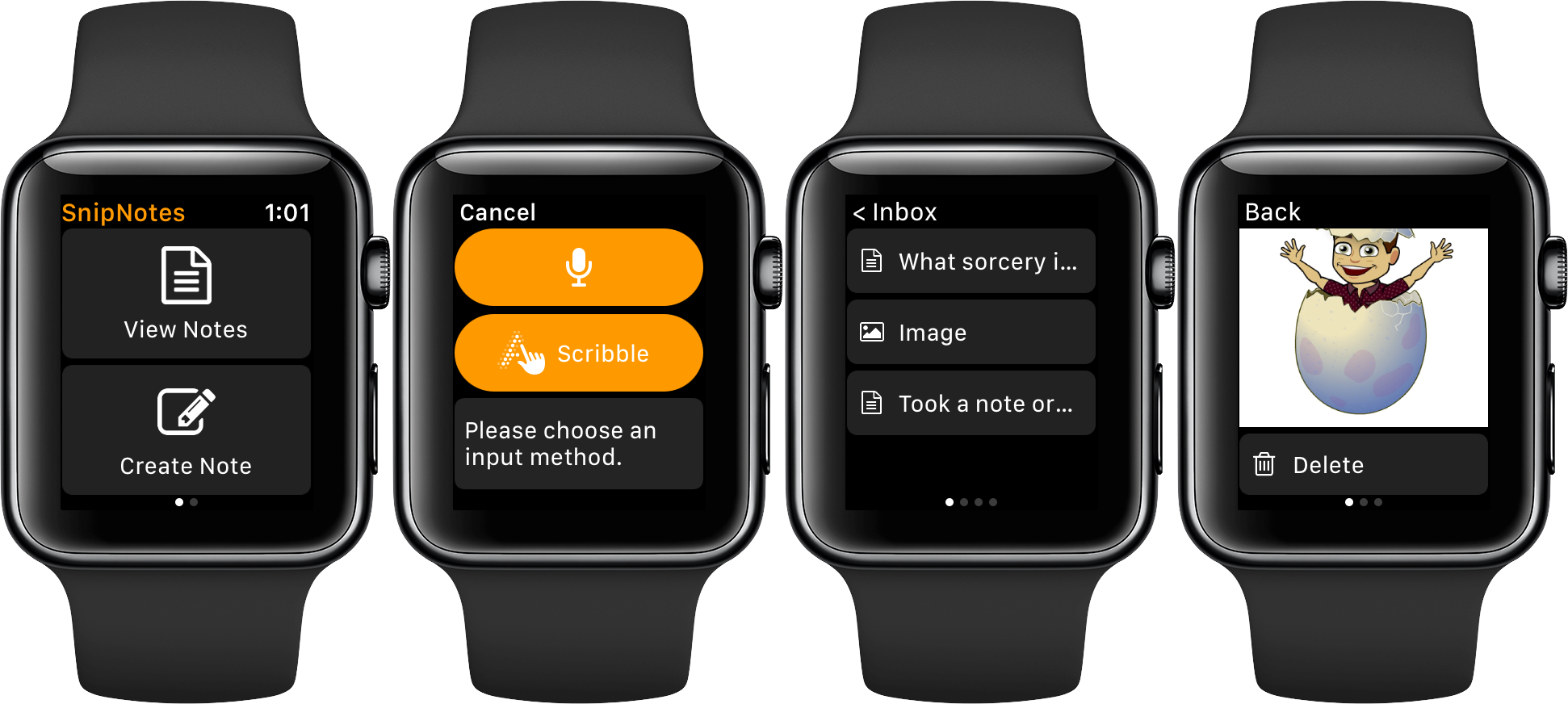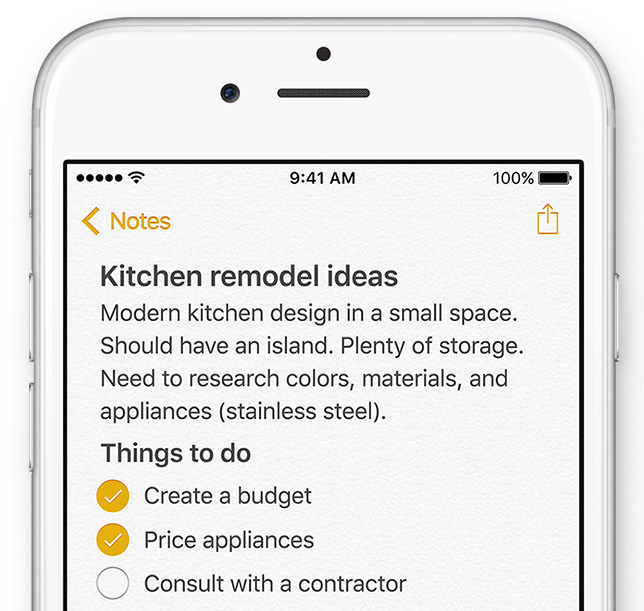Since watchOS 4 is not poised to deliver all answers to some of our lofty demands, it is time to get serious about alternative solutions to replicating a Notes-esque experience on your wrist. And as though the people behind SnipNotes had known of Apple’s continuing blind spot all along, in late 2015 the app originally designed for iOS went out on a limb and added an Apple Watch extension to its core competencies. Since then, the note taking app has gone from strength to strength and, even if only philosophical at this point, provides a standard of note sharing between iPhone and Watch that Apple themselves could hardly topple.
Let’s get the major pitfall out there first: just like Apple’s (still fictitious) Notes app on watchOS would only correspond with the original Notes app on iPhone, SnipNotes too only works and syncs inside its very own cosmos.
Accordingly, if you want to create, share or store notes (including locations, images, links) on your wrist, you are going to have to embrace SnipNotes as your default gateway for note taking. If you weren’t expecting anything else great, nothing to see here. If you thought of SnipNotes as a third-party app to read and feed into your proprietary Apple Notes, unfortunately that is still off limits.
That’s about as far as (subjective) caveats go, and with that it is time to turn our focus to the glorious meat of the app.
Take notes, Apple!
SnipNotes earns its first brownie point right on launch. When activated, the app is going to ask for Touch ID authentication before breaking the seal to your data. This is not only a much appreciated safety net for when your nosy friend handles your iPhone, but generally gives most users peace of mind and a sense of privacy protection that Apple Notes is slowly getting whiff of as well.
The second brownie point is scored by an intuitive file system inside, consisting of multiple categories (such as Travel notes, Snapshots, etc.) which can all be edited, deleted or supplemented with the addition of new rubrics.
Brownie point number three - yes we’re keeping score - is conferred due to the fact that SnipNotes allows you to individually determine which categories sync their contents with your Apple Watch. It all starts with the ‘Inbox’, the overarching folder on both your devices, which functions as the initial collecting tank for new notes. From there, you can assign any file or note to a category, filter them or favorite notes to permanently pin them atop of your lists.
As for Apple Watch devotees, here's your lowdown: Notes can be created by way of voice input and Scribble. Neither might ever truly rival bigger screen note taking, however the ability to swiftly capture fleeting thoughts might be priceless to some. So talk to your wrist or jot down a few letters and before you know it, the note will be seamlessly relayed to your iPhone.
Conversely, SnipNotes on iPhone can be a great agent to storing pictures or screenshots on Apple Watch, since the app's category structure enables a folder like organization of your images. This little detail can't be stressed enough, because frankly, to this day, Photos on Apple Watch is egregiously half baked. That’s four out of five brownie points.
Suffice it to say that there is a whole lot more to discover, especially for advanced users, such as clipboard-to-note shortcuts and smart widgets. SnipNotes has clearly not spared any expenses to ultimately please every type of user, which is admirable in its intent but can sometimes produce an air of clutter to the untrained eye.
If you’re curious or in need of a notes app for your wrist, iPhone or iPad, grab SnipNotes for $0.99 on the App Store today.