iOS 16.3 provides a new visual guide to educate users on how to use the Handoff feature to transfer music and other audio between their iPhone and HomePod.
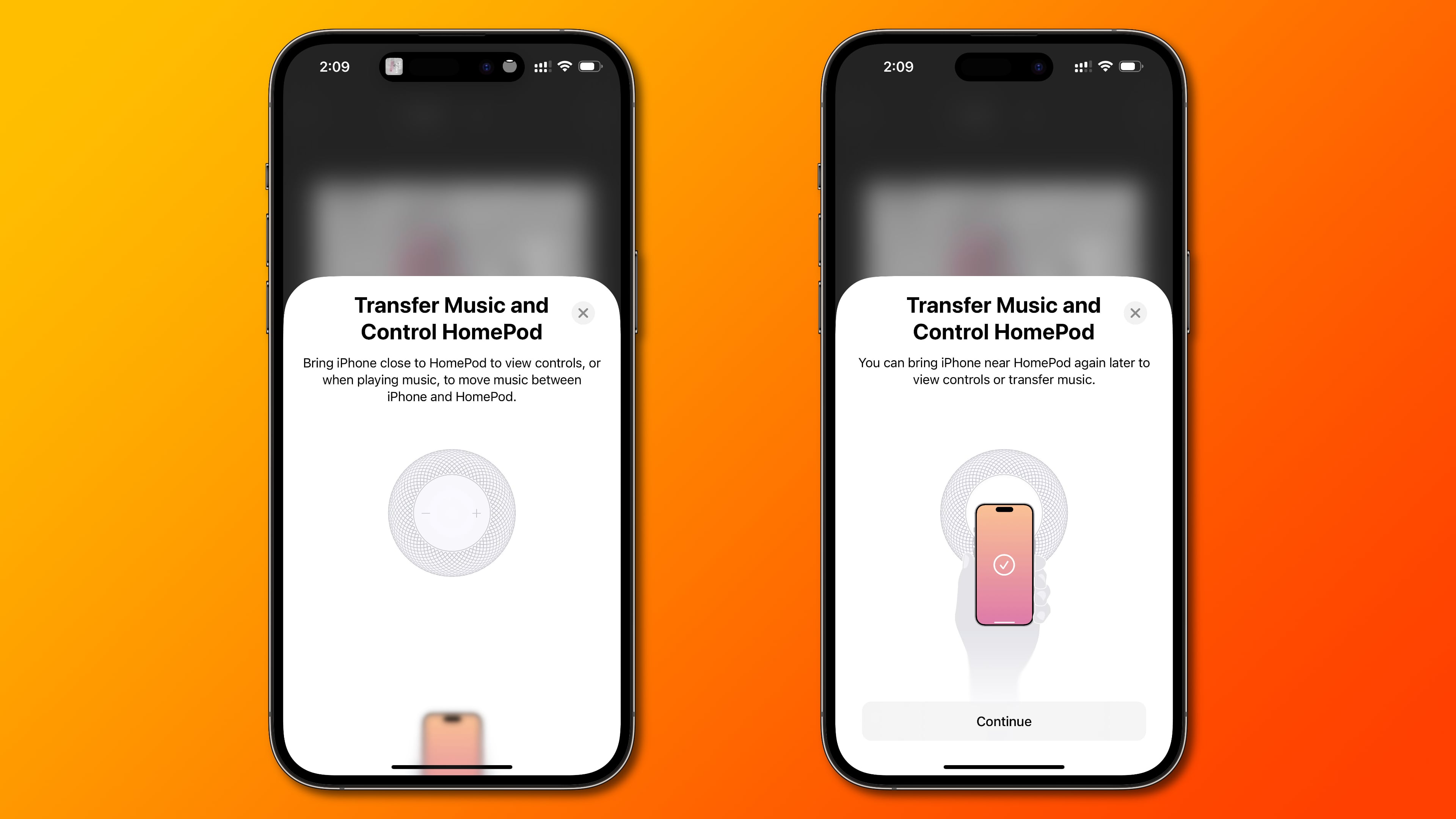
- What’s happening? iOS 16.3’s new splash screens explain how to transfer audio such as music, podcast episodes or calls between iPhone and HomePod.
- Why care? This new guide should address the low visibility of the Handoff process on HomePod that many people don’t know exists.
- What to do? You’ll install the iOS 16.3 update when it drops in Spring 2023.
Using Handoff between iPhone and HomePod in iOS 16.3
Upon arriving home, I usually hand off music from my iPhone to my HomePod. I seem to be in the minority because not many HomePod owners are aware that the Handoff feature works between their phone and the smart speaker.
That’s why Apple has decided to raise awareness of this feature by adding a new guide to iOS 16.3 designed to visually explain to the user how to transfer their music and audio controls from iPhone to HomePod.
If you have one or more HomePod speakers in your Apple ID account, you’ll see the following message after updating your iPhone to iOS 16.3:
Bring iPhone close to HomePod to view controls, or when playing music, to move music between iPhone and HomePod. You can bring iPhone near HomePod again later to view controls or transfer music.
The message is accompanied by splash screens that illustrate bringing the phone close to the speaker to initiate a Handoff session.
How to hand off audio from iPhone to HomePod
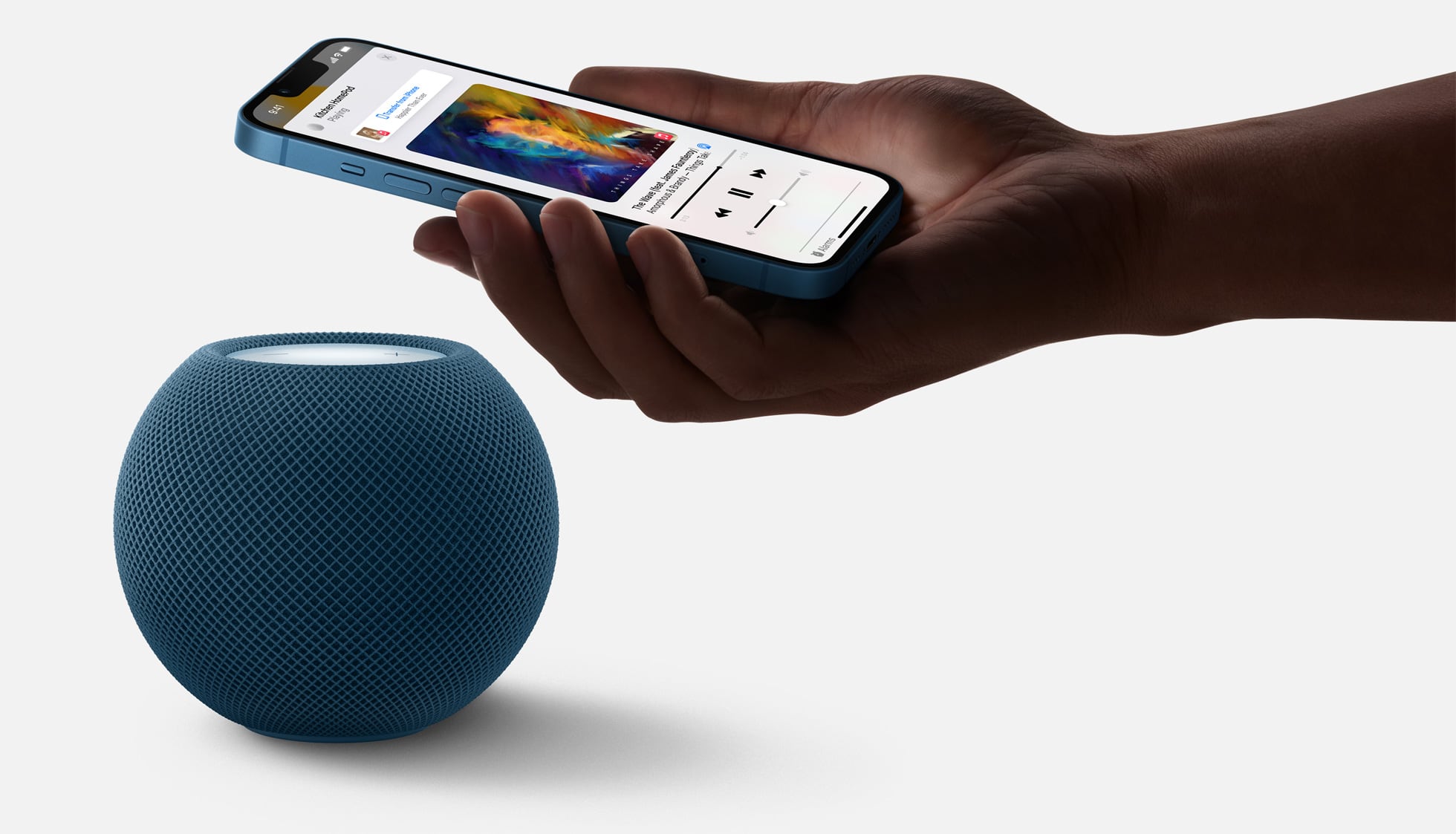
As laid out in our tutorial explaining how to use Handoff between iPhone and HomePod, you must bring your iPhone close to your HomePod, or tap the speaker with your phone, to move your music, podcast, call or audio from whatever app happens to be playing it between the two devices.
- Full-size HomePod: Tap near the top of your HomePod gently with your iPhone.
- HomePod mini: Bring your iPhone near your HomePod mini.
The content will automatically continue playing on the other device.
The magic of the U1 chip
The Handoff process for the regular HomePod (discontinued in 2011) requires tapping because the full-size speaker doesn’t have Apple’s U1 chip that provides proximity information. The newer HomePod mini, however, does use a U1 chip.
If your iPhone also has U1 (iPhone 11 or later), the handoff process from it to the HomePod mini provides visual, audible and haptic effects.
As you bring your phone closer to the speaker, you’ll start to feel vibrations and audio controls will pop up on the lock screen. The media playback controls automatically appear when the phone is close to your HomePod mini without having to unlock the phone manually.
The same U1 magic is responsible for the Precision Finding feature in the Find My app when your AirTag is in Lost Mode, taking advantage of visual, audible and haptic feedback to precisely guide you directly to the lost AirTag.