iCloud Backup is a great convenience. If you’d like to use this handy feature, however, be sure to first learn about Apple’s data retention policy in terms of keeping old backups.
What is iCloud Backup and how does it work?
Apple offers a convenient feature for backing up your iPhone or iPad to iCloud.
Dubbed iCloud Backup, it can be turned on in Settings → [your name] → iCloud → Backup. When on, this will upload a copy of your information and data stored on the device to iCloud. The device is backed up once per day when plugged into the wall, connected to a Wi-Fi network, the screen is locked and there is enough available space in iCloud for the backup.
Also, setting up a new device from scratch offers an iCloud restore option which lets you continue from that particular backup point on your new device. This feature will even come to the rescue should your iPhone get lost, damaged beyond repair or stop working altogether.
But what exactly is Apple’s data retention policy regarding iCloud backups? Specifically—are these things stored, like, forever on servers until deleted manually? And if not, for how long does Apple keep old backups stored in iCloud after you’ve stopped using them?
Why Apple deletes unused backups?
A support document on the Apple website mentions in passing that the last device backup is stored for 180 days after turning the feature off. You can turn off the feature by going to Settings → [your name] → iCloud, then slide the iCloud Backup switch to the OFF position.
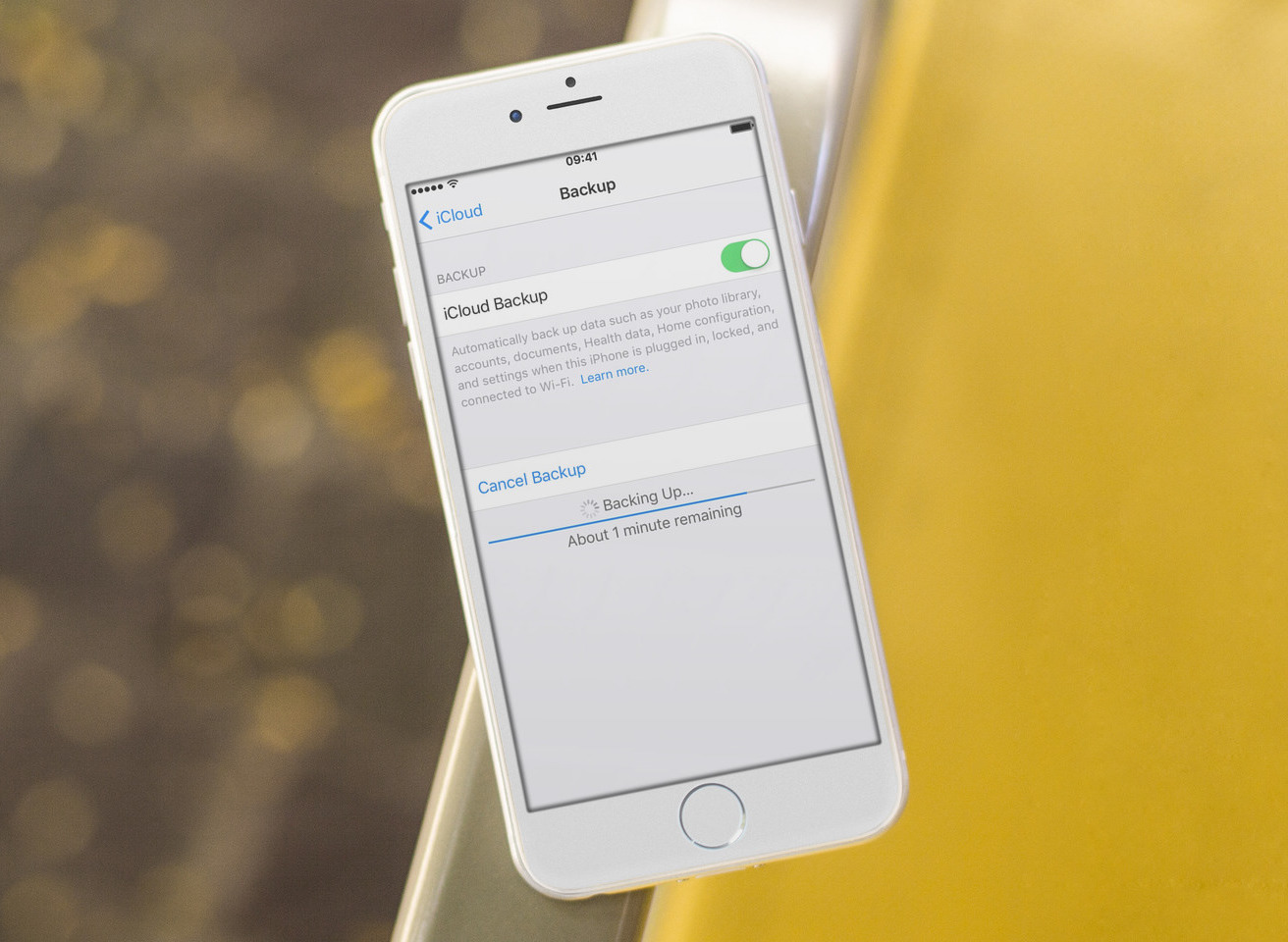
Your last backup will also get auto-deleted after 180 days if you “stop using iCloud Backup.”
For those wondering, you stop using the feature upon signing out of your iCloud account on that device. Keep in mind that iCloud Backup is a per-device feature: turning on cloud-based backups on your iPhone won’t automatically enable them on your iPad and iPod touch.
PSA: Apple doesn’t warn you about deleting old backups
No matter how you look at it, there’s no denying the fact that Apple has done a very poor job of communicating its data retention policy to customers who use the iCloud Backup feature.
Aside from the aforementioned support document confirming that iCloud backups are deleted automatically after 180 days of not being used, users are basically left to figure this out on their own. The feature’s description in Settings doesn’t mention any of this. No link to that support document is provided in your iCloud Backup settings either.
And when you turn off iCloud Backup in Settings, Apple doesn’t even put a warning to inform you that the device’s backups will be wiped clean from iCloud after 180 days. Doing so would go a long way toward letting people know what’s going to happen, giving them the necessary time to create a local backup of the device on their computer.
And good luck getting an email from Apple whenever an old backup is about to get deleted.
It’s almost as if Apple is purposely burying this information so that people don’t bother themselves with any of this. But that’s just wrong. If you have stopped using that old backup of your iPhone 5s because you sold that rusty phone years ago, tough luck—it will get automatically deleted after 180 days and there’s nothing you can do about it!
Or maybe that backup was the only place you could still find videos of your son’s first steps or photos of your beloved cat that passed away, but now it’s gone and you have to live with it!
Don’t rely on iCloud backups alone!
What you should be doing instead is augment those cloud-based backups with backups that have been locally created on and stored on your Mac or Windows computer.
You can safely back up your iPhone or iPad in iTunes or the Finder on your Mac, for instance.
And if you want a bullet-proof backup solution for your iPhones and iPads, then you should turn on the iCloud Backup feature, perform local backups in the Finder and use Apple’s TimeMachine feature to create a copy of those local backup files on external storage.
And if you’re afraid that a meteor might strike your home, throwing an off-site backup solution into the mix should give you peace of mind. Unless aliens invade us, ending all life on earth.