Apple has discontinued its iCloud Documents and Data service. Don’t worry, your cloud files are still there but may take a few clicks to view and access.
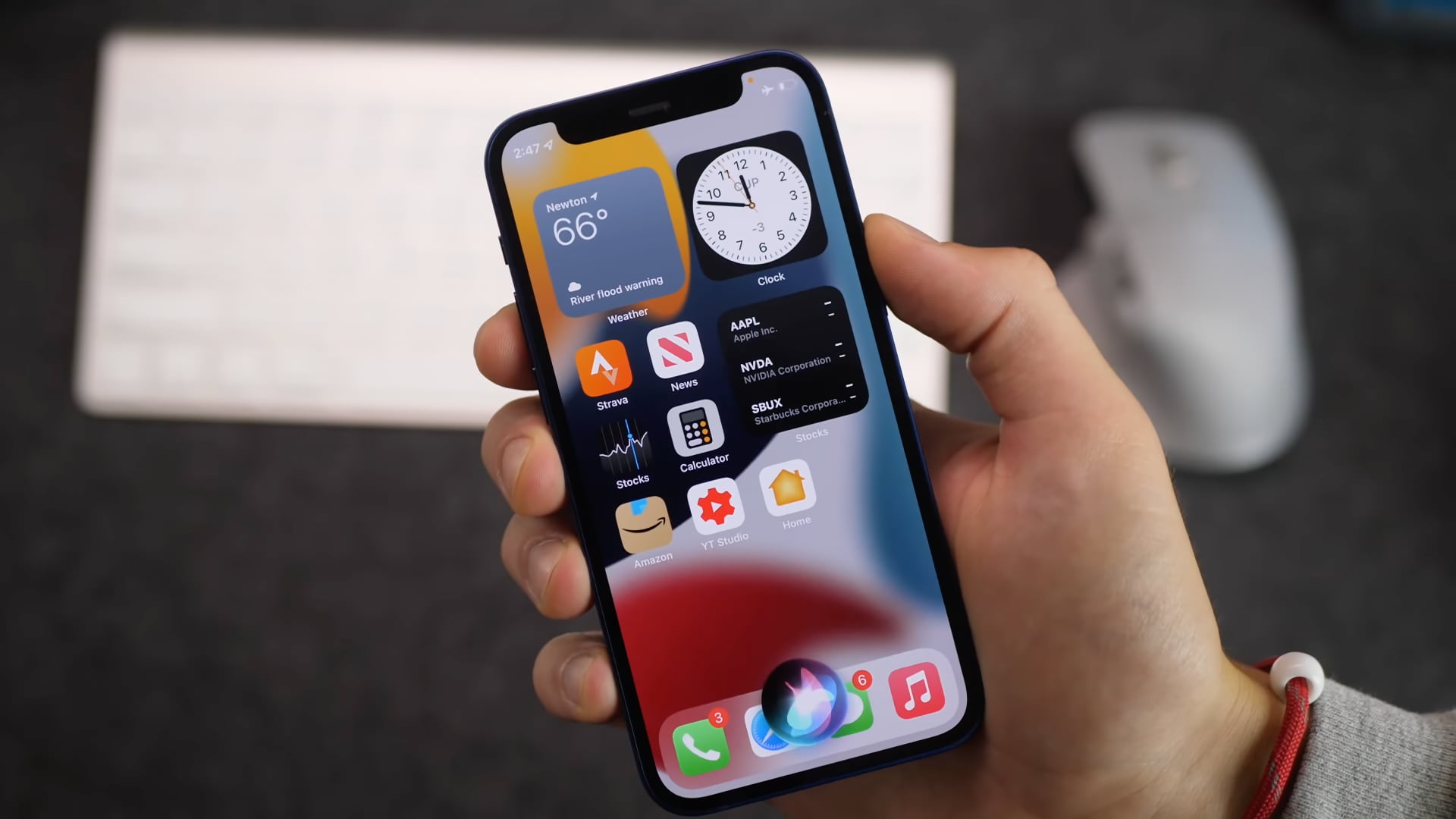
- In May 2021, Apple said it’d fold its iCloud Documents and Data service under iCloud Drive, and the transition has now been complete.
- The transition didn’t go smoothly, with some folks wondering why they’re not seeing their files now that the legacy syncing service has been discontinued.
- All accounts that used the service have been moved to iCloud Drive, but some people will need to turn on iCloud Drive before they’re able to access their files.
Where did my iCloud documents go?
iCloud Documents and Data, Apple’s legacy document syncing service, has been officially discontinued and replaced by iCloud Drive. If you were a user of the iCloud Documents and Data service but don’t seem to be able to view your files post-transition, that’s because Apple has not automatically turned on iCloud Drive for your Apple ID account. Read: How to share iCloud Drive folders
“If you used the iCloud Documents and Data service, you need to turn on iCloud Drive to see your files,” according to a support document on the Apple website.
iCloud Drive is managed in the Files app where you can store, access and share files. It’s synced across devices so any documents that you store in iCloud Drive on your iPhone will stay up to date across all of your devices. Aside from being supported out of the box in iOS, iPadOS and macOS, iCloud Drive can also be accessed from Mac or Windows PCs and on iCloud.com. Apple says that migrating accounts to iCloud Drive won’t change the amount of storage space their saved files use in iCloud.
How to turn on iCloud Drive on iPhone and iPad
Turn on iCloud Drive in iOS and iPadOS to securely access and manage all your documents, files and folders from your iPhone, iPad or iPod touch.
- Open the Settings app on your iPhone or iPad.
- Touch your name at the top of the Setting app.
- Select “iCloud” from the list of iCloud services.
- Turn on the “iCloud Drive” option from the list.
You can access your files from the Files app on iOS and iPadOS 11 or later.
How to turn on iCloud Drive on Mac
Turn on iCloud Drive in macOS to securely access and manage all your documents, files and folders from your Mac computers using the same Apple ID.
- Click the Apple menu, then choose the option “System Preferences.”
- From the System Preferences window, click the “Apple ID” icon.
- Click “iCloud” on the left side of the Apple ID preference pane.
- After signing in with your Apple ID (if asked), hit “iCloud Drive.”
You can access iCloud Drive through your Mac’s Finder.
How to turn on iCloud Drive on iCloud.com
Turn on iCloud Drive on the iCloud.com website to securely access and manage all your documents, files and folders in a web browser on your computer.
- Point your web browser to iCloud.com and sign in there with your Apple ID.
- From the iCloud.com homepage, hit the iCloud Drive icon.
- If asked, choose the option “Upgrade to iCloud Drive.”
Alternatively, simply bookmark the iCloud Drive page.
If you’re on a PC running Windows 10 or later with Apple’s iCloud for Windows app installed, you can also access your iCloud Drive directly from File Explorer.