Learn how to delete the App Store cache on your iPhone, iPad and Mac to both free up space and fix problems such as the wrong balance on your Apple ID account.
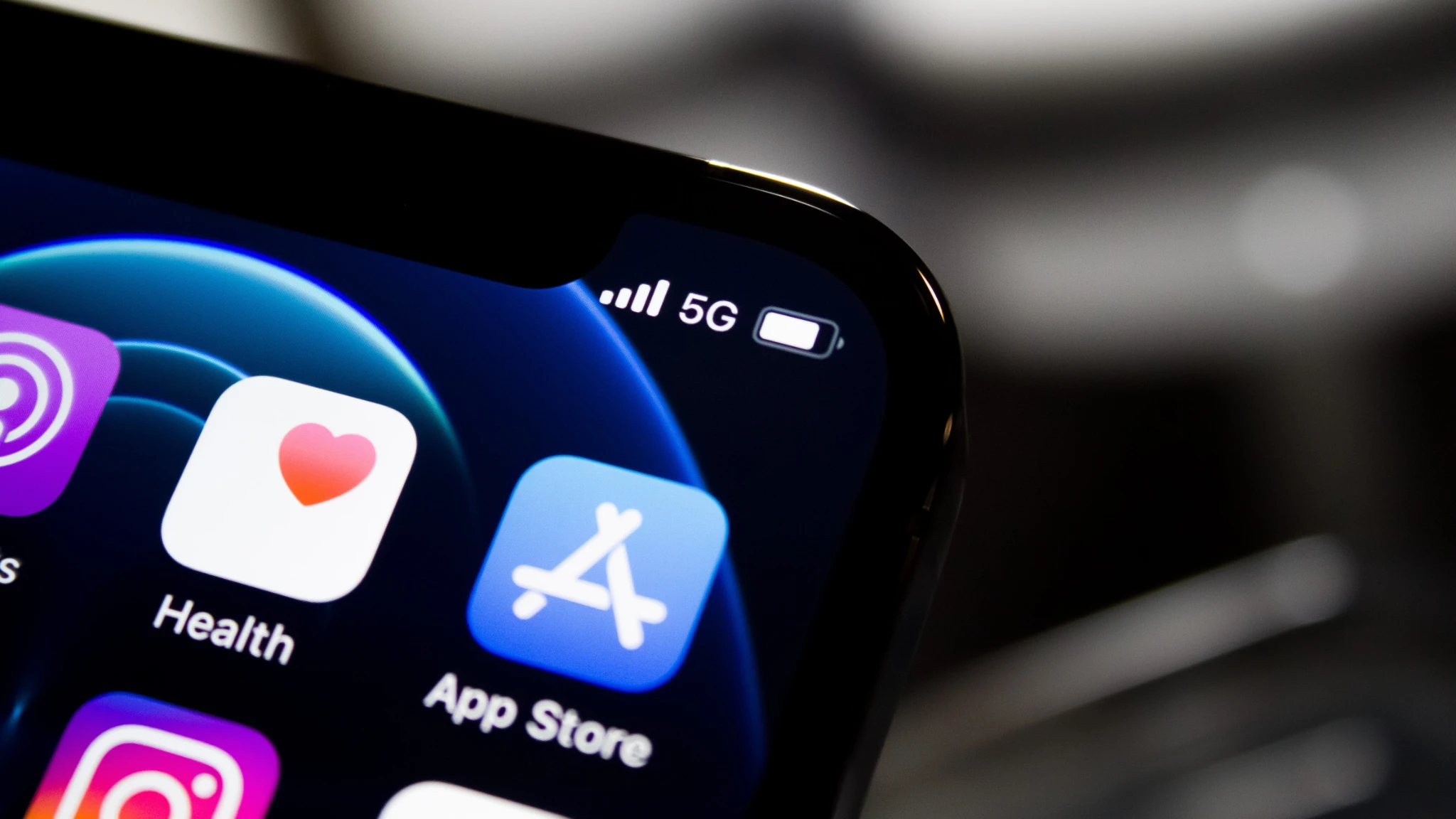
What’s a cache, anyway?
In computing terminology, a cache refers to dedicated temporary storage that stores data such as images, online content such as web pages and more. A cache typically holds copies of data stored elsewhere, like a web server or external media. The next time an app requests something that has been cached, that particular data can be served much faster vs. fetching the data from the original source.
Your apps and computers are using caches all the time without any action required on your part. The most obvious example is Safari. When you click a webpage in Safari, the system first checks whether it already exists in the cache to speed up page loading time dramatically. If not, the page is loaded and then stored in the Safari cache. Read: Troubleshooting solutions to fix a non-loading App Store
Does the App Store use a cache?
But sometimes, and you may have encountered this problem already, Safari doesn’t realize that the page has changed and shows you an old version from the cache. Well, the App Store on your Mac is much like Safari in that regard.
The good news is, clearing the App Store cache is one of the ways to fix common issues such as unavailable apps, outdated app pages, wrong balance on your Apple ID account, the App Store refusing to load at all and more.
How to clear the App Store cache on your Mac
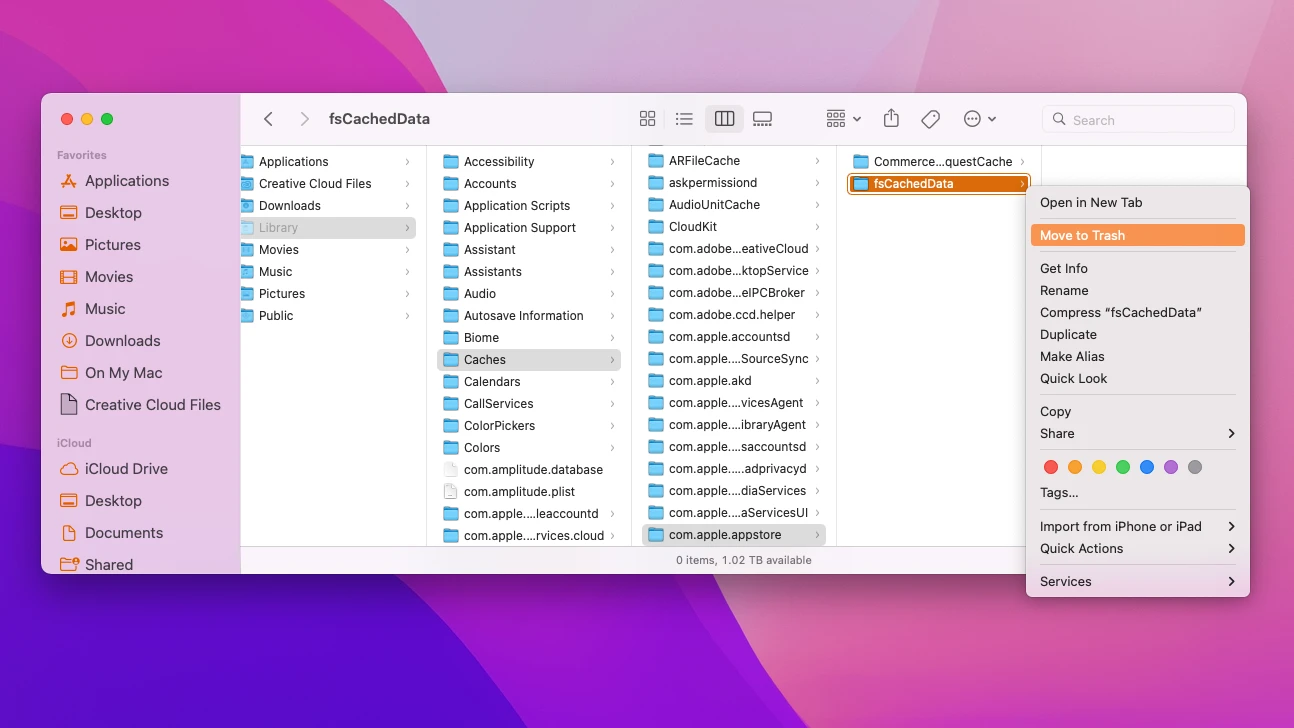
To clear the App Store cache, you’ll need to use both a Terminal command and the Finder to find and trash two special folders on your Mac.
- Launch the Terminal app via Spotlight or from your Applications/Utilities folder.
- Type this into your Terminal window and press Enter:
open $TMPDIR../C/com.apple.appstore/This will open a new Finder window with some files. - In the Finder window, trash the folder named “com.apple.AppStore” by opening the folder and selecting all of the files within, then dragging them to the Trash or right-clicking the selection and choosing “Move to Trash.”
- Now click the Finder’s Go menu and choose the command labeled “Go to Folder.”
- Paste the following path in the text box, then press Enter on the keyboard:
~/Library/Caches/com.apple.appstore/ - If you see the “fsCachedData” folder in the Finder window, trash its contents.
That’s it, you’ve now cleared the App Store cache. You may also want to empty the contents of the Trash by right-clicking the Trash icon in the Dock and choosing “Empty Trash” from the menu. This should resolve any problems stemming from a corrupt cache, outdated content stored within the cache and so forth.
How to clear the App Store cache on iPhone and iPad

Because iOS and iPadOS are more restricting than macOS, you’re prohibited from deleting any files from system folders unless you jailbreak. But thankfully, you can employ the same force-quitting trick that works for many other apps.
- With the App Store loaded, open the app switcher by swiping up from the bottom of the screen (Face ID devices) or double-tap the Home button (Touch ID devices).
- Swipe right until you find the App Store app thumbnail, then swipe up over it.
The App Store will fetch server data from scratch the next time you open it. As mentioned, force-quitting any app will force it to reload data on the next launch. On older iOS versions it was possible to delete the App Store cache by touching any tab in the app ten times in a succession, but that trick no longer works.
Wrapping up: A simple way to fix common App Store issues
Clearing the App Store cache on your Mac may help resolve some of the most common issues related to displaying web-based content. Your Mac is dragging its feet when you open the App Store app? Apple ID balance showing the wrong balance? Outdated or non-existent app pages? The App Store won’t load anything?
Give clearing the App Store cache a go and see if that fixes it. You have nothing to lose except a few minutes of your time. If you’re still plagued by the same problems, try these troubleshooting steps for when your device won’t connect to App Store.