Suppose there is a long YouTube video, but you only want to share parts of it from a specific time — say at 11 minutes and 34 seconds. With the help of this tutorial, you can copy YouTube video links from a specific time. When the recipient opens the link, the video will play not from the beginning but from that specific time you selected.
This tutorial shows you how to create sharable links of a YouTube video at a specific time on the YouTube mobile app and computer.
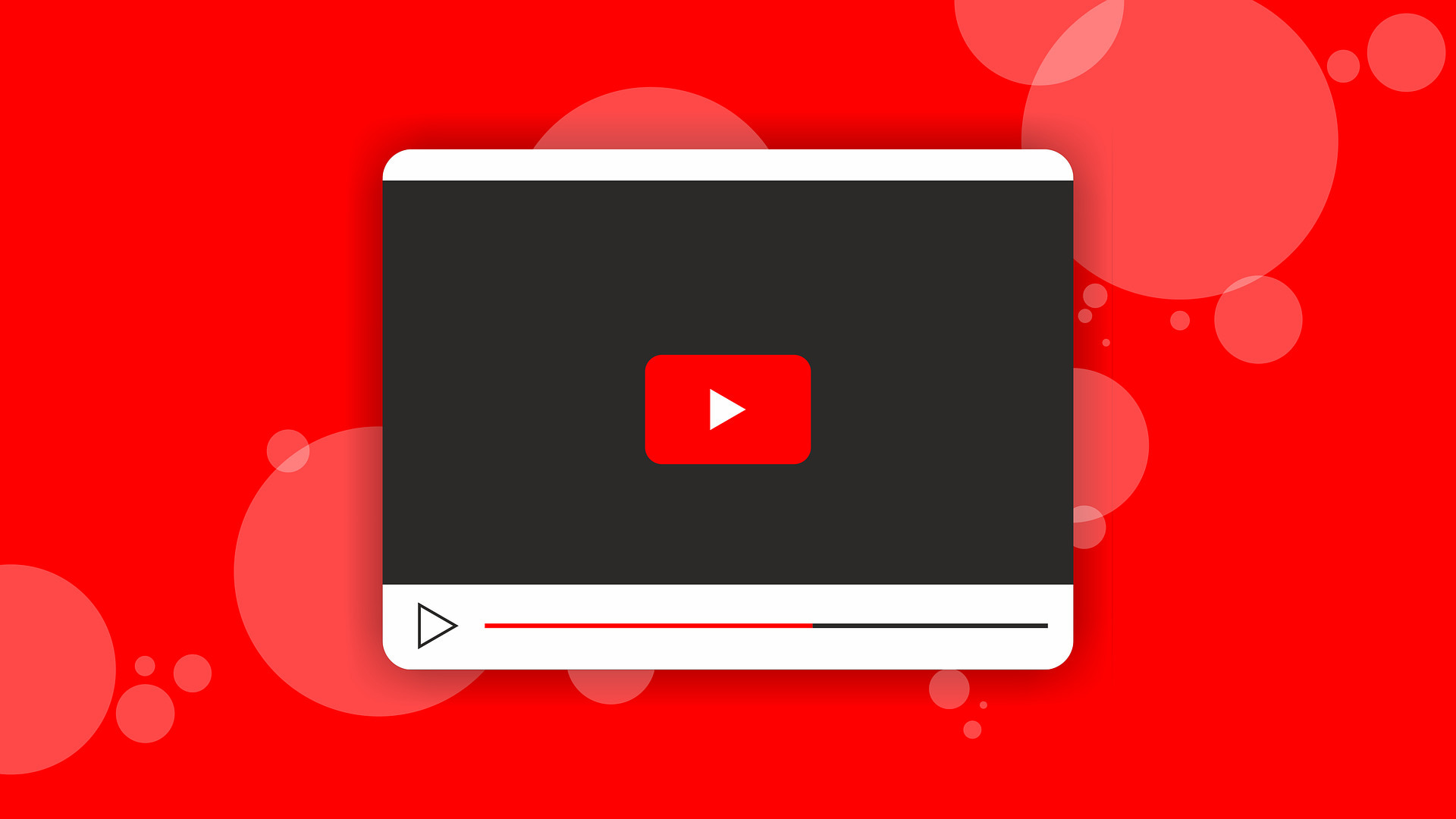
Share a YouTube link from a certain time on computer
Here are two ways to share YouTube video links from a particular point using your Mac or PC.
Use the right-click feature
1) Open the YouTube video in any desktop web browser.
2) On the time bar, click the position from where you wish to share.
3) Right-click on the video and select Create video URL at current time.
4) Share the link copied to your clipboard any way you want (i.e, Mail, message, etc.).
When your friend opens this link, it will not play from the beginning of the video, but the time you set in step 2.
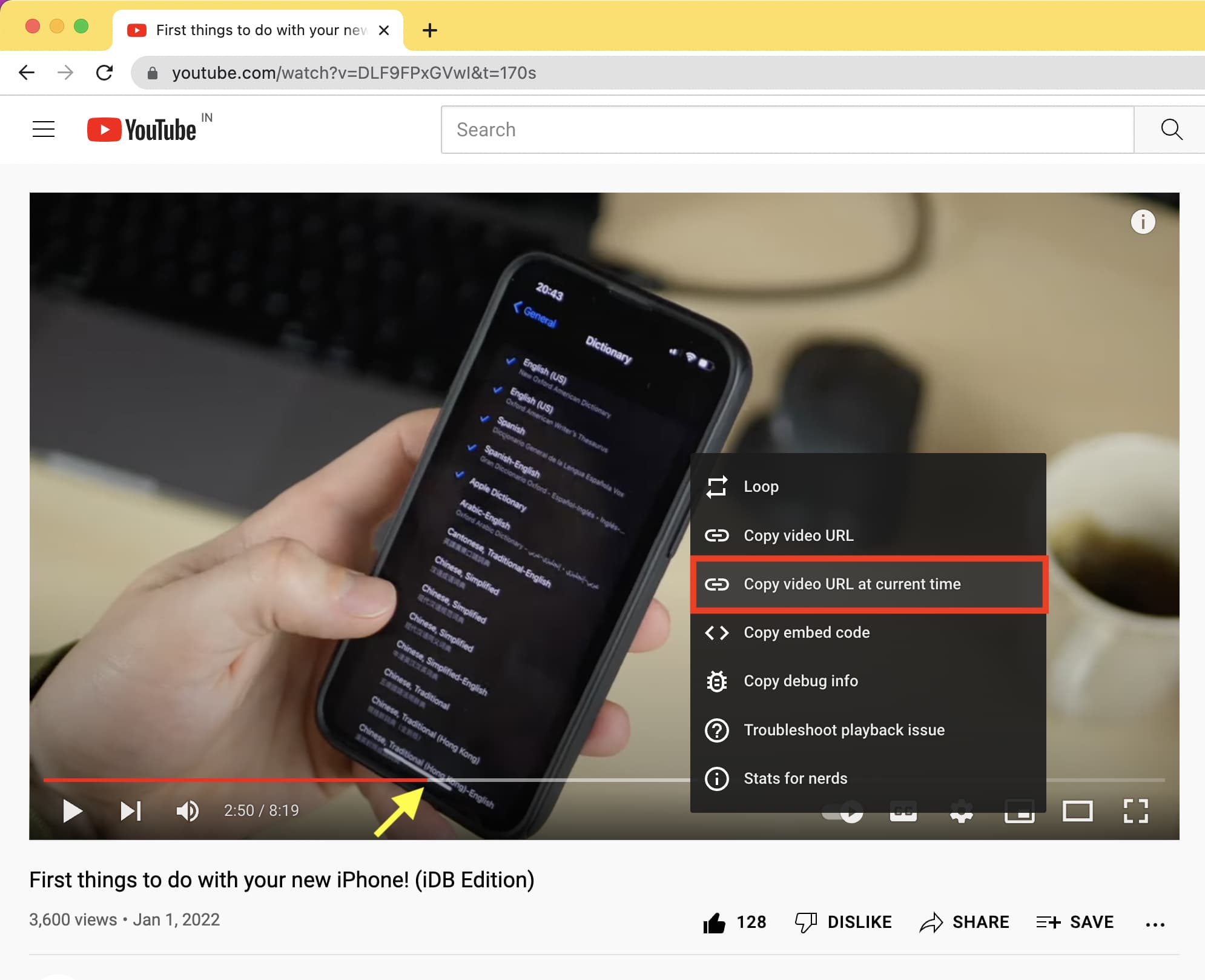
Use the share button
1) Open the YouTube video on a computer browser like Chrome, Firefox, Safari, Edge, etc.
2) Below the video, click Share.
3) Check the “Start at” box, change the time to anything you like, and press the enter key.
4) Click Copy and send this link.
When someone clicks this link, this YouTube video will start playing from the start time set by you.
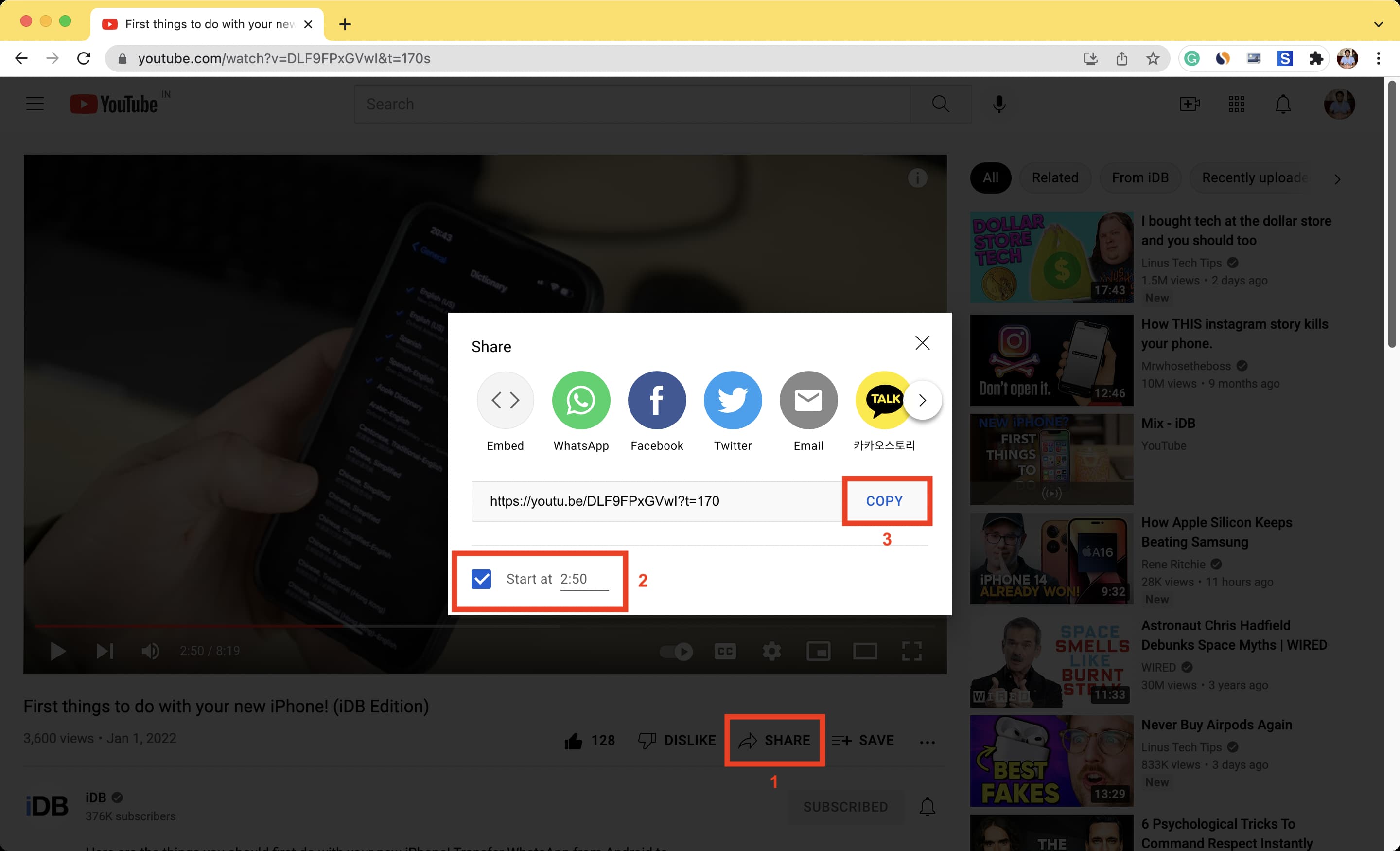
Check out: How to not overpay for YouTube Premium
Share a link to a specific part of a YouTube video on mobile
Use your iPhone, iPad, or Android phone to send someone a YouTube video link that plays from a certain point.
Use desktop mode in iOS Safari
1) Open the YouTube video in Safari and tap AA.
2) Tap Request Desktop Website.
3) Now, follow the same steps as above. That is, tap Share > check and set the “Start at” point > tap the enter key > copy the link and share it.
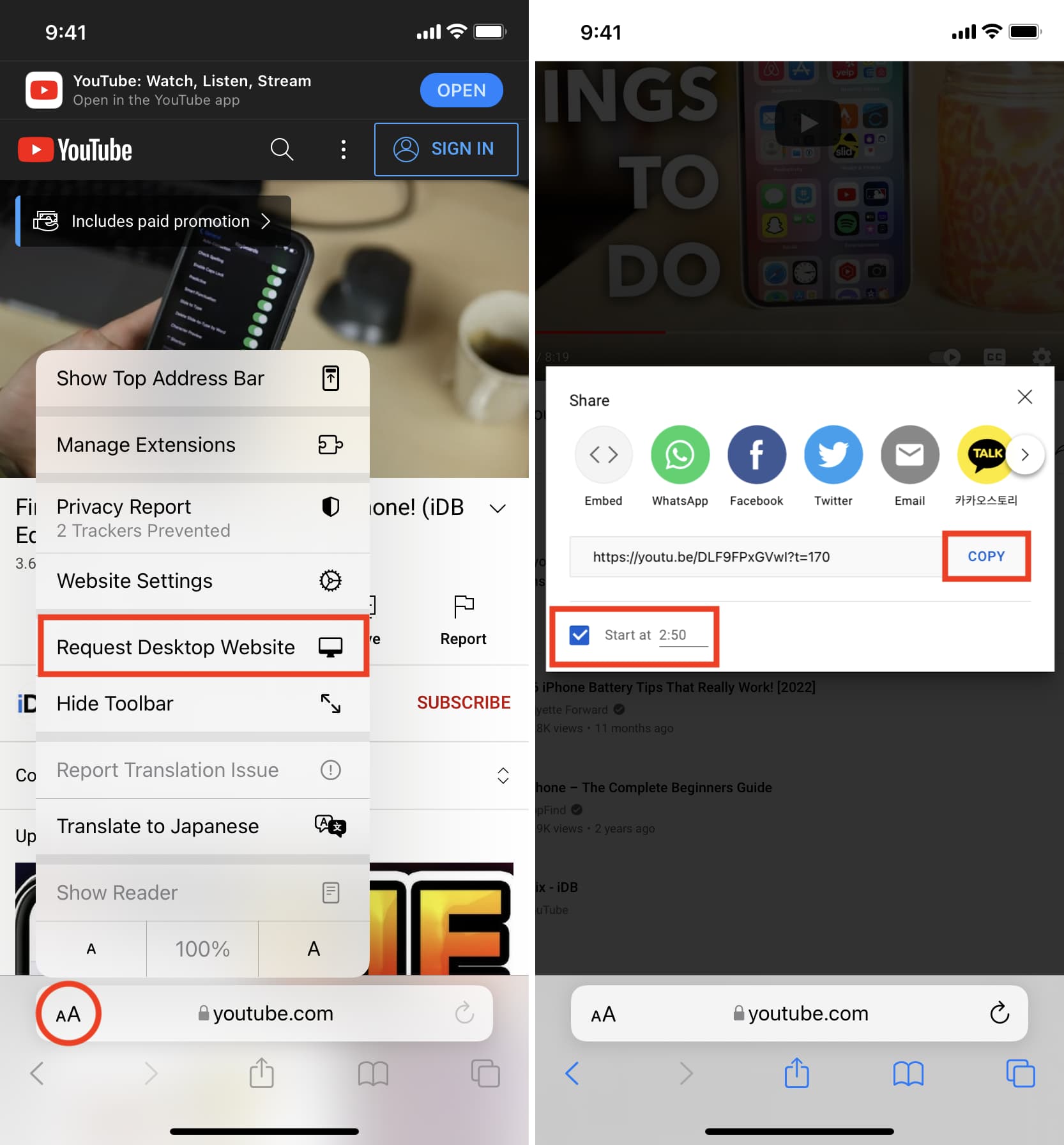
If you use Chrome or some other browser on your iPhone, iPad, or Android phone, the steps to request the desktop version of YouTube will be different. Please explore the browser to find this option.
Manually insert the timestamp
1) Play the video inside the YouTube app and tap Share.
2) Tap Copy link.
3) Paste the copied link in iMessage, WhatsApp, Mail, or any medium you like.
4) At the end of the URL add ?t=2m30s or ?t=150s.
In this example, ?t= signifies the timestamp. 2m30s means the video will start playing from 2 minutes (m) 30 seconds (s). If you convert this into seconds, it’s 150s. You can use any format you like. If the video is longer, you can use h to signify hour. For example, https://youtu.be/e419Lx-fZ7k?t=2h39m34s means the video will start playing from 2 hours 39 minutes and 34 seconds.
You can obviously change the time to any number you like.
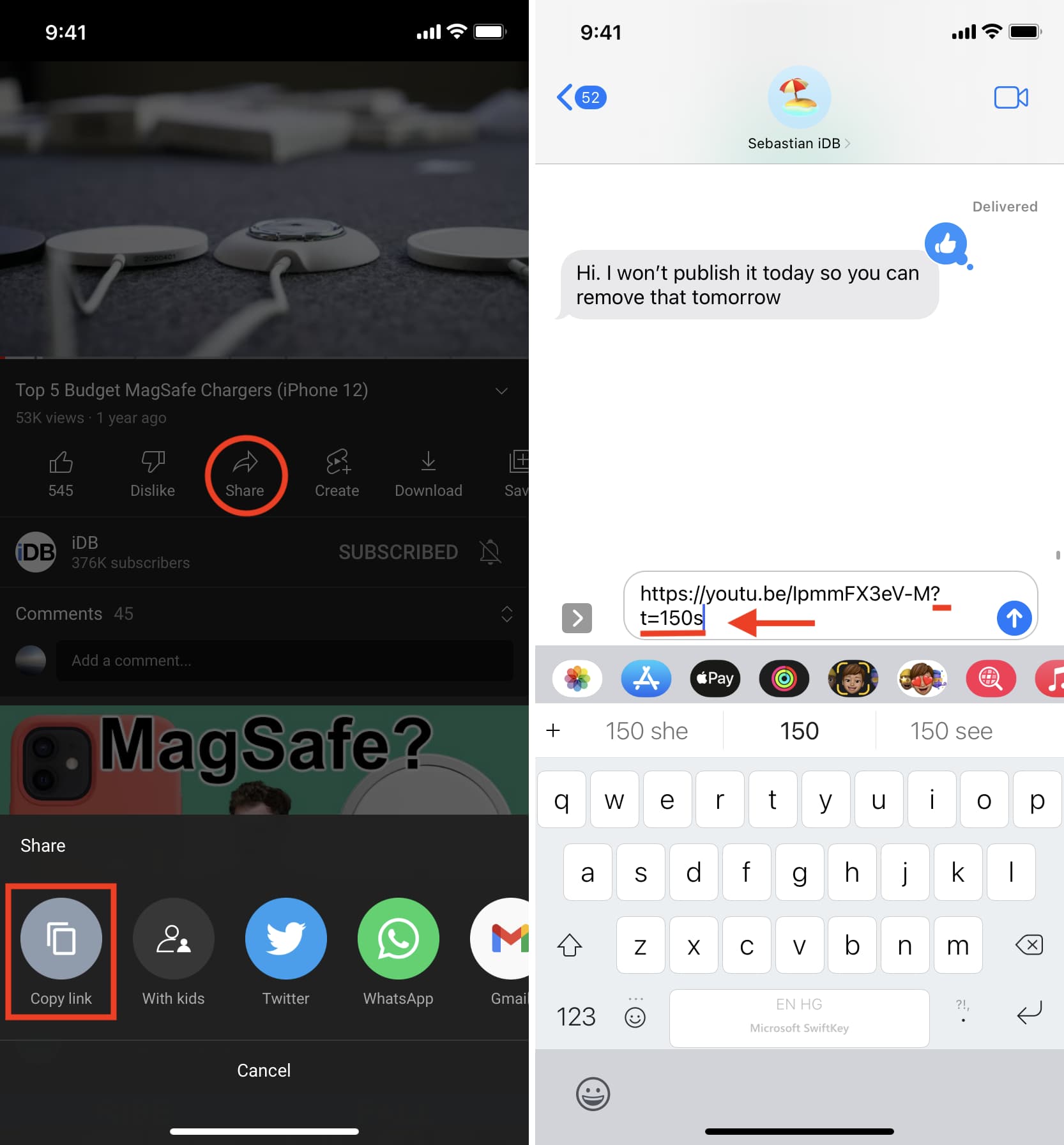
Short vs. full YouTube links
When you copy the video link from the app, it’s shortened and starts with https://youtu.be/abcd123, and you can use ?t= to set the timestamp.
If the YouTube URL isn’t shortened but full, it’ll start with https://www.youtube.com/watch?v=abcd123. In this case, don’t use ?t= but &t=. That is, replace the question mark (?) with the ampersand symbol (&). The rest of the rules for minutes and seconds are the same.
All four links below are for the same video and will start playing from the same time (that is, 2 minutes 50 seconds). The first two are short YouTube links and the other two are long YouTube links.
https://youtu.be/DLF9FPxGVwI?t=2m50shttps://youtu.be/DLF9FPxGVwI?t=170shttps://www.youtube.com/watch?v=DLF9FPxGVwI&t=2m50shttps://www.youtube.com/watch?v=DLF9FPxGVwI&t=170s
Now you know all the methods to share a YouTube video from a specific part using your computer or mobile.
Related tutorials: