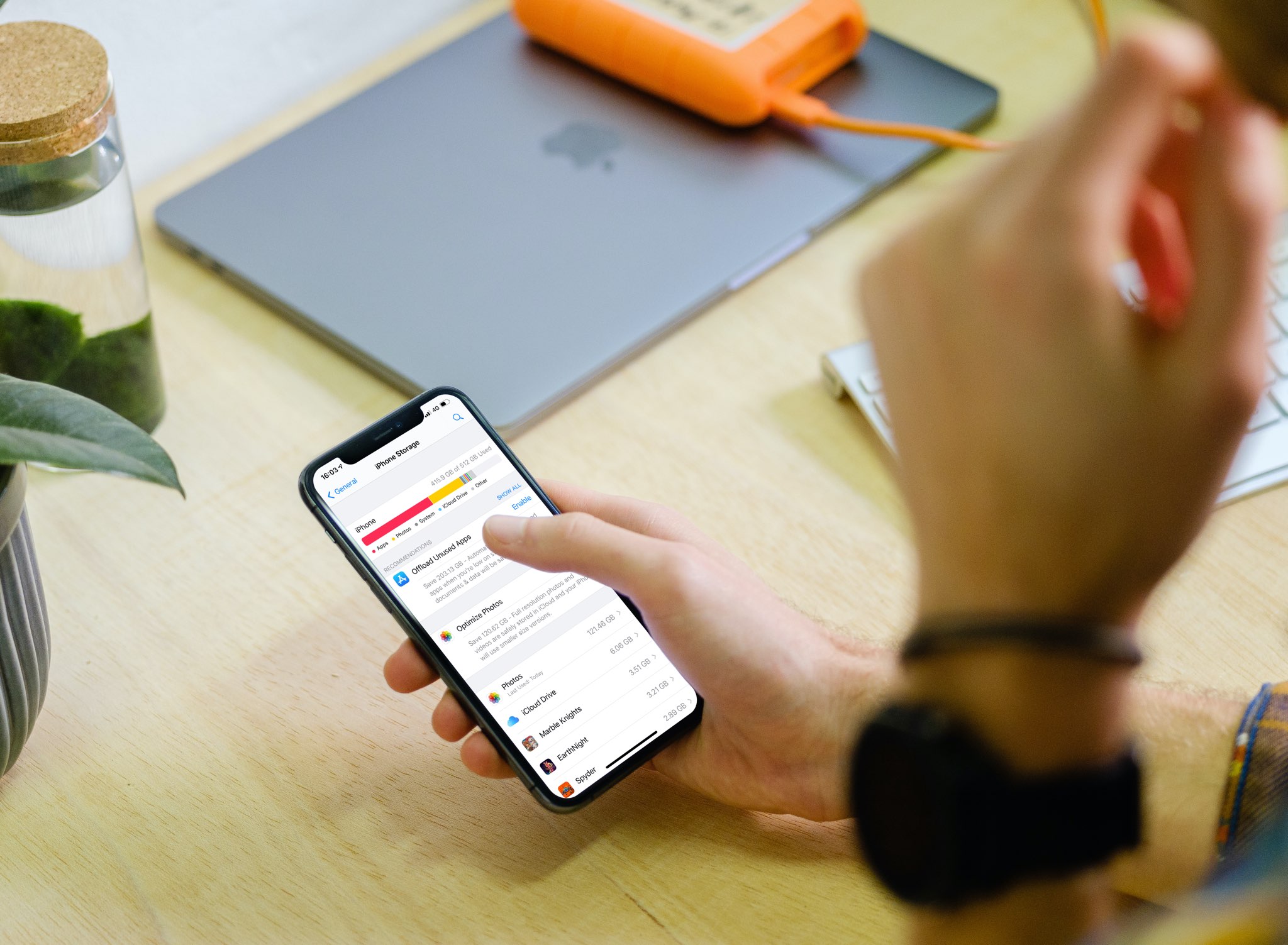
With the iPhone storage search feature, you can quickly find out how much storage space a specific app is taking up on your device without having to scroll through a long list of apps.
The problem with iPhone storage
You’re probably familiar with a dedicated section within the Settings app on your iPhone, iPad and iPod touch where you can see color bars representing the amount of storage space taken up by various types of data, like your photos and apps. Besides, you get a handy list of all the installed apps on your device along with storage consumption info for each listed app.
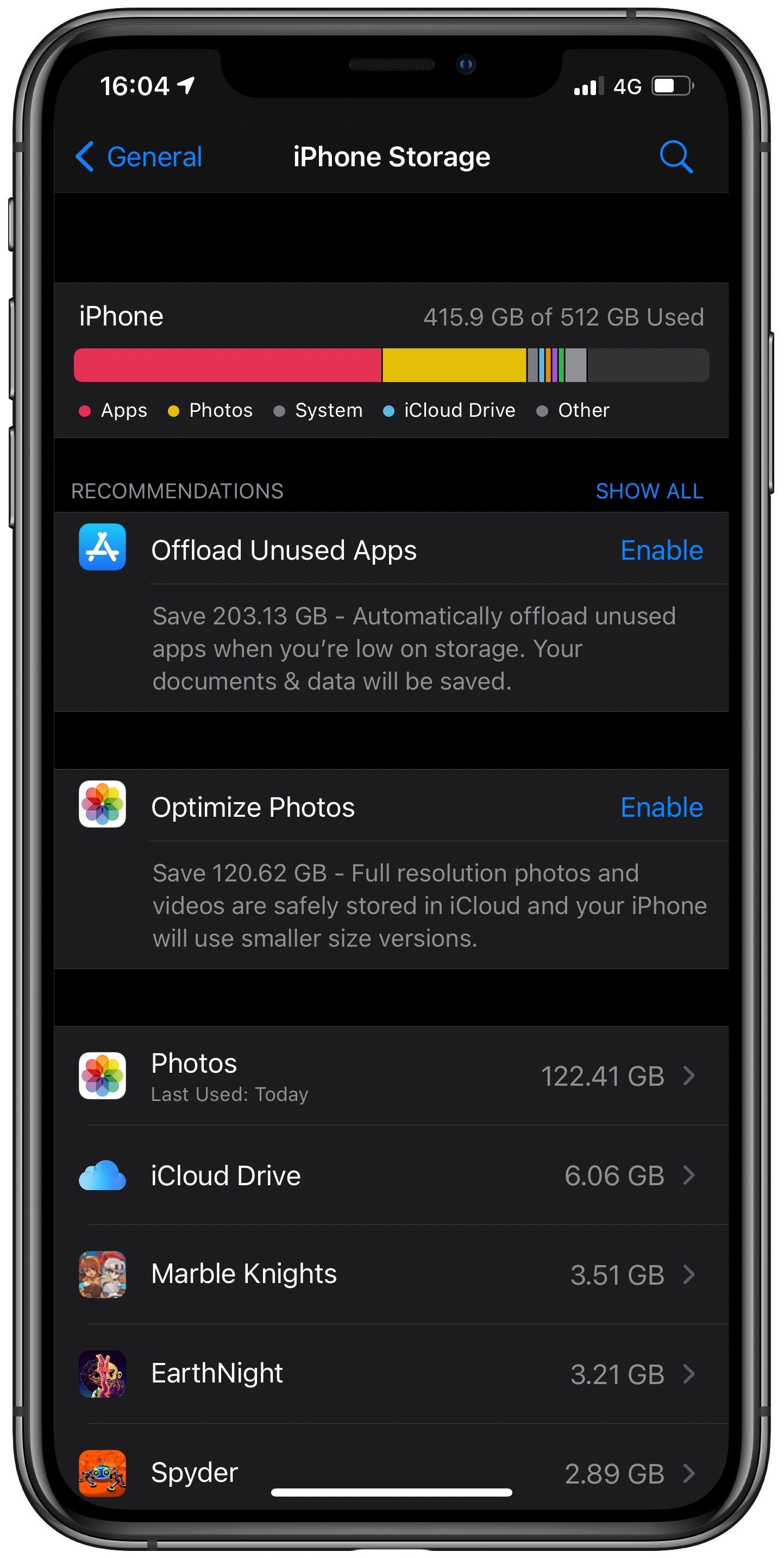
But if you’re like me and keep dozens of apps installed on your iOS device, finding the one you need in the storage section suddenly feels like finding a needle in the haystack. That’s because apps listed within the storage section are not sorted alphabetically. Rather, they’re ranked from the biggest to the smallest storage hogs. Thankfully, instead of scrolling through the endless list of apps like an animal, you can use a built-in search tool to quickly get to the one you need.
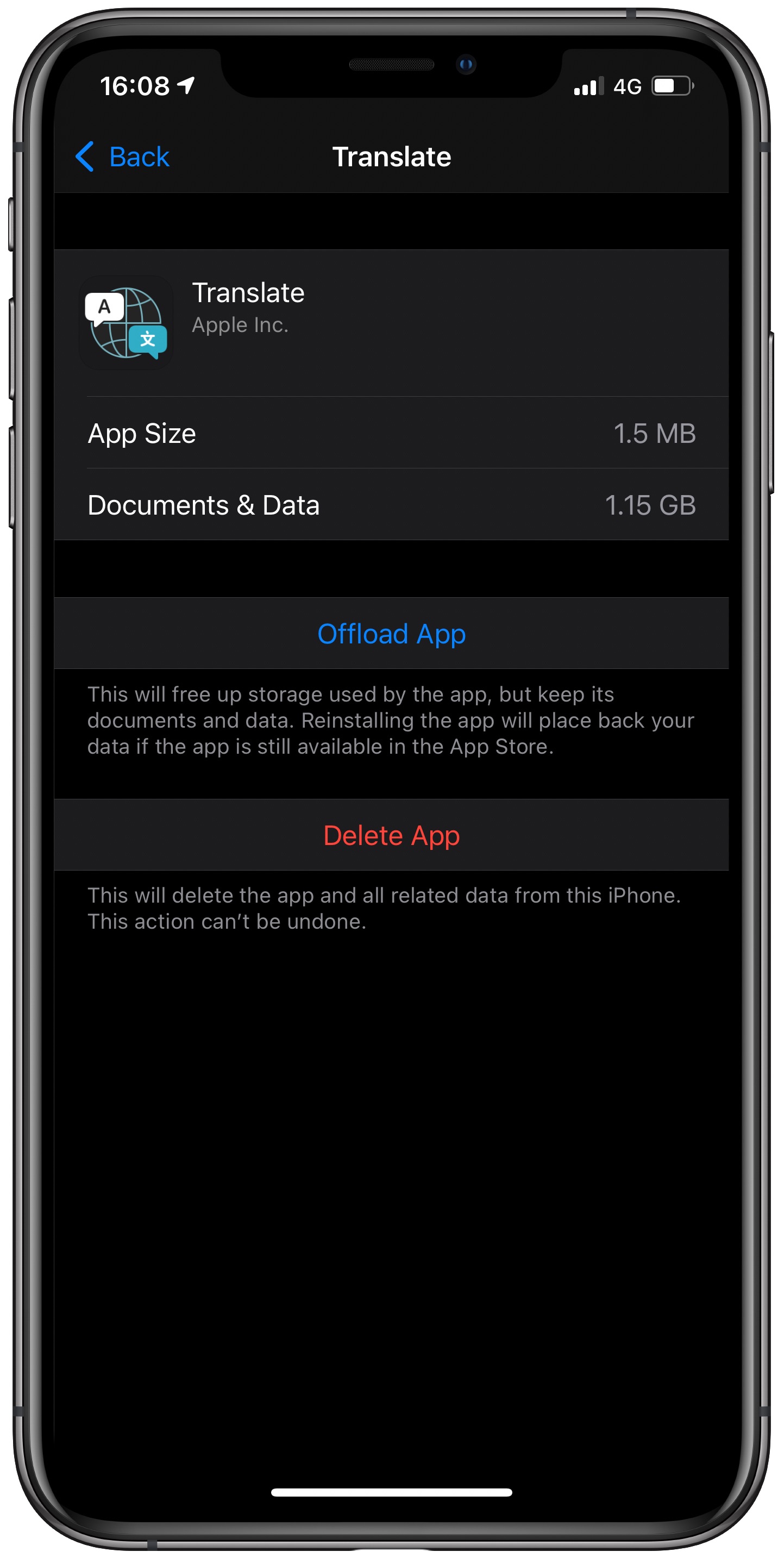
This feature was first brought out via the iOS 14 and iPadOS 14 software updates, which were released publicly on September 16, 2020. Follow along as we show you how to quickly get to details of an app’s storage consumption using the iPhone storage search feature.
How to use iPhone storage search
To find apps with the storage search feature, you’ll first need to get to the device storage section in Settings, then use the built-in search tool to find the right matches.
- Open Settings on your iPhone, iPad or iPod touch.
- Choose “General” from the root list.
- Select the option “iPhone Storage” (or “iPad Storage” or “iPod touch Storage”).
- With the list of apps populated, touch the search icon in the top-right corner.
- Type a few letters of an app’s name, then touch the desired entry in the list of matches.
Doing so will immediately take you to that app’s storage details screen.
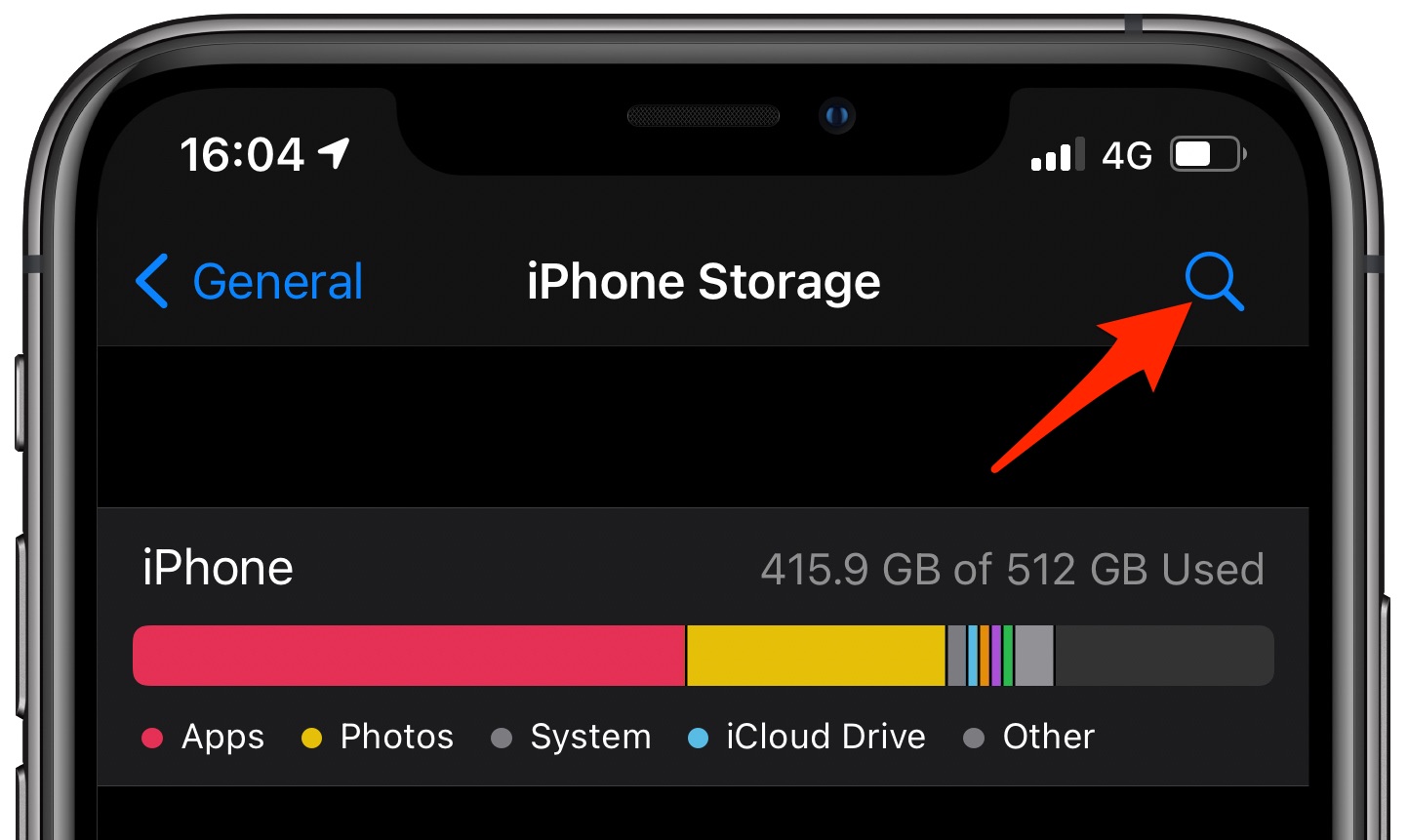
Without built-in search, and especially with lots of apps installed (trust me, I’m that guy!), the whole process would take an inordinate amount of time.
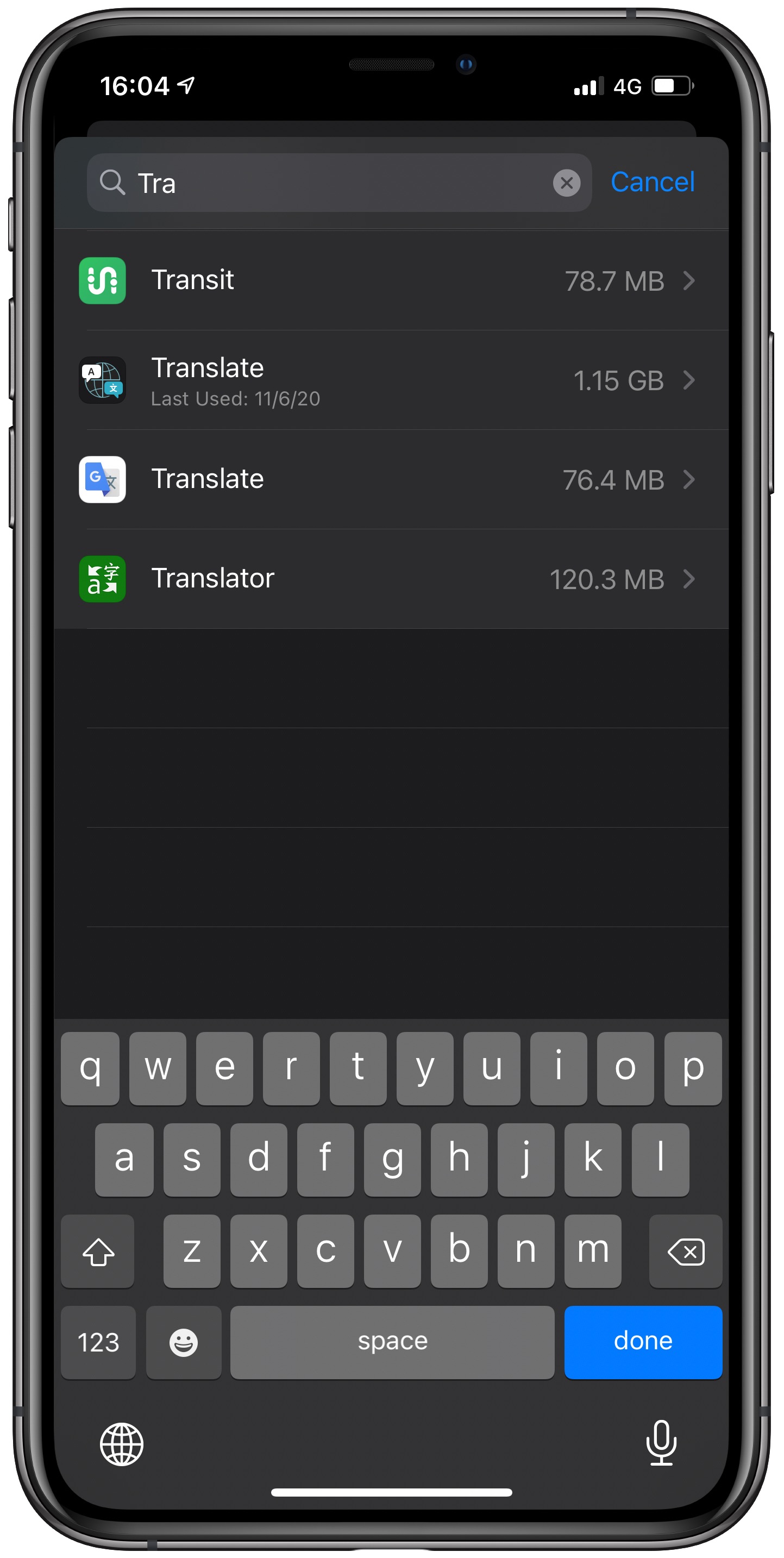
First, you would need to wait quite a few moments for the list to populate, ranked from most to least, before you could scroll through it in hope of finding the one app you’re interested in before your patience runs out.