If you use iMovie for editing videos or creating movies, you likely have some audio to work on as well. And if you have an audio clip that needs some, well, censoring, what do you do? Learning how to bleep out words in iMovie can help.
You might have a video with someone cursing in the background or want to create a comedy that sounds like you do. While there isn’t a “bleep” feature in iMovie per se, you can still make it happen. To help you keep creating your movie magic, here’s how to bleep out words in iMovie on your Mac.
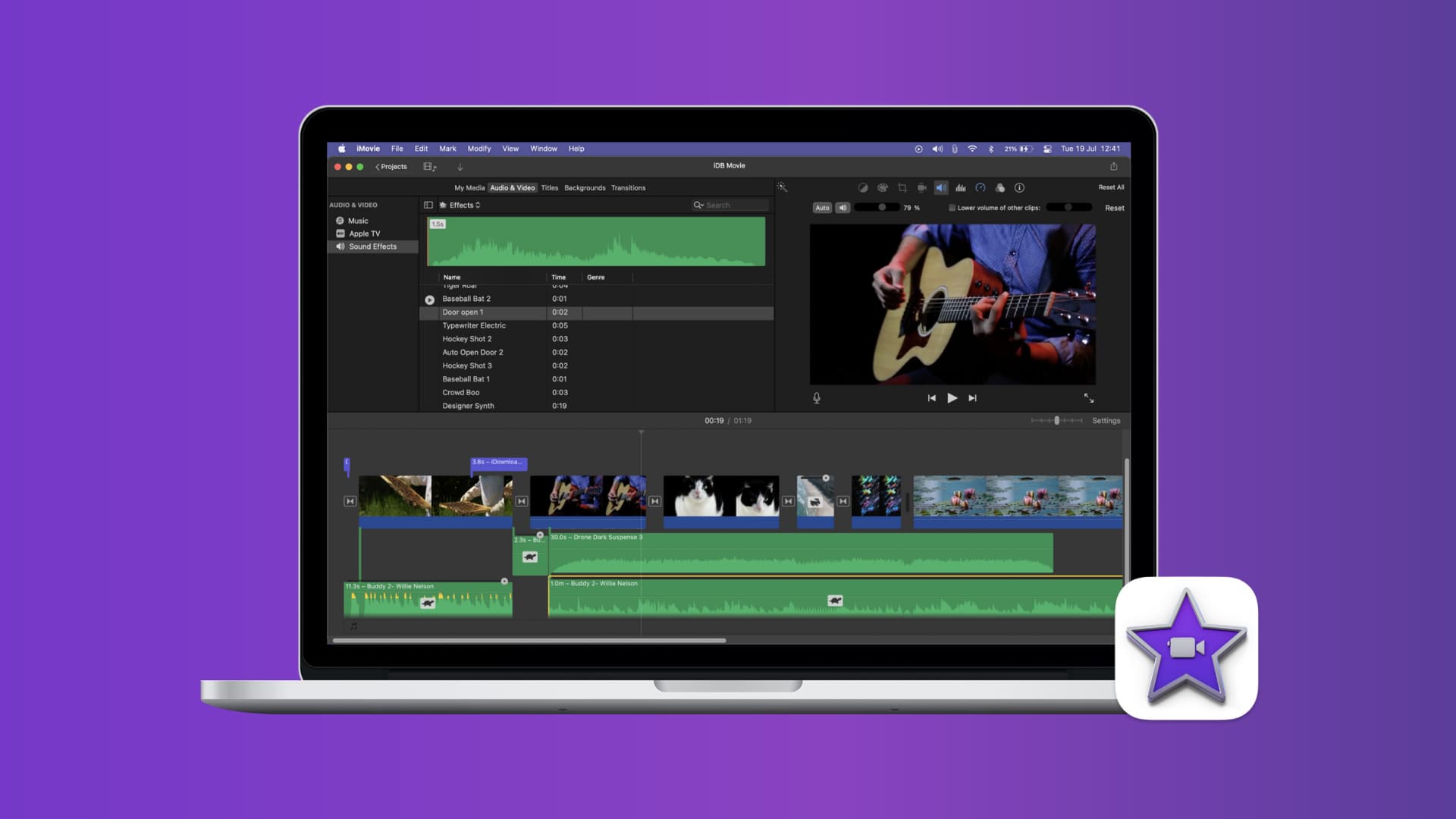
The bleeping process
In order to create that beep, boing, or horn sound in place of a word or phrase in your audio, there’s a bit of a process involved. But don’t worry; we’ll walk you through each step.
- Detach the audio from the video
- Split the audio clip
- Optionally silence the clip
- Add the sound effect
Detach the audio from the video
Open iMovie and your project for editing on your Mac. Then, start the process by detaching the audio from your video:
1) Select the video clip in your movie Timeline.
2) Either right-click and choose Detach Audio from the shortcut menu or click Modify > Detach Audio from the menu bar.
You’ll then see the green audio clip detach from the video and fall directly below it. It’s now its own clip that you can adjust separately from the video.
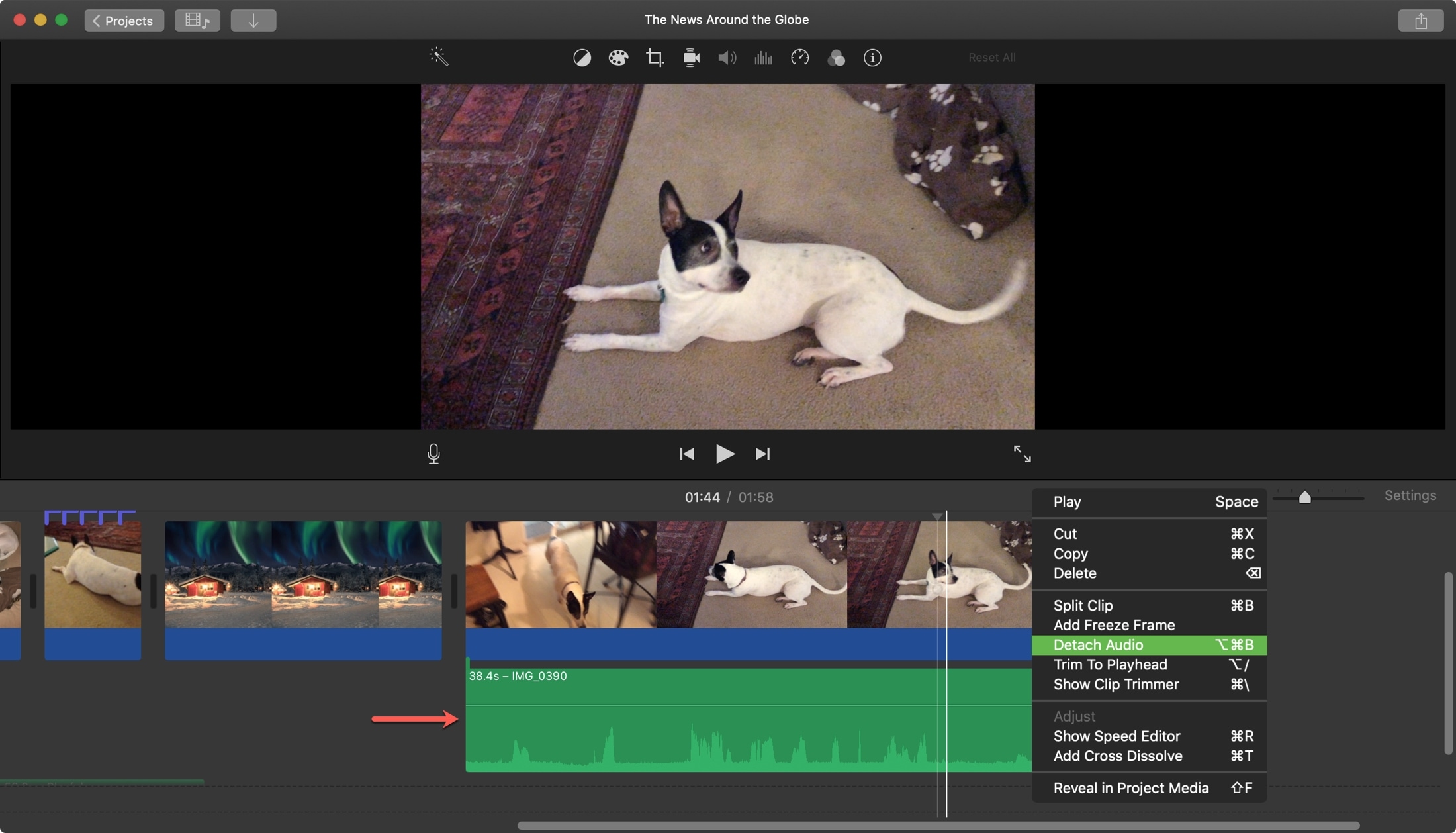
Split the audio clip
The next step in the process is a bit tricky. You’ll need to split the audio clip around the spot you want to add the bleep. Basically, you’ll have to isolate that part of the audio you want to censor into its own clip.
1) Select the audio clip in your movie Timeline.
2) Drag to move the Playhead to the spot where you want to start the split. This would be before the part you’ll be isolating.
3) Either right-click and choose Split Clip from the shortcut menu or click Modify > Split Clip from the menu bar.
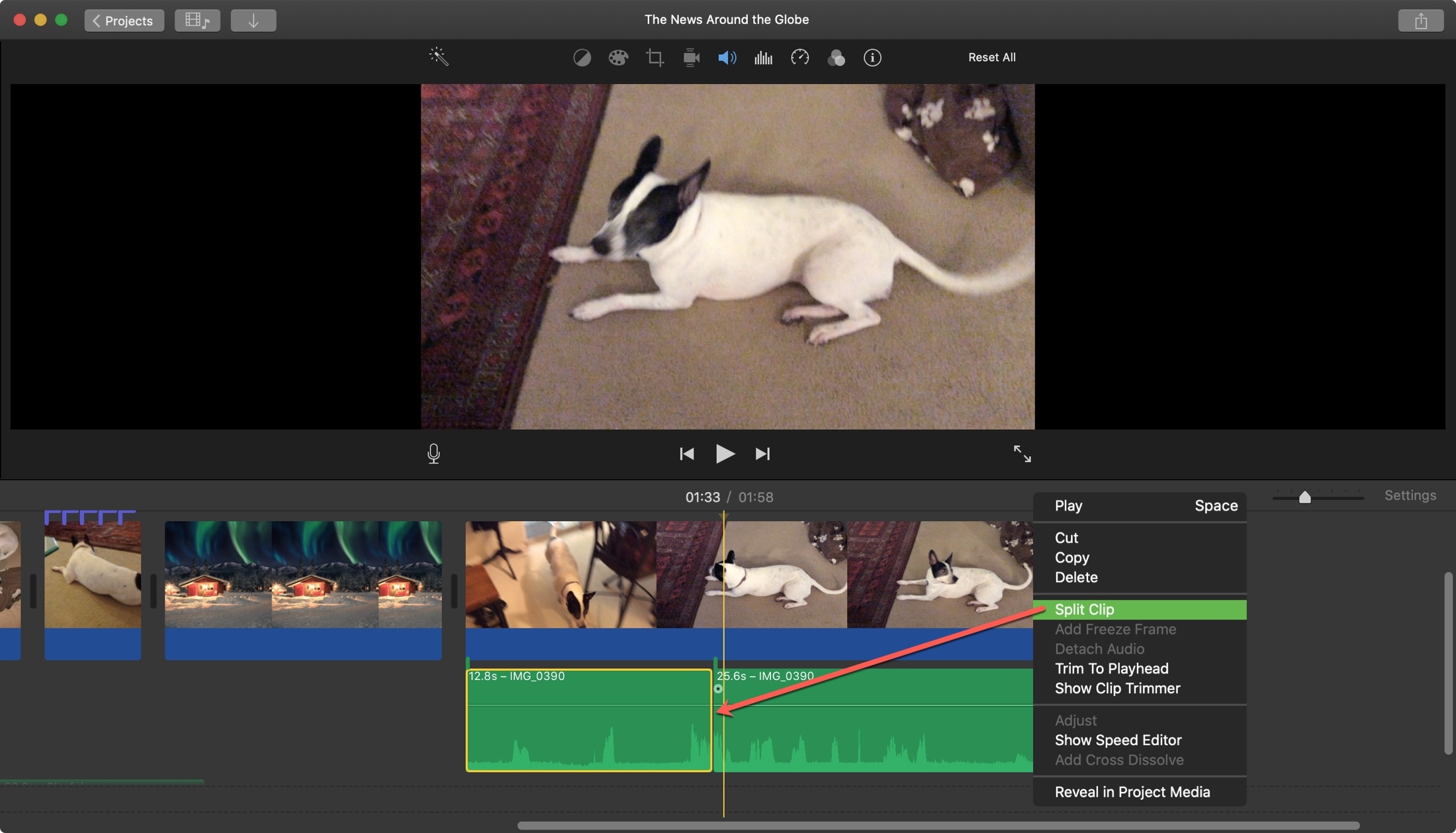
4) Now, drag to move the Playhead to the spot where you want to end the split. This would be after the part you’ll be isolating.
5) Choose Split Clip again, like in step 3.
You should now have the part of your audio clip where you want the bleep as its own clip. You can easily double-check this by selecting that small clip in your Timeline and clicking Play so you can hear it.
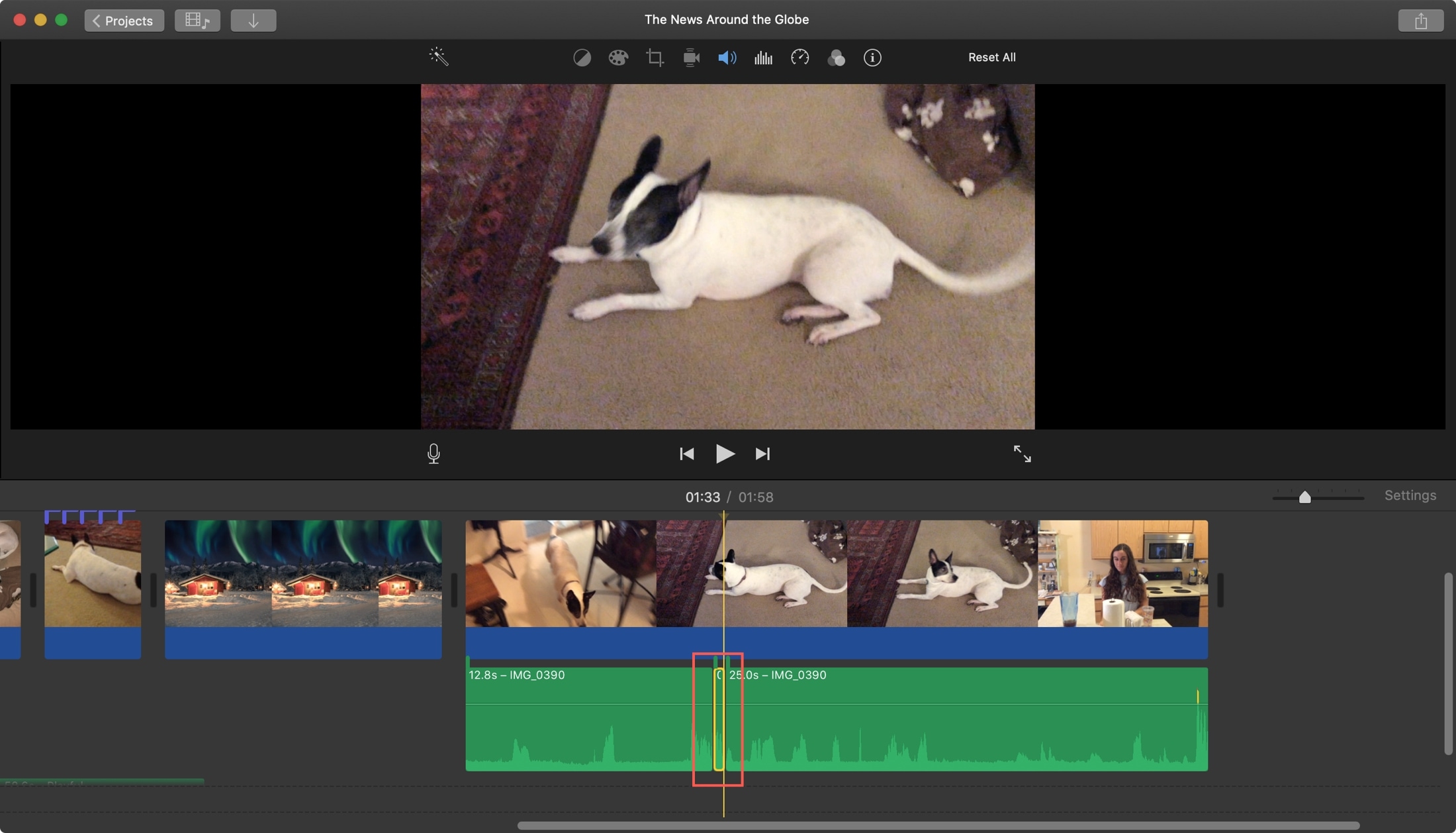
If you want to redo this part, you can use the Edit > Undo feature from the menu bar to undo each step in the Split Clip process and begin again or from a particular place.
Optionally silence the clip
Before you continue to replace the isolated clip with a sound effect, you might want to experiment and see if simply silencing the audio is sufficient. While in most cases, it’s not because you lose the context of what you’re hearing, it might be an option you prefer.
1) Select the isolated audio clip in your movie Timeline.
2) Click the Volume button above the Viewer.
3) Enable the Mute Audio button.
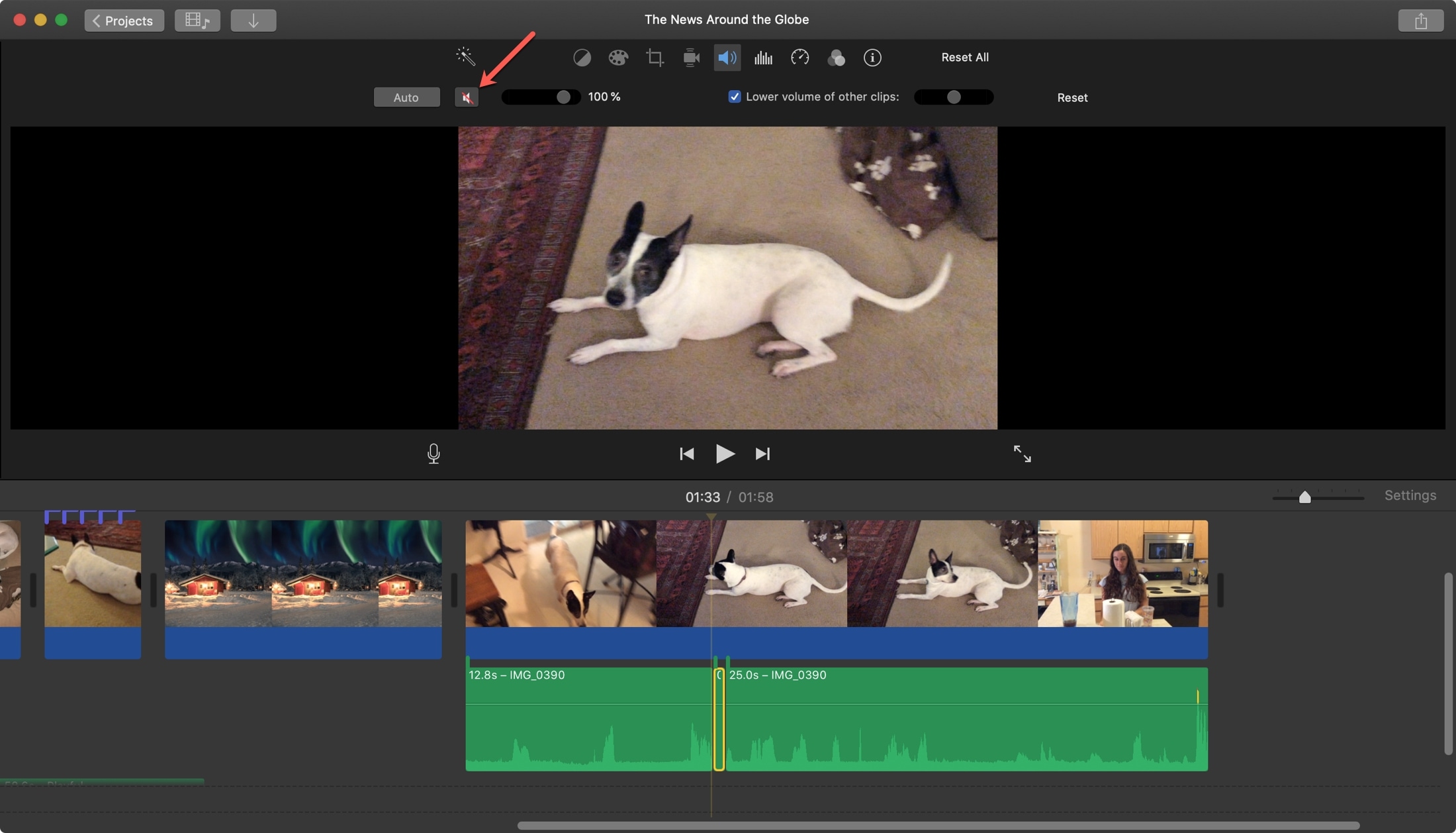
Now play your audio and see how it sounds with that portion muted. If you like it, then you’re good to go! But if you prefer to use a sound effect instead, continue with the steps below.
Add the sound effect
1) Select the isolated audio clip in your movie Timeline and hit your Delete key. This will leave a blank spot between the rest of the audio you kept separate and is where you’ll insert the sound effect.
2) Make sure the Media Library is open in the Browser at the top of the iMovie window.
3) Click Audio & Video, and on the left, choose Sound Effects.
4) Directly below the Audio button, you’ll see a drop-down box where you can choose a sound effect. Before picking one, you can click to play it for a preview.
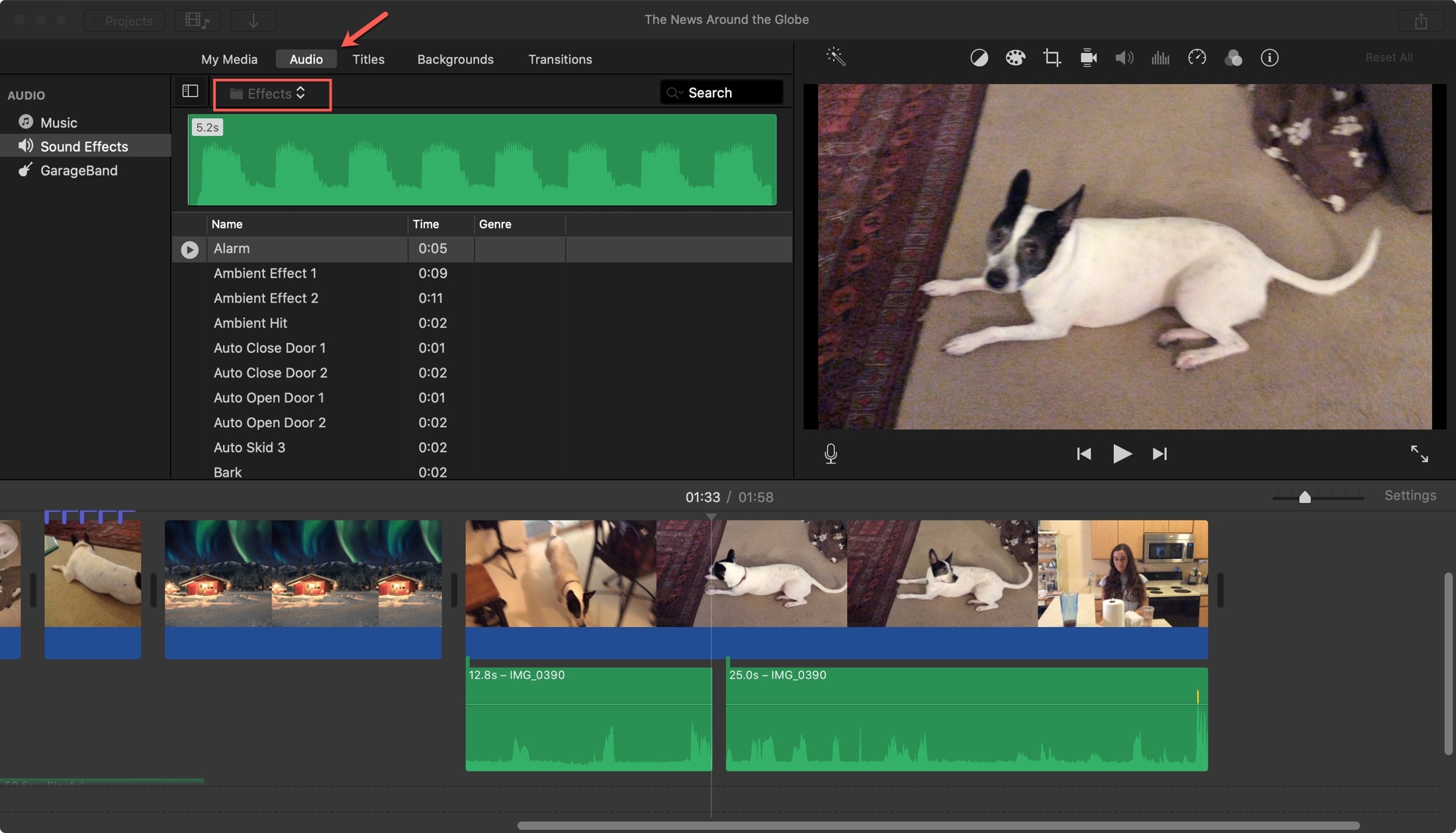
5) When you find one you want to use, click and drag it into the blank spot in the Timeline where you deleted that isolated piece. If the audio clips around it shift, don’t worry, you can just drag them back into place.
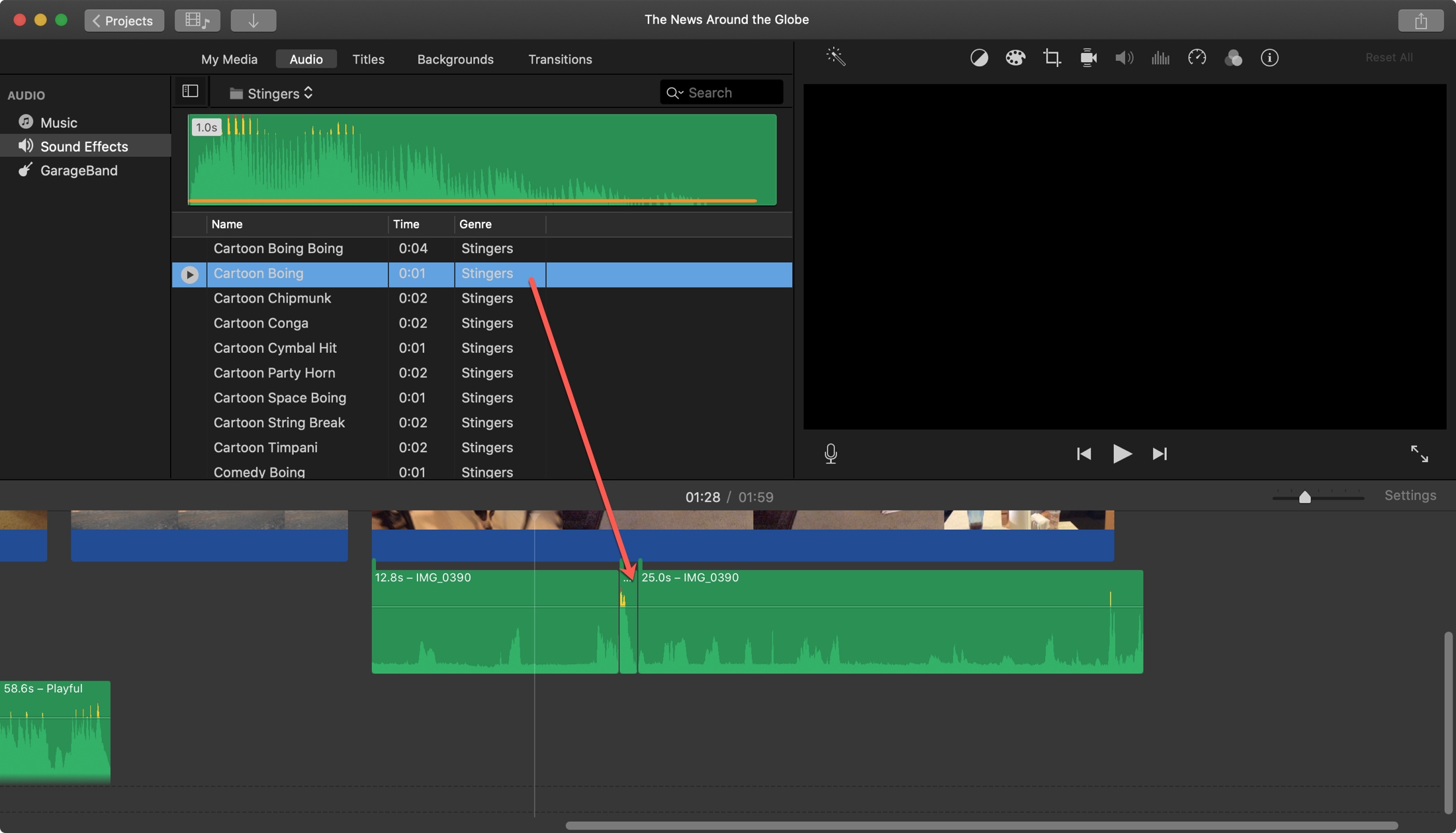
Hit the Play button in the Viewer to listen to your new audio. And again, you can use the Edit > Undo actions to go back if you don’t like what you’ve created.
Bleep out words in iMovie
Not every video we record is perfect, so if you need to make some adjustments, iMovie is a great option. You have a lot of features to improve your masterpiece, like the Ken Burns effect, and ways to correct your clips, like rotating or flipping them. And, of course, this way to remove those nasty words from your audio is another cool enhancement.
Now that you know how to bleep out words in iMovie, are you going to give it a try? If so, be sure to pop back over and let us know how it works out for you!
More iMovie tips: